Chaque fois qu'il s'agit d'effacer, de sauvegarder ou de restaurer des fichiers Linux, vous disposez de quelques outils. Bien qu'il existe une alternative qui fonctionne toujours, quelle que soit la distribution Linux que vous utilisez, et c'est la commande DD. Créer une image d'une partition ou cloner un disque dur complet consiste simplement à faire une copie de l'intégralité du disque ou de la partition, et c'est très simple avec la commande dd. La commande DD est bonne pour le clonage de disques, les sauvegardes et la restauration, entre autres. Dans ce guide, nous allons voir comment faire une image disque à l'aide de la commande DD. Assurez-vous que le système Ubuntu Linux est installé.
DD contourne cela en créant une réplique identique de l'ensemble du disque dur ou des partitions. Donc, si vous récupérez cette sauvegarde, votre machine sera restaurée à son état d'origine. Vous retrouverez l'accès à vos dossiers, jeux, historique du navigateur et parfois même aux paramètres de l'appareil. Nous voudrons un autre disque avec plus de capacité que celui que nous clonerons pour répliquer votre disque. Il y aurait très probablement un gros disque dur à cet effet.
Installer l'utilitaire LSSCSI
Ouvrez le terminal de ligne de commande d'Ubuntu 20.04 Système Linux. Assurez-vous que l'utilitaire "lsscsi" est installé sur votre système. S'il n'est pas installé, essayez de l'installer en utilisant la commande "apt" ci-dessous suivie du mot-clé "install" et "lsscsi". L'installation ne prendra pas plus de 5 minutes et vous êtes prêt à partir.
$ sudo apt installer lsscsi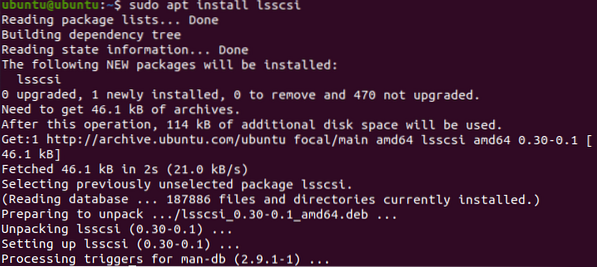
Après avoir installé l'utilitaire "lsscsi", il est maintenant temps de l'utiliser pour répertorier tous les périphériques de stockage de notre système Linux. Pour répertorier les lecteurs de stockage et les DVD, exécutez la commande ci-dessous. Vous pouvez voir que nous avons un lecteur de disque et un périphérique cd/DVD dans notre système.
$ lsscsi
Vérifier les informations du disque
Tout d'abord, nous devons trouver des informations concernant le lecteur de disque "/dev/sda". Et pour cette raison, nous devons utiliser l'instruction "fdisk" dans notre shell de commande avec les privilèges sudo comme ci-dessous.
$ sudo fdisk /dev/sda
Il naviguera vers son thème de commande. Tapez "p" pour vérifier les informations des disques comme ci-dessous. Vous pouvez voir qu'il affiche la mémoire totale du lecteur "/dev/sda", ses secteurs et ses octets. Il affiche le type de disque comme DOS. D'autre part, les trois dernières lignes de l'instantané montrent les partitions du lecteur /dev/sda et leurs informations complémentaires.
:P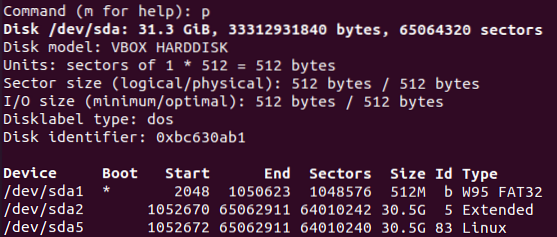
Créer une image disque clone
Maintenant, vous avez presque toutes les informations concernant le lecteur "/dev/sda". Appuyez sur « q » pour quitter le thème de commande. Maintenant, vous êtes prêt à créer une image disque à l'aide de la commande DD. Alors, assurez-vous que la commande DD a toujours besoin de privilèges « sudo » pour s'exécuter. Comme nous le savons déjà à partir de l'image ci-dessus, le "/dev/sda" a trois partitions, et nous allons faire une image de l'une d'entre elles. Donc, on choisit « sda1 » pour faire son clone. Vous devez exécuter la commande "DD" ci-dessous suivie du chemin "if" et du chemin "of". Le chemin "if" correspond au lecteur de disque d'entrée, qui est destiné à être cloné et le chemin "of" correspond au disque du périphérique de sortie, où il serait copié en tant qu'image. Donc, à partir de là, vous pouvez comprendre que "sda1.img" est le fichier cloné pour le disque et sda1 est le lecteur réel. Nous avons spécifié les octets par seconde à copier d'un emplacement à un autre. Nous lui avons attribué une valeur de 1000. La commande est la suivante :
$ sudo dd if=/dev/sda1 of=/tmp/sda.img bs=1k conv=noerrorLa sortie indique le nombre d'enregistrements entrés et sortis à partir de deux emplacements, e.g., source et destination. Il affiche également le nombre d'octets avec des secondes de temps, copiés dans une destination en Mo. Cela signifie que le clonage a bien été fait.

Vérifions le fichier image de destination pour voir si toutes les données du lecteur source y ont été clonées correctement ou non. Utilisez la commande list ci-dessous avec le chemin d'un fichier image du lecteur comme :
$ ls -lh /tmp/sda1.imgLa sortie affiche les droits attribués à ce fichier image, sa taille et son emplacement. Vous pouvez dire qu'il a des droits et une taille similaires à ceux du lecteur de disque d'origine.

Pour voir plus d'informations concernant le fichier image disque, vous devez essayer la commande "fdisk" ci-dessous suivie du drapeau "-l" comme ci-dessous.
$ fdisk -l /tmp/sda1.imgLa sortie affiche exactement les mêmes informations concernant ce fichier image que celles que nous avons vues pour le lecteur de disque d'origine avant de créer ce fichier image. Il montre la taille du lecteur d'image, son nombre total d'octets et le nombre total de secteurs.
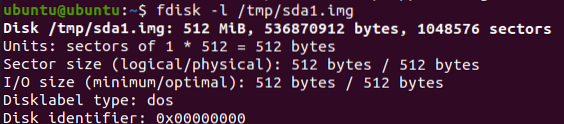
Restaurer le lecteur à partir d'une image clonée
Maintenant, si vous souhaitez restaurer votre lecteur de disque d'origine avec toutes les données qu'il contient, vous devez à nouveau utiliser la commande DD pour le faire. Lors de l'utilisation de la commande DD, il y a un petit changement. Vous devez glisser les chemins d'entrée et de sortie cette fois. Cela signifie que vous devez placer le chemin du fichier du disque image dans le chemin "if", et dans le chemin de sortie "of", vous devez mentionner l'emplacement où vous souhaitez restaurer les données du fichier image. Voici la commande pour restaurer les données du lecteur à partir du fichier image :
$ sudo dd if=/tmp/sda1.img of=/dev/sda1 bs=1k conv=noerrorLa sortie montre le transfert des fichiers de sauvegarde dans leur destination réelle. Vous pouvez voir le nombre d'entrées et de sorties d'enregistrements totaux et quelques informations supplémentaires concernant le nombre d'octets transférés, la taille totale de l'image disque et le temps nécessaire pour le transférer.

Conclusion
En effet, la méthode décrite précédemment est le moyen le plus simple et le plus simple de cloner un disque dans un fichier image et de restaurer la sauvegarde pour récupérer tous les fichiers et dossiers.
 Phenquestions
Phenquestions


