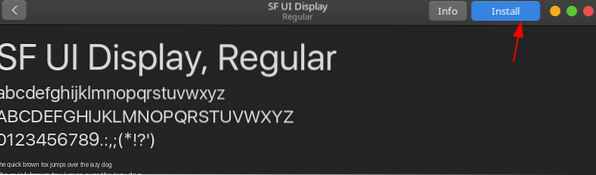Les utilisateurs peuvent modifier et jouer avec les paramètres d'Ubuntu et les modifier en fonction de leurs intérêts. Ceux-ci incluent des thèmes changeants, la conception et même la disposition de l'interface.
Cet article vous montre comment personnaliser Ubuntu 20.04 pour ressembler à Mac OS, une série de systèmes d'exploitation développés par Apple.
Prérequis : Installation des packages requis
Avant de personnaliser Ubuntu, vous devrez d'abord installer certains packages requis qui vous aideront dans ce processus. Le premier est le Gnome Ajustements outil, qui vous permet de peaufiner et de changer l'apparence et le comportement d'Ubuntu. Pour installer cet outil, ouvrez le terminal via le raccourci Ctrl + Alt + T ou depuis Ubuntu Dash et exécutez les commandes suivantes dans le terminal :
$ sudo apt mise à jour$ sudo apt mise à niveau
$ sudo apt install gnome-tweaks -y
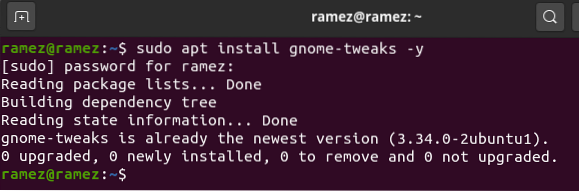
Ensuite, installez le Extension de shell GNOME package, qui ajoute des fonctionnalités supplémentaires à votre système Ubuntu. Pour installer ce package, exécutez la commande suivante dans le terminal :
$ sudo apt install gnome-shell-extensions -y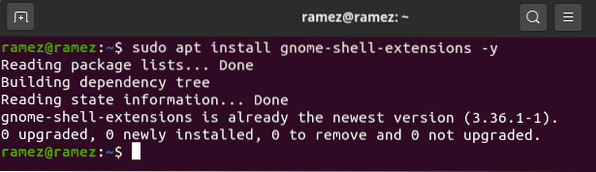
Après avoir installé ce package, redémarrez votre système.
Après avoir installé les extensions GNOME, vous devrez également activer l'extension Thèmes utilisateur. Pour ce faire, ouvrez l'outil Gnome Tweaks, puis sélectionnez la section Extensions. Ici, faites défiler un peu et vous verrez l'option Thèmes utilisateur. Cliquez sur le commutateur pour activer l'extension Thèmes utilisateur.
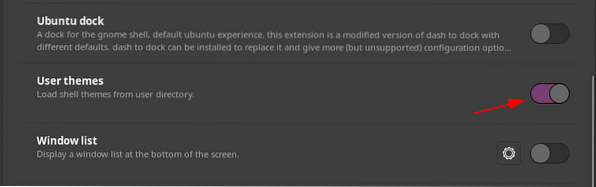
Étape 1 : Installer le thème Mac OS GTK
Une fois que vous avez terminé d'installer les prérequis, il est maintenant temps de passer à la première étape pour faire ressembler votre Ubuntu à Mac OS, ce qui implique l'installation d'un thème Mac OS GTK. Pour télécharger un thème pour votre système Ubuntu, allez sur le site Web de gnome-look et recherchez le thème que vous voulez. Ce site Web vous offre plusieurs options et vous pouvez également filtrer les thèmes en fonction de la date de sortie et de l'évaluation des utilisateurs.

Certains grands thèmes Mac OS incluent McMojave, Catalina, McHigh Sierra, etc. Nous utiliserons le McMojave thème dans ce tutoriel. Pour télécharger le thème, cliquez sur la section Fichiers, puis cliquez sur le bouton de téléchargement à côté du thème que vous souhaitez installer.
Section des fichiers :

Bouton de téléchargement :
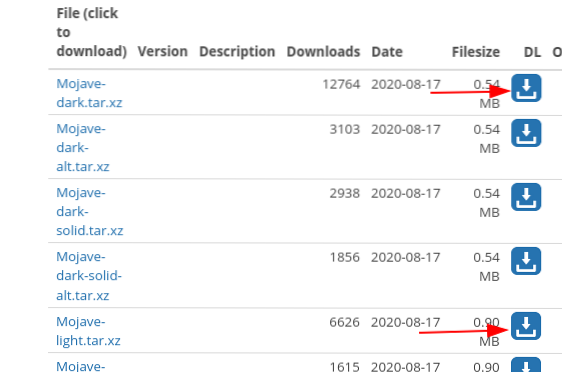
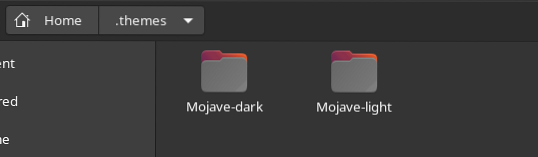
Après avoir téléchargé ces fichiers, allez dans le répertoire personnel et appuyez sur Ctrl + H pour afficher les dossiers et fichiers cachés. Si vous ne voyez pas le .thèmes dossier, puis créez un nouveau dossier avec le .thèmes nom et extraire et copier les dossiers que vous avez téléchargés dans ce répertoire.
Maintenant, encore une fois, ouvrez l'outil de réglages et sélectionnez le Apparence section. Ici, changez le Applications et Coquille thème. Vous verrez un changement instantané.

Étape 2 : installer les icônes Mac OS
La prochaine étape pour faire ressembler Ubuntu à Mac OS consiste à installer des icônes qui ressemblent à celles de Mac OS. Le processus est en grande partie similaire à ce que nous avons fait à l'étape 1. Encore une fois, allez sur le site Web de gnome-look et recherchez les icônes que vous voulez. Parmi les bonnes options, citons le cercle McMojave, les icônes Mojave CT, les icônes Cupertino, etc. Nous utiliserons le McMojave-cercle jeu d'icônes dans ce tutoriel. Le processus de téléchargement des icônes est le même que celui décrit pour le thème à l'étape 1.


Après avoir téléchargé votre jeu d'icônes, allez dans le répertoire personnel et cette fois, recherchez le .Icônes dossier. Si ce dossier n'est pas présent, créez un nouveau dossier avec le .Icônes nom et extraire et copier les dossiers que vous avez téléchargés dans ce répertoire.
Encore une fois, ouvrez l'onglet Apparence dans l'outil de réglages, et cette fois, modifiez le Icônes thème.
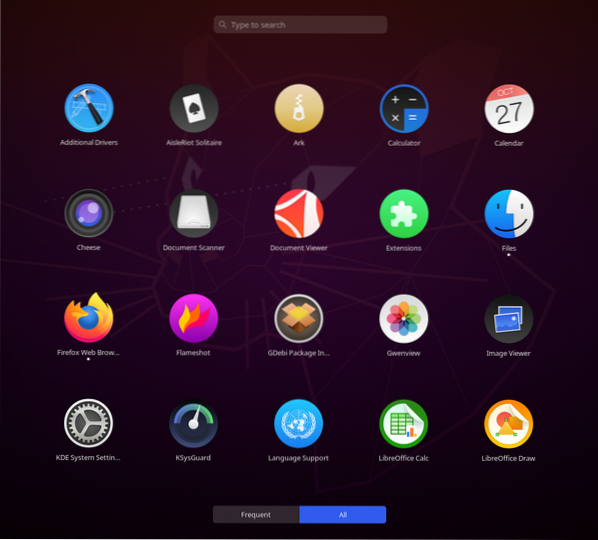
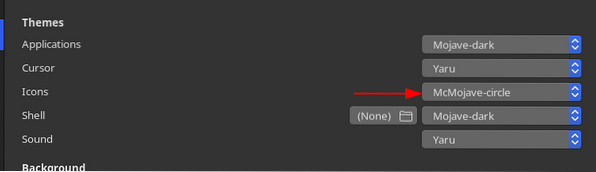
Les icônes devraient maintenant ressembler à ceci :
Étape 3 : Changer le fond d'écran
La troisième étape consiste à changer le fond d'écran de votre système Ubuntu en quelque chose qui correspond à celui de Mac OS. Vous pouvez trouver de très bons fonds d'écran sur oswallpapers. Pour changer votre fond d'écran, faites un clic droit sur votre bureau et sélectionnez le Changement de fond option.
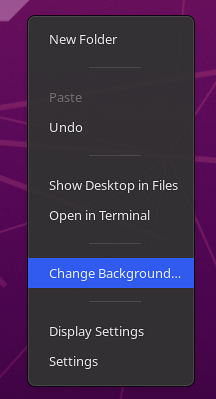
Cliquez sur l'option Ajouter une image en haut à droite et sélectionnez le fond d'écran que vous avez téléchargé.

Votre écran devrait ressembler à ceci :
Étape 4 : ajouter un dock Mac OS
La quatrième étape consiste à obtenir un Dock similaire à celui de Mac OS. Il existe de nombreuses options externes disponibles pour Linux, telles que Plank, Cairo Dock, Dash to Dock, etc. Dans notre cas, cependant, nous allons simplement ajuster les paramètres du Dock d'origine.
Ouvrez Paramètres et accédez au Apparence languette. Ici, sous les options du Dock, activez la fonction Masquer automatiquement et modifiez la position de votre Dock en Bas.

Ensuite, exécutez les commandes suivantes dans le terminal pour personnaliser davantage votre dock :
$ gsettings set org.gnome.coquille.rallonges.dash-to-dock extend-height false$ gsettings set org.gnome.coquille.rallonges.dash-to-dock dash-max-icon-size 40
Le résultat final devrait ressembler à ceci :
Étape 5 : modifier les polices système
La police officielle utilisée dans Mac OS est San Francisco. Téléchargez la police, extrayez-la et installez-la en cliquant sur le bouton .fichier otf.

Après avoir installé la police, ouvrez à nouveau l'outil Tweaks et sélectionnez le Polices section. Changer les polices des différentes options à San Francisco.
Et voilà! Vous avez terminé. Votre Ubuntu 20.04 devrait maintenant ressembler à Mac OS.
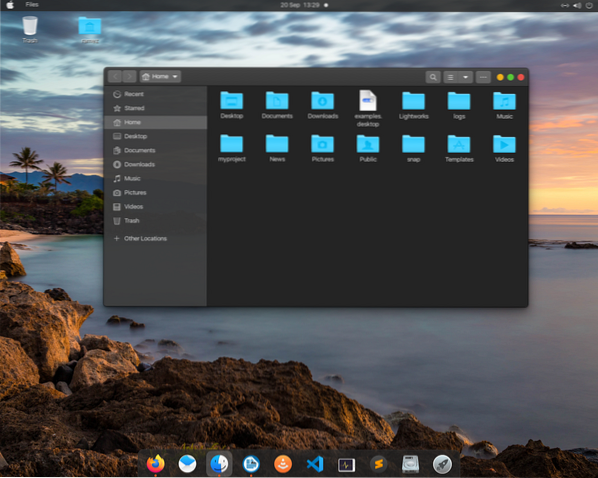
Faire Ubuntu 20.04 Ressemble à Mac OS
Ubuntu est un système d'exploitation hautement personnalisable qui permet aux utilisateurs de le modifier et de le configurer facilement en fonction de leurs intérêts et de leurs besoins. Pour les utilisateurs qui souhaitent utiliser Mac OS ou qui viennent de passer de Mac OS à Ubuntu, vous pouvez facilement personnaliser votre système Ubuntu pour qu'il ressemble à Mac OS en suivant les étapes ci-dessus.
 Phenquestions
Phenquestions