Cependant, la plupart des utilisateurs de WordPress ne connaissent que son workflow graphique ; très peu de personnes ont exploré son côté terminal.
Ce tutoriel vous présentera WP-CLI, un outil en ligne de commande pour gérer les sites WordPress.
Plongeons dans le monde de WP-CLI :
Comment installer WP-CLI
L'installation de WP-CLI est relativement facile. L'outil se présente sous la forme d'une archive PHP que vous pouvez télécharger et exécuter.
Commencez par télécharger l'archive en utilisant wget ou cURL comme :
wget https://raw.github.com/wp-cli/builds/gh-pages/phar/wp-cli.pharPour les utilisateurs de cURL, utilisez la commande :
curl -O https://raw.githubusercontent.com/wp-cli/builds/gh-pages/phar/wp-cli.pharUne fois téléchargé, rendez le fichier exécutable et déplacez l'archive vers un PATH dans votre système tel que /usr/local/bin comme :
chmod +x wp-cli.phar sudo mv wp-cli.phar /usr/local/bin/wpPour confirmer que vous l'avez correctement installé et qu'il fonctionne, utilisez la commande :
wp --infoCela devrait vous donner une sortie similaire à celle illustrée ci-dessous, indiquant que vous avez installé l'outil avec succès.
REMARQUE: Assurez-vous que PHP est installé ; sinon, vous obtiendrez une erreur env.
Système d'exploitation : Linux 4.4.0-19041-??? Lun sept. 01 13:43:00 PST 2021 x86_64 Shell : /bin/bash Binaire PHP : /usr/bin/php7.3 versions PHP : 7.3.19-1~deb10u1 php.ini utilisé : /etc/php/7.3/cli/php.ini répertoire racine WP-CLI : phar://wp-cli.phar/fournisseur/wp-cli/wp-cliRépertoire du fournisseur WP-CLI : phar://wp-cli.phar/fournisseur
Chemin phar WP_CLI : /home/root
Répertoire des packages WP-CLI :
Configuration globale WP-CLI :
Configuration du projet WP-CLI :
Version WP-CLI : 2.4.0
Comment utiliser WP-CLI
WP-CLI est une alternative de terminal ou de ligne de commande au tableau de bord wp-admin. Par conséquent, il existe une commande WP-CLI pour toutes les tâches que vous pouvez effectuer avec l'interface Web d'administration WordPress.
Apprenons à les utiliser, mais avant cela :
Comment activer l'achèvement de WP-CLI Bash
L'outil WP-CLI vous permet d'activer la fonction d'achèvement Bash pour afficher et compléter automatiquement les commandes à l'aide de la touche TAB. Permettons-lui de nous faciliter la tâche.
Nous commençons par télécharger le script de fin de Bash avec la commande :
wget https://github.com/wp-cli/wp-cli/raw/master/utils/wp-completion.frapperPour charger le script d'achèvement Bash sur chaque session de terminal, modifions notre fichier de configuration de profil bash. Entrez l'entrée suivante dans le .fichier bashrc.
source $HOME/wp-complétion.frapperEnsuite, rechargez le profil bash pour charger toutes les modifications :
la source .bashrcUne fois terminé, vous devriez avoir activé Bash Completion. Si vous utilisez un autre shell, peut-être ZSH, consultez la documentation officielle pour savoir comment activer la complétion.
Pour tester si cela fonctionne, entrez la commande wp + TAB. Cela devrait vous donner toutes les commandes disponibles comme :
langue du fichier d'évaluation du noyau du cacheoption réécrire la limite de terme du shell
package en mode maintenance d'exportation cron
thème de la barre latérale de rôle cli db
échafaudage de plugin multimédia d'aide
commentaire transitoire du site intégré i18n
poste de menu recherche-remplacer super-admin
réseau d'importation d'évaluation de la configuration utilisateur
widget de taxonomie de serveur post-type
Installer WordPress avec WP-CLI
Avant d'accéder à l'administrateur WordPress, nous devons d'abord installer WordPress. Voyons comment l'installer à l'aide de WP-CLI.
REMARQUE: Assurez-vous d'avoir un serveur Web et une base de données MySQL installés.
Tout d'abord, connectez-vous au shell MySQL et créez une base de données
sudo mysql -u racine -pEntrer le mot de passe:
Ensuite, nous devons créer une base de données :
CRÉER UNE BASE DE DONNÉES wp;Ensuite, nous devons créer un utilisateur et accorder tous les privilèges comme :
CRÉER UN UTILISATEUR « wpadmin » IDENTIFIÉ PAR « mot de passe » ;OCTROYEZ TOUS LES PRIVILÈGES SUR wp.* À wpadmin;
PRIVILÈGES DE FLASH ;
L'étape suivante consiste à télécharger le fichier d'installation de WordPress. Pour cela, nous allons utiliser le répertoire /var/www/html.
Changer en /var/www/html
cd /var/www/html/Pour vous assurer que nous avons l'autorisation r/w sur ce répertoire, chown l'utilisateur www-data créé par apache comme :
sudo chown -R www-data .sudo chown www-data:www-data .
Ensuite, téléchargez WordPress en utilisant WP-CLI. Vous devrez appeler la commande wp en tant que www-data car l'utilisateur doit avoir l'autorisation d'écrire dans le répertoire /var/www/html. Évitez d'utiliser root.
sudo -u www-data wp core téléchargerCela va télécharger WordPress et l'extraire dans le répertoire actuel. Ignorez l'erreur ci-dessous :
Téléchargement de WordPress 5.6.1 (fr_FR)…Avertissement : Échec de la création du répertoire '/var/www/.wp-cli/cache/': mkdir() : autorisation refusée.
hachage md5 vérifié : e9377242a433acbb2df963966f98c31d Succès : WordPress téléchargé.
Confirmez que WordPress est installé en listant le contenu du répertoire /var/www/html :
$:/var/www/html$ ls -l total 240-rw-r--r-- 1 www-data www-data 405 5 février 22:22 index.php
-rw-r--r-- 1 www-data www-data 19915 5 février 22:22 licence.SMS
-rw-r--r-- 1 www-data www-data 7278 5 février 22:22 readme.html
-rw-r--r-- 1 www-data www-data 7101 5 février 22:22 wp-activate.php drwxr-xr-x 1 www-data www-data 4096 5 février 22:23 wp-admin
-rw-r--r-- 1 www-data www-data 351 5 février 22:23 wp-blog-header.php
-rw-r--r-- 1 www-data www-data 2328 5 février 22:23 wp-comments-post.php
-rw-r--r-- 1 www-data www-data 2913 5 février 22:23 wp-config-sample.php drwxr-xr-x 1 www-data www-data 4096 5 février 22:23 wp-content
-rw-r--r-- 1 www-data www-data 3939 5 février 22:23 wp-cron.php drwxr-xr-x 1 www-data www-data 4096 5 février 22:24 wp-includes
Ensuite, nous devons générer le fichier de configuration WordPress et ajouter les informations pertinentes. Utilisez la commande ci-dessous et remplacez les valeurs de manière appropriée.
$:/var/www/html$ sudo -u www-data wp core config --dbname="wp" --dbuser="wpadmin" --dbpass="password" --dbhost="localhost" Succès : Généré ' wp-config.fichier php'.Une fois que nous avons toutes les configurations de configuration pertinentes, nous pouvons enfin exécuter le programme d'installation en configurant l'utilisateur WordPress en tant que :
sudo -u www-data wp core install --url="http://127.0.0.1" --admin_user="admin" --admin_password="password" --admin_email="[email protected]" --title="Tutoriel WP-CLI"Succès : WordPress installé avec succès.
Avec cela, vous avez WordPress installé sur le système. Vous pouvez tester le site en accédant à http://localhost, qui devrait afficher le WordPress par défaut :
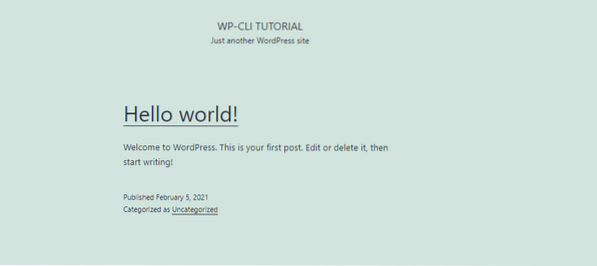
Comment gérer un site WordPress avec CLI
Vous avez maintenant un site WordPress complet installé et géré à l'aide de WP-CLI. Que diriez-vous d'essayer d'effectuer des tâches de base telles que l'installation d'un plugin.
Installer un plugin avec WP-CLI
Toujours dans le répertoire d'installation du site WordPress (/var/www/html), recherchons un plugin à installer. Prenons l'exemple du générateur de pages Elementor :
élément de recherche de plugin wpL'exécution de cette commande devrait vous donner tous les plugins possibles sous forme de tableau, comme indiqué ci-dessous :
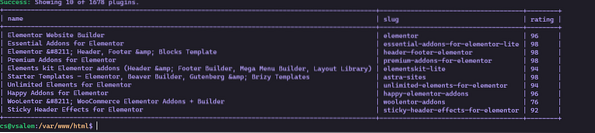
Cool à droite? Voyons maintenant comment installer le plugin une fois que nous avons trouvé le nom approprié.
Pour l'installer, utilisez le plugin slug comme :
sudo -u www-data wp plugin install elementor Installation de Elementor Website Builder (3.1.1)Avertissement : Échec de la création du répertoire '/var/www/.wp-cli/cache/': mkdir() : autorisation refusée.
Téléchargement du package d'installation à partir de https://downloads.wordpress.org/plugin/elementor.3.1.1.Zip *: français…
Déballage du colis…
Installation du plugin…
Plugin installé avec succès.
Succès : Installé 1 des 1 plugins.
Une fois que nous avons installé avec succès le plugin dont nous avons besoin, nous pouvons simplement l'activer à l'aide d'une commande similaire à :
sudo -u www-data wp plugin activate elementor Plugin 'elementor' activé.Succès : 1 plugin activé sur 1.
Désinstaller un plugin avec WP-CLI
Si vous pouvez installer un plugin avec WP-CLI, vous pouvez le désinstaller.
sudo -u www-data wp plugin deactivate elementor Plugin 'elementor' désactivé.Succès : 1 plug-in sur 1 désactivé.
Une fois désactivé, vous pouvez le désinstaller facilement comme :
sudo -u www-data wp plugin uninstall elementor Plugin 'elementor' désinstallé et supprimé.Succès : 1 plug-in sur 1 désinstallé.
Installer des thèmes WordPress avec WP-CLI
Les thèmes sont une fonctionnalité WordPress courante. Voyons comment les gérer à partir de la ligne de commande.
Pour rechercher un thème, utilisez la commande :
wp theme search astra Succès: Affichage de 2 thèmes sur 2.+--------+--------+--------+
| nom | limace | note |
+--------+--------+--------+
| Astra | astra | 100 |
| Astral | astral | 100 |
+--------+--------+--------+
Une fois que vous avez le thème que vous souhaitez installer, utilisez la commande comme indiqué ci-dessous :
sudo -u www-data wp theme install astra Installation d'Astra (3.0.2)Avertissement : Échec de la création du répertoire '/var/www/.wp-cli/cache/': mkdir() : autorisation refusée.
Téléchargement du package d'installation à partir de https://downloads.wordpress.org/thème/astra.3.0.2.Zip *: français…
Déballage du colis…
Installation du thème…
Thème installé avec succès.
Succès : installé 1 des 1 thèmes.
Une fois le thème installé, vous pouvez l'activer avec la commande :
sudo -u www-data wp theme activate astra Succès : Passé au thème 'Astra'.Pour l'installer à partir d'un fichier zip, utilisez la commande ci-dessous :
sudo -u www-data wp thème installer oceanwp.2.0.2.zip Déballage du colis…Installation du thème…
Thème installé avec succès.
Succès : Installé 1 des 1 thèmes.
Désinstaller un thème WordPress avec WP-CLI
Pour supprimer un thème avec CLI, activez d'abord un autre thème puis désinstallez celui que vous souhaitez désinstaller à l'aide de la commande :
sudo -u www-data wp theme activer oceanwp && sudo -u www-data wp theme désinstaller astra Succès : Passé au thème 'OceanWP'.Thème 'astra' supprimé.
Succès : 1 thèmes sur 1 supprimés.
Afficher les thèmes et les plugins
Pour répertorier tous les thèmes et plugins de l'instance WordPress, utilisez les commandes ci-dessous :
liste de thèmes wpliste des plugins wp
Cette commande doit répertorier les thèmes et les plugins disponibles, respectivement, comme indiqué ci-dessous :
+-----------------+----------+--------+---------+| nom | statut | mise à jour | version |
+-----------------+----------+--------+---------+
| océanwp | actif | aucun | 2.0.2 |
| vingt-neuf | inactif | aucun | 1.9 |
| vingtvingt | inactif | aucun | 1.6 |
| vingt-et-un | inactif | aucun | 1.1 |
+-----------------+----------+--------+---------+
+---------+----------+--------+---------+
| nom | statut | mise à jour | version |
+---------+----------+--------+---------+
| akismet | inactif | aucun | 4.1.8 |
| bonjour | inactif | aucun | 1.7.2 |
+---------+----------+--------+---------+
Mise à jour des thèmes et des plugins avec WP-CLI
Vous pouvez également mettre à jour les plugins et les thèmes à l'aide de la CLI. Par exemple, pour mettre à jour tous les thèmes, utilisez la commande ;
sudo -u www-data mise à jour du thème wp --allSuccès : Thème déjà mis à jour.
REMARQUE: Vous pouvez spécifier le nom de thème spécifique pour mettre à jour un seul thème.
Mise à jour de WordPress à partir de la CLI
Lorsque l'équipe WordPress publie une nouvelle version, vous pouvez effectuer la mise à jour à partir de la ligne de commande avec quelques commandes simples :
La première étape consiste à mettre à jour les fichiers du site d'abord comme :
sudo -u www-data wp mise à jour du noyauEnsuite, nous devons mettre à jour la base de données comme :
sudo -u www-data wp core update-dbSuccès : la base de données WordPress est déjà à la dernière version db 49752.
Créer un article WordPress avec CLI
Pour créer un article à l'aide de WP-CLI, utilisez la commande ci-dessous :
sudo -u www-data wp post create --post_type=page --post_title="Tutoriel WP-CLI" --post_date="2021-02-04"Succès : post 5 créé.
Supprimer un message
Pour supprimer une publication, spécifiez son identifiant numérique comme :
sudo -u www-data wp post supprimer 5Succès : Post 5 mis à la poubelle.
Conclusion
Ce guide vous a montré comment utiliser le puissant WP-CLI pour gérer un site WordPress à partir de la ligne de commande. Si vous souhaitez en savoir plus sur la façon de travailler avec WordPress CLI, consultez la ressource de documentation fournie ci-dessous :
https://faire.wordpress.org/cli/manuel/
 Phenquestions
Phenquestions


