Ce guide vous montre comment télécharger et installer des polices dans Ubuntu 20.dix Gorille Groovy. Il existe deux méthodes que vous pouvez utiliser pour installer des polices dans Ubuntu :
- Utilisation du gestionnaire de polices
- Utilisation de la borne
Avant d'installer une police, vous devrez obtenir la police à partir d'une source en ligne. Il existe différentes sources gratuites pour rechercher et télécharger des polices ; par exemple, dafont.com ou 1001freedonts.com. Recherchez la police que vous souhaitez et téléchargez le fichier de police. Le fichier téléchargé sera probablement un fichier zippé. Après avoir décompressé le fichier de police, vous obtiendrez deux types de fichiers de police :
- OTF (police OpenType)
- TTF (police TrueType)
OTF et TTF sont les extensions de fichier de police. OTF est plus avancé en raison de fonctionnalités supplémentaires.
Méthode 1 : installer la police à l'aide du gestionnaire de polices
Le moyen le plus simple d'installer une police sur votre système Ubuntu consiste à utiliser le gestionnaire de polices. Si vous avez bien suivi l'étape ci-dessus, vous avez déjà téléchargé le fichier de police. Si le fichier de police est un fichier compressé, décompressez-le d'abord avant de continuer. Ensuite, faites un clic droit sur l'un des "font_name.ttf" ou "font_name.otf", ou simplement double-cliquez sur le fichier. J'utilise la police "Bebas", donc les noms de fichiers pour cette police seraient "Bebas.ttf » et « Bebas.otf.” Une fenêtre pour le gestionnaire de polices s'ouvrira lorsque vous cliquerez sur le fichier, comme indiqué ci-dessous :
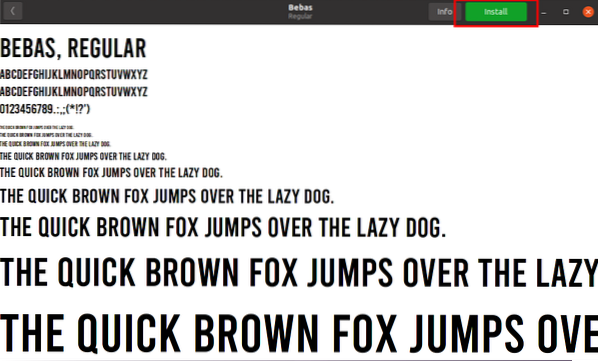
Pour installer la police sur votre système, cliquez simplement sur le bouton d'installation vert situé dans le coin supérieur droit de l'écran. La police sera installée dans le "~/.répertoire local/share/fonts”. Étant donné que le fichier de police sera installé dans le "~/.répertoire local/share/fonts", cette police ne sera disponible que pour l'utilisateur qui l'a installée. Après l'installation, le bouton deviendra gris et le texte du bouton deviendra « Installé », comme vous pouvez le voir dans l'image suivante :
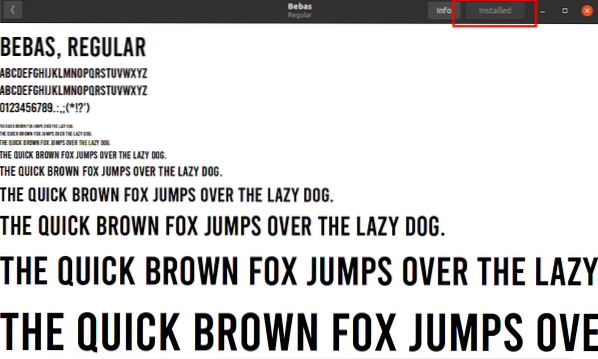
Pour vérifier l'installation de la police, utilisez n'importe quelle application de document texte ou un terminal de lancement, changez le répertoire en "~/.local/partage/polices." Pour lister les éléments dans le répertoire, utilisez la commande "ls". Vous pouvez voir les polices installées dans l'image ci-dessous.
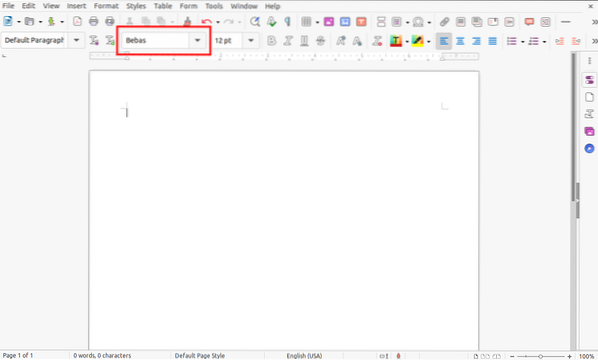
Méthode 2 : installer la police à l'aide du terminal
Pour ceux qui préfèrent installer les fichiers manuellement via la ligne de commande, cette deuxième méthode d'installation des polices devrait être facile et simple. Tout ce que vous avez à faire est de copier le fichier de police téléchargé, soit le fichier TTF ou OTF, dans le "~/.répertoire local/share/fonts" à l'aide de la commande "cp".
Ouvrez le terminal et, à l'aide de la commande "cd", accédez au répertoire dans lequel la police a été téléchargée. Dans mon cas, le fichier de police se trouve dans le dossier « Téléchargements ». Pour l'installation manuelle, j'utilise la police « berlin_sans ».
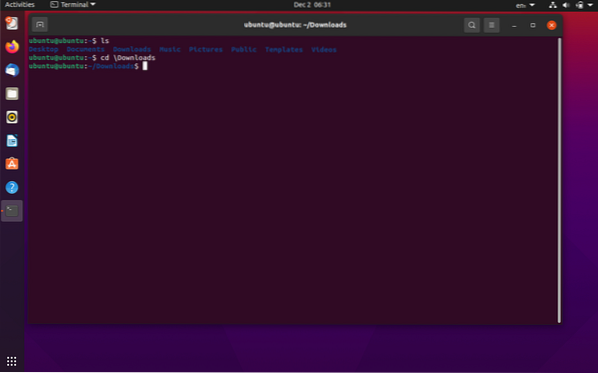
Ensuite, décompressez le fichier de police à l'aide de la commande "unzip".
$ décompresser berlin_sans.Zip *: français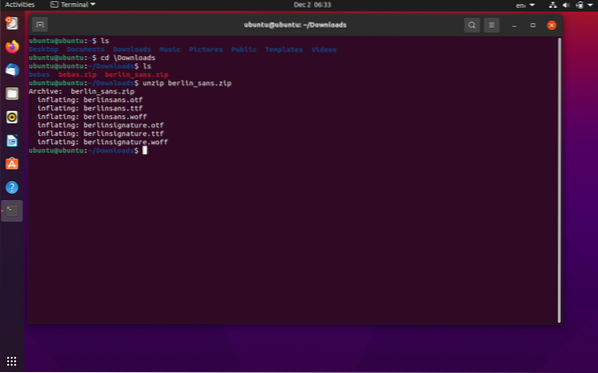
Les fichiers du dossier zippé seront extraits dans le même répertoire "/Téléchargements". Maintenant, copiez la police dans le "~/.répertoire local/share/fonts" à l'aide de la commande "cp":
$ cp berlinois.otf ~/.local/partage/polices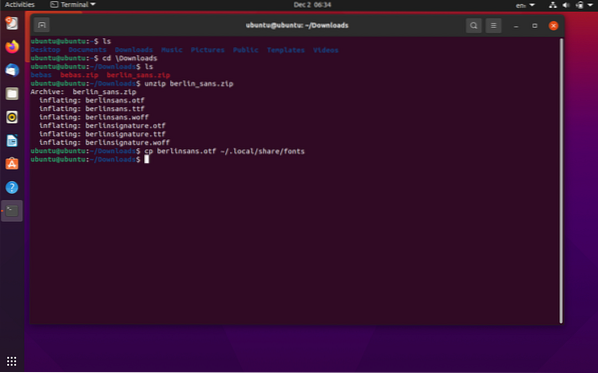
Vous pouvez vérifier la police installée à l'aide de n'importe quel logiciel d'édition de texte ou en exécutant la commande "ls" dans le "/.répertoire local/share/fonts" :
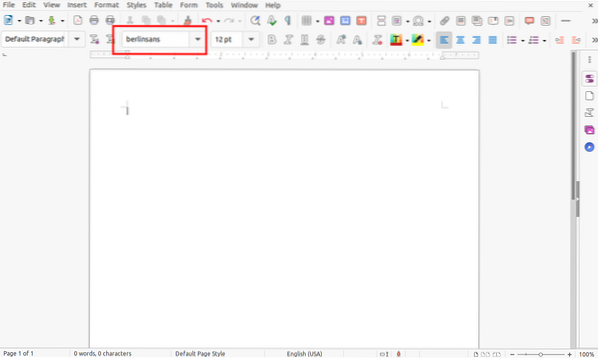
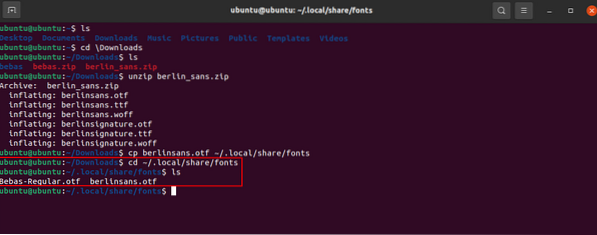
Installation de polices pour tous les utilisateurs
Dans les exemples ci-dessus, les polices que nous avons installées ne pouvaient être utilisées que par l'utilisateur qui les a installées. Maintenant, nous allons installer une police pour qu'elle soit accessible à tous les utilisateurs. Le processus de cette méthode n'est pas différent des méthodes décrites précédemment. Tout ce que vous avez à faire est de changer le répertoire de "~/.local/share/fonts" à "/usr/local/share/fonts.” Pour me différencier des autres exemples, j'utilise la police « Gila ».
Tout d'abord, remplacez le répertoire actuel par le répertoire où se trouve le fichier de police. Mes fichiers de polices seront téléchargés dans le répertoire « Téléchargements », comme indiqué ci-dessous. Ensuite, décompressez le fichier de police dans un dossier à l'aide de la commande suivante :
$ décompressez Gila.zip -d GilaFont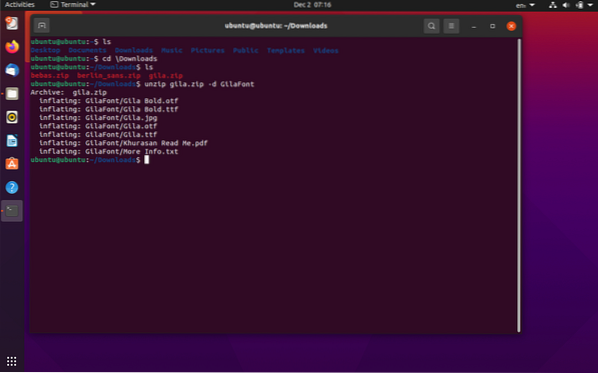
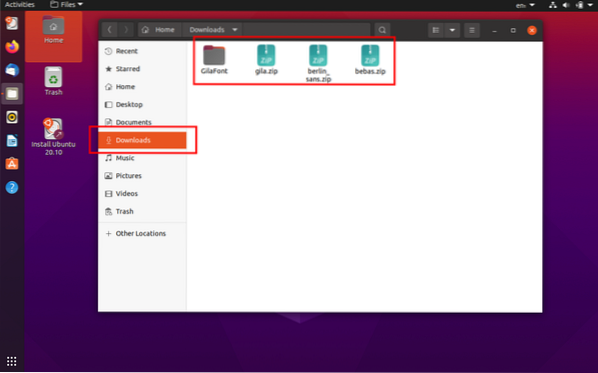
Les fichiers de polices seront extraits dans le dossier de destination « GilaFont." Maintenant, pour installer le type de police, exécutez la commande suivante :
$ sudo cp GilaFont/Gila.otf /usr/local/share/fonts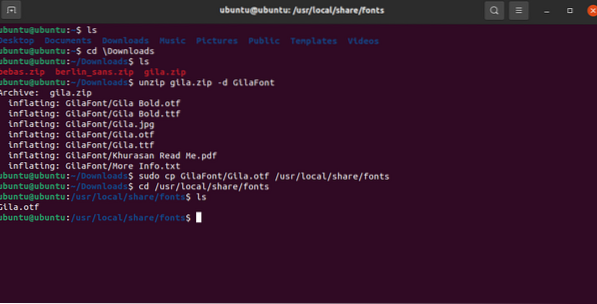
Vous pouvez vérifier l'installation de la police en modifiant le répertoire en "/usr/local/share/fonts", puis en répertoriant à l'aide de la commande "ls", comme indiqué dans l'image ci-dessus.
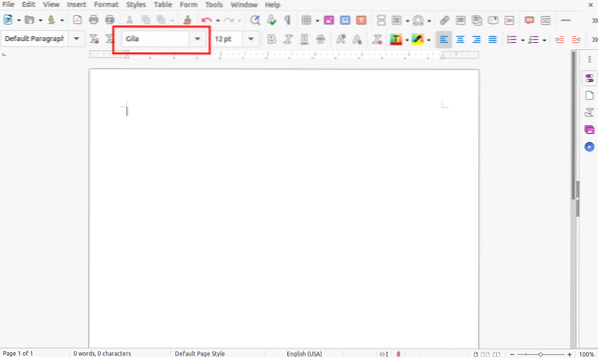
De même, la disponibilité des polices peut également être vérifiée à l'aide de n'importe quelle application d'édition de texte, comme indiqué ci-dessus.
 Phenquestions
Phenquestions


