Installation de FontForge sous Linux
Pour installer FontForge dans Ubuntu, exécutez la commande ci-dessous :
$ sudo apt installer fontforgeL'exécutable AppImage autonome de FontForge et les packages pour d'autres distributions Linux sont disponibles ici.
Il existe deux méthodes que vous pouvez utiliser pour fusionner deux polices à l'aide de FontForge. Vous pouvez fusionner des polices à l'aide de l'interface graphique FontForge ou vous pouvez utiliser un script personnalisé qui peut être exécuté dans un terminal. Ces deux méthodes sont expliquées ci-dessous.
Quelques conseils pour sélectionner les polices
Pour assurer une compatibilité et une lisibilité maximales lors de la fusion de deux polices, il est important de sélectionner deux polices avec un style de conception similaire. Vous devez également éviter de fusionner les polices serif et sans-serif, sauf si nécessaire. Assurez-vous que deux polices ont les mêmes poids. Si vous utilisez des polices propriétaires payantes, vérifiez la licence. Certaines polices propriétaires sont restrictives et peuvent ne pas autoriser l'utilisation commerciale de polices fusionnées. Les polices open source sont assez permissives, mais même dans ce cas, assurez-vous de vérifier leurs licences pour éviter les problèmes.
Fusionner des polices à l'aide d'un script FontForge
Créez un nouveau fichier nommé "mergefonts.sh" et collez-y le code suivant :
#!/usr/bin/fontforgeOuvert($1)
Tout sélectionner()
ÉchelleVersEm(1024)
Générer("1.ttf")
Fermer()
Ouvert($2)
Tout sélectionner()
ÉchelleVersEm(1024)
Générer("2.ttf")
Fermer()
Ouvrir("1.ttf")
Fusionner les polices("2.ttf")
Générer("my_custom_font.ttf")
Fermer()
Le code est assez simple. L'argument "$1" est pour votre police principale tandis que l'argument "$2" est pour votre police secondaire. Les polices sont d'abord mises à l'échelle à une taille uniforme, puis fusionnées pour générer une nouvelle police. Si vous ne les redimensionnez pas à une taille commune, vous risquez d'obtenir un rendu de texte inégal à partir de la police fusionnée finale.
Pour vérifier la taille d'une police en unités "em", exécutez la commande ci-dessous (remplacez "font.ttf" avec le nom de votre propre fichier de police):
$ fontforge -lang=ff -c 'Open($1); Imprimer($em); Police Close()'.ttfVous obtiendrez une sortie comme celle-ci :
Le glyphe nommé f_i est mappé sur U+F001.Mais son nom indique qu'il doit être mappé sur U+FB01.
2048
Modifiez les lignes "ScaleToEm(1024)" dans le script ci-dessus avec la valeur souhaitée. Vous pouvez également éditer le script et mettre un argument "$3" supplémentaire pour spécifier la valeur de taille à partir de la ligne de commande.
Maintenant, pour fusionner les deux polices, spécifiez les polices comme arguments lors de l'exécution de "mergefonts.sh" script. L'ordre de ces arguments est important car la police spécifiée comme deuxième argument ($2) sera fusionnée dans la police spécifiée comme premier argument ($1). Le premier argument doit être de votre police principale que vous avez l'intention d'utiliser dans votre projet. Mettez les "mergefonts.sh" et deux polices dans un dossier, lancez une nouvelle fenêtre de terminal à partir du dossier et exécutez la commande suivante pour fusionner les polices :
$ ./mergefonts.sh font1.ttf font2.ttfAprès avoir exécuté le script, vous trouverez la nouvelle police fusionnée sous le nom "my_custom_font.ttf" dans le répertoire de travail. Vous pouvez voir des avertissements et des erreurs dans le terminal après avoir exécuté la commande ci-dessus. Ces erreurs n'arrêteront pas le processus de fusion des polices. S'il s'agit de simples avertissements, vous pouvez les ignorer. Cependant, s'il y a des conflits et des erreurs pendant le processus de fusion, vous devrez peut-être les examiner et les corriger individuellement en modifiant manuellement les glyphes dans l'application graphique FontForge. Cela dépend totalement du type de polices que vous choisissez pour la fusion et vous n'aurez peut-être aucune erreur du tout.
Notez que la toute première ligne du script est l'emplacement du binaire FontForge comme shebang. Cela vous permet d'exécuter directement le script dans le terminal sans avoir à spécifier manuellement la commande FontForge dans le terminal. Pour vérifier l'emplacement du binaire FontForge dans votre système, exécutez la commande ci-dessous :
$ quel fontforgeAlternativement, vous pouvez exécuter n'importe quel script FontForge en utilisant l'argument "-script".
$ fontforge -script mergefonts.sh font1.ttf font2.ttfMéthode GUI
Lancez l'application FontForge à partir du lanceur d'applications et sélectionnez votre police principale dans le sélecteur de fichiers. Cliquez sur le menu « Élément » > « Informations sur la police… » en haut.
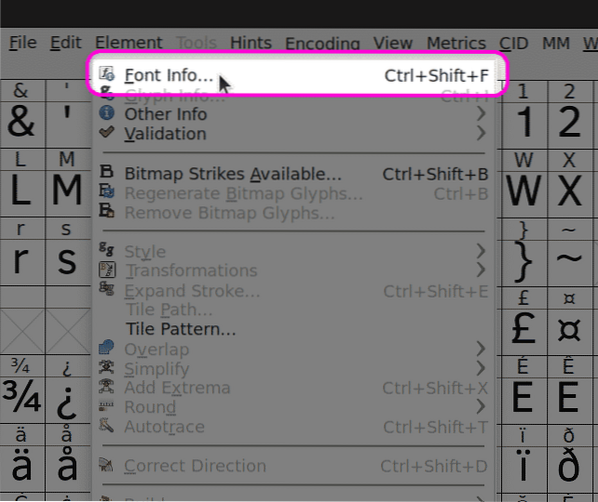
Allez dans l'onglet "Général" et redimensionnez la police selon vos besoins. Les deux polices doivent être redimensionnées à la même taille pour éviter les problèmes (comme expliqué précédemment).
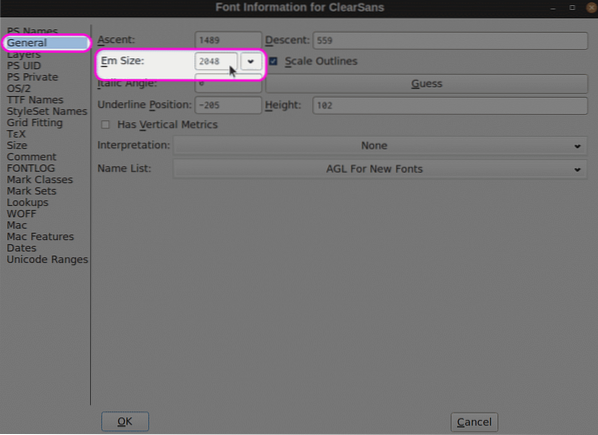
Ensuite, cliquez sur le menu déroulant « Élément > « Fusionner les polices… » et choisissez votre police secondaire dans le sélecteur de fichiers. Cette police sera fusionnée dans le fichier de police de base que vous avez ouvert en premier lors du lancement de l'application FontForge. Si une boîte de dialogue s'affiche pour choisir le crénage (espacement), sélectionnez « Non » pour conserver le crénage à partir du fichier de police de base.
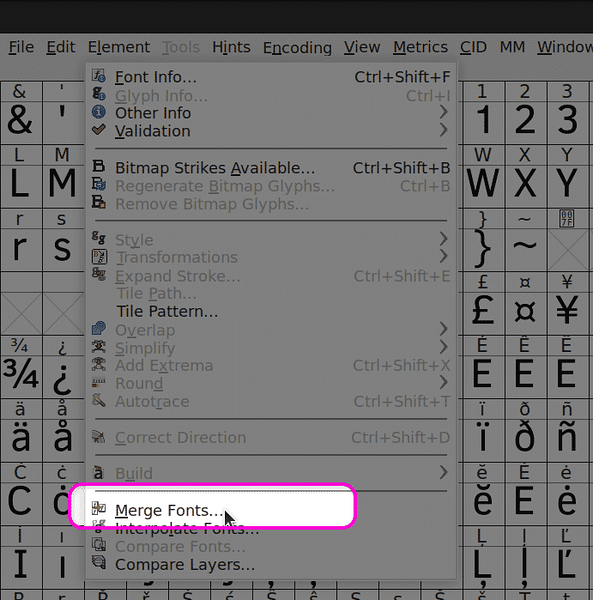
Enfin, cliquez sur l'option de menu "Fichier"> "Générer des polices ..." pour exporter votre police fusionnée.
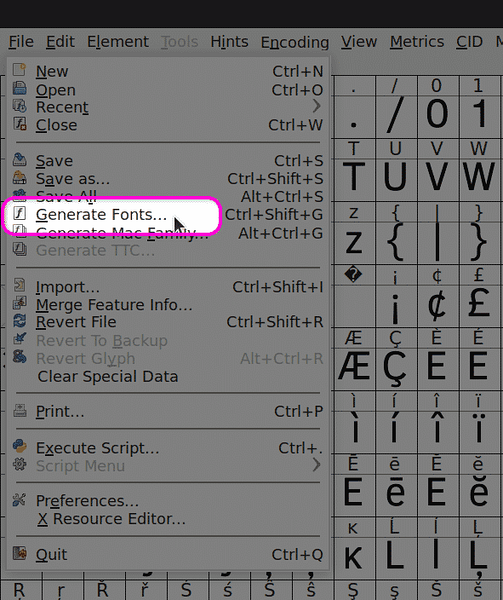
Conclusion
FontForge est l'un des logiciels d'édition de polices les plus largement utilisés, gratuits et open source. Il comprend des centaines d'options pour modifier les polices et est livré avec un puissant système de script. Il est recommandé de vérifier manuellement les caractères de la police fusionnée après avoir terminé le processus de fusion pour vous assurer que le résultat final est conforme à vos besoins.
 Phenquestions
Phenquestions


