Dans cet article, je vais vous montrer comment installer et utiliser des nethogs pour surveiller le trafic réseau sur Linux. Alors, commençons.
Installation de nethogs sur Ubuntu/Debian :
nethogs n'est pas installé sur Ubuntu/Debian par défaut. Mais, il est disponible dans le référentiel de paquets officiel d'Ubuntu/Debian. Ainsi, vous pouvez facilement installer des réseaux avec le gestionnaire de packages APT.
Tout d'abord, mettez à jour le cache du gestionnaire de packages APT avec la commande suivante :
$ sudo apt mise à jour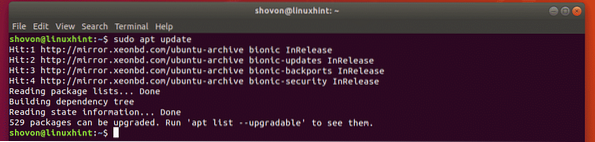
Maintenant, installez nethogs avec la commande suivante :
$ sudo apt install nethogs
les nethogs doivent être installés.
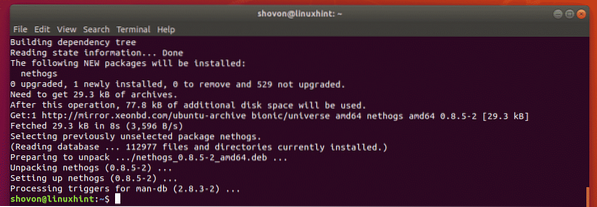
Maintenant, pour vérifier si nethogs fonctionne, exécutez la commande suivante :
$ nethogs -VComme vous pouvez le voir, cela fonctionne correctement.

Installation de nethogs sur CentOS 7 :
nethogs n'est pas installé sur CentOS 7 par défaut. Mais nethogs est disponible dans le référentiel EPEL de CentOS 7. Ainsi, vous pouvez facilement installer des nethogs à partir du référentiel EPEL avec le gestionnaire de packages YUM.
Tout d'abord, activez le référentiel EPEL avec la commande suivante :
$ sudo yum install epel-release
Maintenant, appuyez sur oui puis appuyez sur
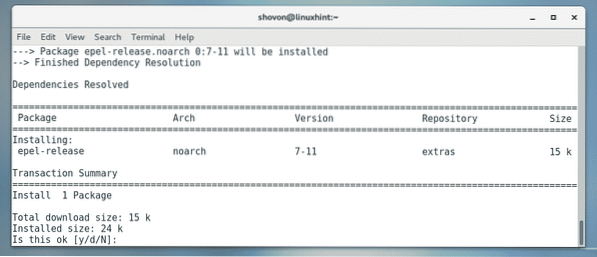
Maintenant, appuyez sur oui puis appuyez sur
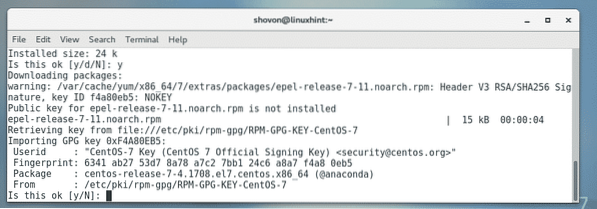
Le référentiel EPEL doit être activé.
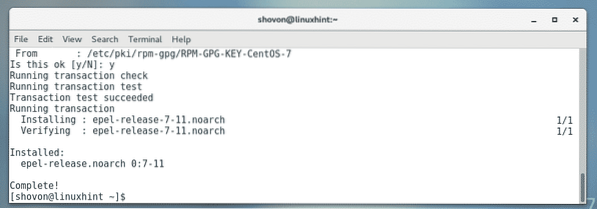
Maintenant, exécutez la commande suivante pour installer nethogs avec le gestionnaire de packages YUM.
$ sudo yum installer nethogs
Maintenant, appuyez sur oui puis appuyez sur
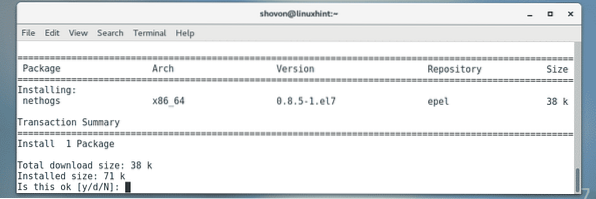
Maintenant, appuyez sur oui puis appuyez sur
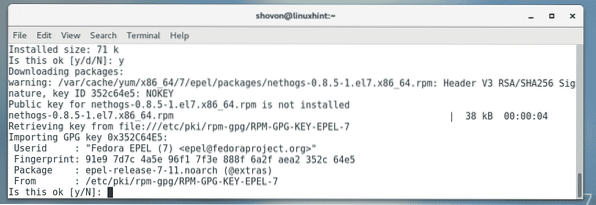
les nethogs doivent être installés.
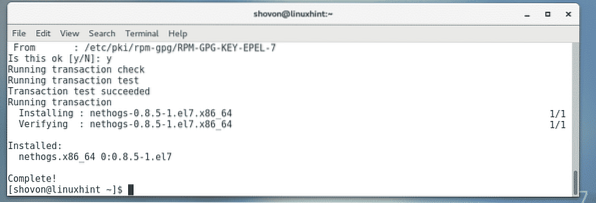
Maintenant, pour vérifier si nethogs fonctionne, exécutez la commande suivante :
$ nethogs -Vnethogs fonctionne parfaitement.

Installation de nethogs sur Arch Linux :
nethogs n'est pas non plus installé sur Arch Linux par défaut. Mais, nethogs est disponible dans le référentiel de packages officiel d'Arch Linux. Ainsi, vous pouvez facilement installer nethogs sur Arch Linux en utilisant le gestionnaire de packages Pacman.
$ sudo pacman -Sy nethogs
Maintenant, appuyez sur oui puis appuyez sur
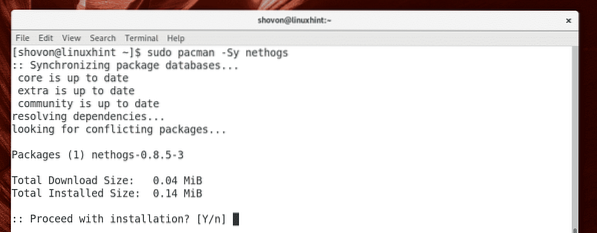
les nethogs doivent être installés.
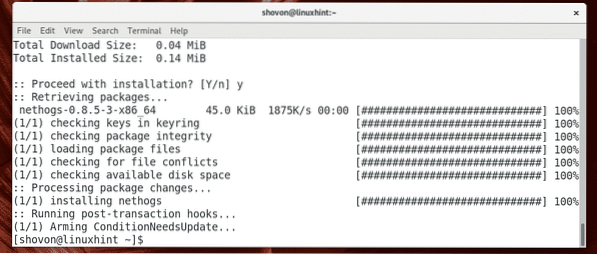
Maintenant, exécutez la commande suivante pour vérifier si nethogs fonctionne.
$ nethogs -VComme vous pouvez le voir, nethogs fonctionne parfaitement.

Utilisation de nethogs :
Maintenant que vous avez installé nethogs, vous êtes prêt à surveiller votre trafic réseau avec nethogs.
Si vous souhaitez surveiller le trafic réseau de toute l'interface réseau de votre ordinateur, vous pouvez exécuter nethogs comme suit :
$ sudo nethogs -a
les nethogs devraient commencer. Comme vous pouvez le voir, les vitesses de téléchargement (envoyé) et de téléchargement (reçu) du réseau pour chaque processus sont répertoriées. L'interface réseau utilisée par chaque processus est également répertoriée ici. Le propriétaire du processus ainsi que le PID sont répertoriés ici. Si vous avez un processus qui consomme inutilement la bande passante du réseau, vous pouvez simplement tuer le processus à l'aide du PID.
nethogs devrait mettre à jour automatiquement les informations, tout comme top et htop le font.
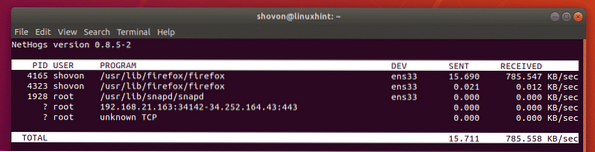
Par défaut, nethogs affiche les vitesses de téléchargement et de téléchargement du réseau en kilo-octets/s (kb/s). C'est l'un des modes d'affichage des nethogs. Il existe 4 modes d'affichage des nethogs, le kb/s par défaut, le nombre total d'octets utilisés (b), le nombre total de kilo-octets utilisés (kb), le total de mégaoctets utilisés (mb). Vous pouvez appuyer sur le m touche de votre clavier pendant que nethogs est en cours d'exécution pour faire défiler ces modes d'affichage.
Le mode d'affichage par défaut des nethogs. Il montre la vitesse de téléchargement et de téléchargement du réseau en kilo-octets/s (kb/s).
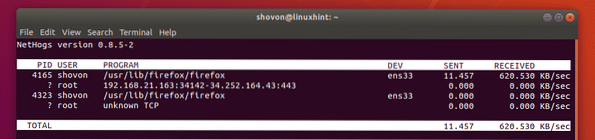
Un autre mode d'affichage des nethogs. Dans ce mode d'affichage, l'utilisation totale du réseau par processus en kilo-octets (ko) est affichée. L'utilisation totale du réseau de chaque processus (en ko) est également affichée.
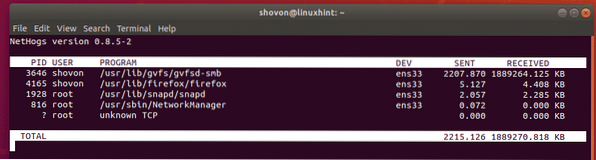
Dans ce mode d'affichage, l'utilisation totale du réseau par processus en octets (b) est affichée. De plus, l'utilisation totale du réseau de chaque processus (en b) est également affichée.
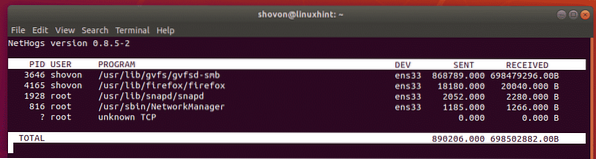
Dans ce mode d'affichage, l'utilisation totale du réseau par processus en mégaoctets (mb) est affichée. De plus, l'utilisation totale du réseau de chaque processus (en Mo) est également affichée.
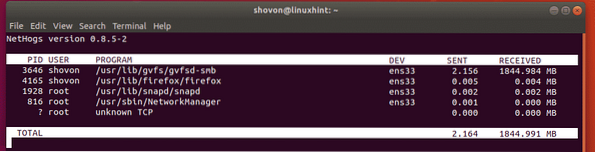
Vous pouvez fermer le moniteur réseau nethogs avec
Si vous souhaitez surveiller une interface réseau spécifique à l'aide de nethogs, vous pouvez facilement le faire.
Par exemple, disons que vous voulez surveiller l'interface réseau ens33 avec des nethogs. Pour ce faire, démarrez nethogs network monitor avec la commande suivante :
$ sudo nethogs ens33REMARQUE: Vous pouvez lister toutes les interfaces réseau de votre ordinateur avec le IP un commander.

Désormais, seuls les ens33 l'interface doit être surveillée.
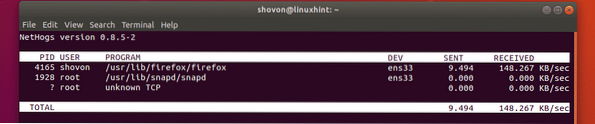
C'est ainsi que vous utilisez nethogs sur Linux pour surveiller le trafic réseau. Merci d'avoir lu cet article.
 Phenquestions
Phenquestions


