Dans cet article, nous expliquerons comment monter une clé USB dans un système d'exploitation Debian au cas où elle ne serait pas détectée automatiquement par le système.
Nous avons utilisé le système d'exploitation Debian 10 pour décrire la procédure mentionnée dans cet article.
Monter une clé USB
Étape 1: Branchez la clé USB sur l'un des ports USB disponibles de votre système.
Étape 2: Après avoir branché le lecteur, vous devrez trouver le nom du périphérique USB et le type de système de fichiers qu'il utilise. Pour cela, ouvrez l'application Terminal dans votre système d'exploitation Debian et exécutez la commande suivante en tant que sudo :
$ sudo fdisk -lLorsque vous exécutez la commande ci-dessus, vous obtiendrez une sortie similaire à celle ci-dessous. vous trouverez probablement le périphérique USB à la fin de la sortie étiqueté comme sdb, sdc ou sdd, etc… Notez le nom du périphérique et le système de fichiers. Dans notre cas, c'est sdb1 exécuter un système de fichiers FAT32.

Étape 3: Maintenant, nous devrons créer un répertoire de point de montage où nous voulons monter notre clé USB. Pour ce faire, utilisez la syntaxe suivante dans Terminal :
$ sudo mkdir /media/Par exemple,
$ sudo mkdir /media/USB
Étape 4: Ensuite, dans cette étape, nous allons monter la clé USB sur le point de montage que nous avons créé ci-dessus. La syntaxe de la commande serait :
$ sudo mountPar exemple, pour monter notre clé USB /dev/sdb1 au point de montage /media/USB/, nous avons utilisé la commande suivante :
$ sudo mount /dev/sdb1 /media/USB/
Étape 5 : Utilisez la commande suivante pour vérifier si le lecteur USB est monté avec succès.
$ monter | grep nom_périphériquePar exemple, dans notre cas :
$ monter | grep sdb1
La sortie ci-dessus montre que notre clé USB a été montée. Si vous ne recevez aucune sortie, cela signifie que l'appareil n'a pas été monté.
Étape 6 : Pour accéder et parcourir le périphérique monté, utilisez le CD commande comme suit :
$ cd /média/USB/
En outre, vous pouvez accéder à la clé USB et la parcourir via le programme de gestion de fichiers Debian.

Démontage d'une clé USB
Une fois que vous avez terminé d'utiliser la clé USB montée, vous devrez la démonter ou la détacher. Mais avant de procéder au démontage, assurez-vous qu'aucun autre processus n'est en cours d'exécution sur le lecteur, sinon le lecteur ne pourra pas se détacher et vous recevrez le message d'erreur.
Pour démonter la clé USB, tapez démonter suivi du répertoire du point de montage ou du nom du périphérique comme suit :
$ sudo montantOu alors
$ sudo montantPar exemple, dans notre cas, ce serait :
$ sudo umount /media/USB
Maintenant, le lecteur USB sera détaché du système et vous ne verrez plus le lecteur monté dans votre gestionnaire de fichiers.
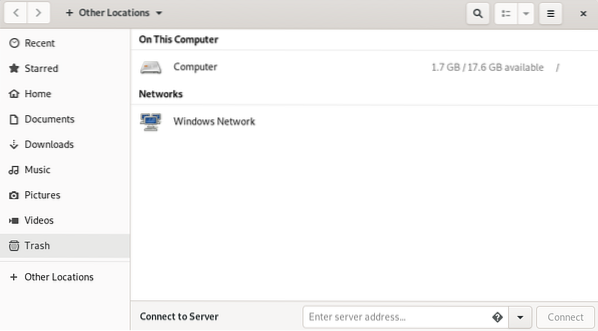
Après cela, vous pouvez également supprimer le répertoire du point de montage en utilisant la commande suivante :
$ sudo rmdir
C'est tout ce qu'il y a à faire! Dans cet article, nous avons appris à monter une clé USB dans notre système d'exploitation Debian et à la démonter en toute sécurité. J'espère que cela vous sera utile chaque fois que vous aurez besoin de monter/démonter la clé USB de votre système.
 Phenquestions
Phenquestions


