Le volet Détails, le petit volet qui affiche les détails du fichier lorsqu'il est sélectionné, est l'une des nombreuses fonctionnalités utiles introduites pour la première fois avec Windows Vista et fait partie de Windows 7, Windows 8 et Windows 8.1 version aussi. Sous Vista et Windows 7, le volet de détails apparaît en bas de l'Explorateur Windows.
Sous Windows 8 et Windows 8.1, Microsoft a déplacé le volet de détails à droite de l'Explorateur Windows (Explorateur de fichiers). Avec les paramètres par défaut, le volet de détails n'apparaît pas dans Windows 8 et 8.1 Explorateur et un autre doivent l'activer en cliquant sur l'onglet Affichage, puis en cliquant ou en appuyant sur le bouton du volet Détails.
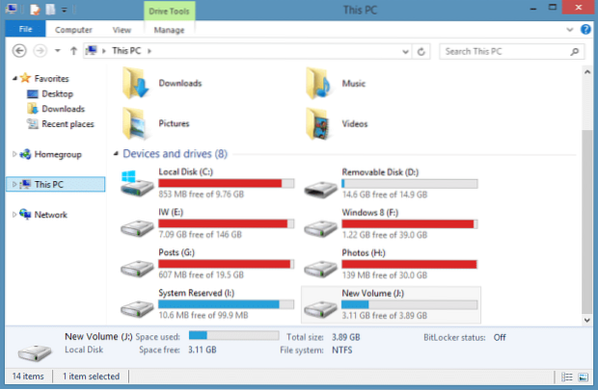
Même s'il existe une option pour activer ou désactiver le volet, Microsoft n'a pas fourni d'option pour déplacer le volet de détails vers le bas de l'explorateur. Utilisateurs de Vista et Windows 7 ayant effectué une mise à niveau vers Windows 8 ou Windows 8.1 peut préférer avoir le volet de détails au bas de l'explorateur.
Comme nous l'avons mentionné précédemment, il n'y a aucune option présente dans Windows 8/8.1 pour déplacer le volet de détails et il faut s'approprier shell32.dll et modifiez-le afin de le déplacer de l'emplacement par défaut. Depuis shell32.dll est un fichier système et un fichier système corrompu peut rendre votre PC non amorçable, il n'est pas recommandé de modifier manuellement un fichier système.
Si vous êtes un Windows 8.1 utilisateur et que vous souhaitez déplacer le volet de détails, vous serez heureux de connaître la disponibilité d'un outil gratuit appelé Shell32 Détails Volet Mod pour Windows 8.1. Shell32 Details Pane Mod vous permet de déplacer facilement le volet de détails vers le haut ou le bas de l'Explorateur Windows en quelques clics de souris.
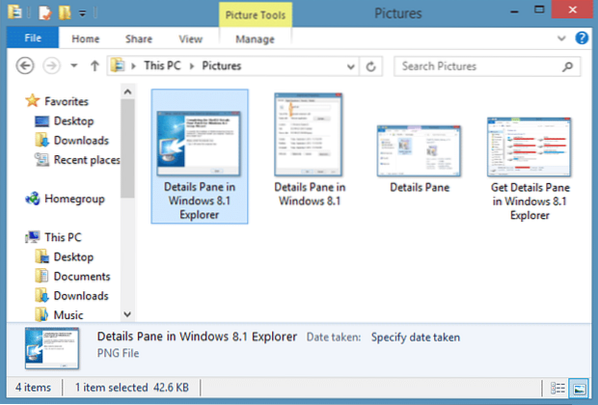
La beauté de cet outil est qu'il crée d'abord une sauvegarde du Shell32 d'origine.dll avant de le remplacer par le fichier personnalisé afin que vous puissiez rapidement restaurer le fichier et le style d'origine sans aucun problème.
IMPORTANT: Créez un point de restauration système manuel avant de continuer car vous allez remplacer le fichier Shell32 d'origine par un fichier personnalisé. Veuillez suivre attentivement les instructions pour vous assurer que vous ne vous retrouvez pas avec un Shell32 personnalisé.dll sans signature numérique et Windows non amorçable.
Cet outil est compatible uniquement avec la version 64 bits de Windows 8.1 RTM. Si vous êtes sous Windows 8.1 Aperçu, vous ne pouvez essayer cet outil qu'après la mise à niveau vers Windows 8.1 RTM.
Comment déplacer des détails vers le haut ou le bas dans Windows 8.1 explorateur de fichiers :
Étape 1: Visitez cette page du forum MSFN et téléchargez le fichier zip Shell32 Details Pane Mod. Notez que si vous utilisez le navigateur Internet Explorer pour télécharger ce fichier, vous pourriez obtenir « Shell32_Setup-1.6.exe n'est pas couramment téléchargé et pourrait endommager votre ordinateur" avertissement. Cliquez simplement sur le bouton Exécuter.
Étape 2: Double-cliquez sur l'exécutable téléchargé pour lancer la configuration de Shell32 Details Pane Mod. Encore une fois, vous pourriez recevoir un avertissement Windows SmartScreen ici. Cliquez sur Options, puis sur le bouton Exécuter quand même.
Étape 3: Cliquez sur Suivant , acceptez l'accord, puis cliquez à nouveau sur Suivant. Dans l'écran suivant, sélectionnez l'option Bas du volet de détails (Windows 7 par défaut) si vous souhaitez déplacer le volet de détails vers le bas, ou sélectionnez tout autre style, cliquez sur le bouton Suivant, puis sur Installer bouton pour remplacer le Shell32 d'origine.dll avec le fichier personnalisé.

Étape 4: Une fois le fichier remplacé, vous verrez une boîte de dialogue d'avertissement avec "Avant de redémarrer votre ordinateur, vérifiez le shell32.propriétés dll pour s'assurer qu'il a une signature numérique. Voulez-vous restaurer le shell32.dll?" un message.
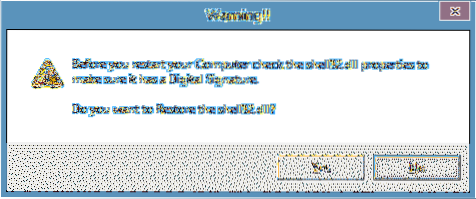
L'outil ouvrira automatiquement les propriétés de Shell32.dll pour vous. Si l'onglet Signature numérique apparaît, cliquez simplement sur le bouton Non, et s'il n'y a pas d'onglet Signature numérique, vous devrez cliquer sur le bouton Oui pour restaurer le Shell32 d'origine.fichier dll.
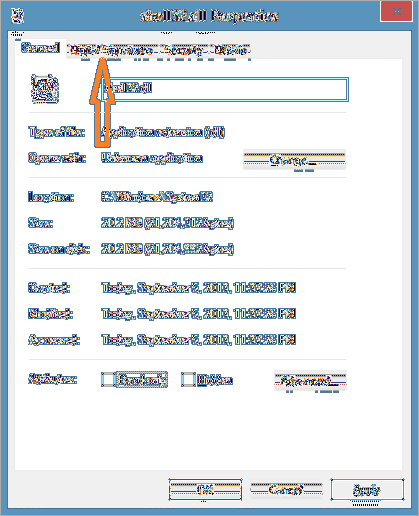
IMPORTANT : si le fichier n'a pas de signature numérique, Windows peut ne pas démarrer ou afficher un écran bleu lorsque vous essayez de redémarrer votre PC la prochaine fois. Assurez-vous donc que le nouveau Shell32.dll a une signature numérique ou utilisez l'option pour restaurer le fichier d'origine.
Étape 5 : Une fois cela fait, il vous sera demandé de redémarrer votre PC pour appliquer les modifications. Après avoir redémarré le PC, ouvrez l'Explorateur Windows, cliquez sur Afficher, puis sur le volet Détails pour voir le volet de détails en bas ou en haut de l'Explorateur.
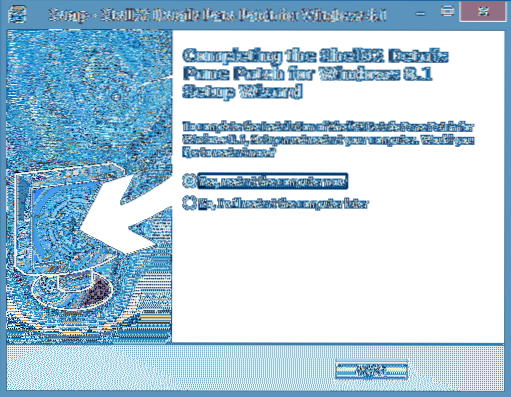
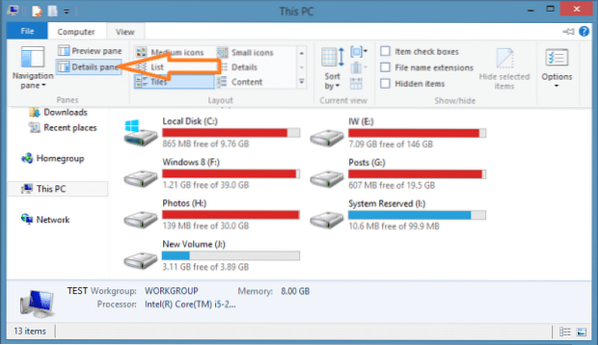
Merci Modificateur de bureau.de
 Phenquestions
Phenquestions


