Par défaut, dans Windows 8, les programmes Internet Explorer et Paint sont épinglés à la barre des tâches pour un accès rapide. Les utilisateurs qui souhaitent ouvrir Internet Explorer de style Metro-UI nouvellement introduit peuvent le lancer en cliquant sur la vignette Internet Explorer sur l'écran de démarrage.
Le problème est que l'on ne peut pas lancer la version de bureau du navigateur Internet Explorer à partir de l'écran de démarrage sans configurer les paramètres par défaut sous les options d'Internet Explorer. Lorsque vous recherchez Internet Explorer, le résultat de la recherche de l'écran de démarrage affiche uniquement Internet Explorer de style Modern UI (Metro UI).
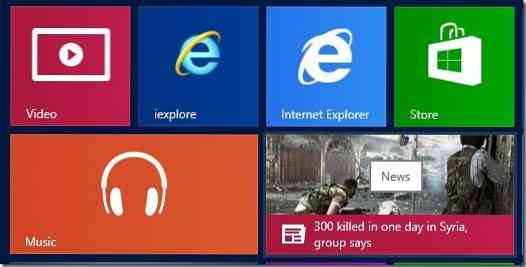
Bien qu'il soit possible de configurer la vignette Internet Explorer sur l'écran d'accueil pour toujours lancer la version de bureau au lieu du navigateur de style Modern UI, les utilisateurs qui préfèrent lancer à la fois le bureau et le navigateur de style Modern UI à partir de l'écran de démarrage peuvent souhaiter savoir comment ouvrez les deux versions d'Internet Explorer à partir de l'écran de démarrage.
Les utilisateurs qui préfèrent utiliser à la fois le bureau et le navigateur IE de style Modern-UI peuvent simplement épingler la version de bureau du navigateur sur l'écran de démarrage. Ainsi, lorsque vous recherchez Internet Explorer, vous obtenez ces deux versions dans les résultats de la recherche.
Suivez les étapes mentionnées ci-dessous pour épingler la version de bureau d'Internet Explorer dans la barre des tâches et lancez-la à partir de l'écran de démarrage.
Étape 1: Ouvrez le lecteur d'installation de Windows 8, puis accédez à Program Files> Internet Explorer.
Étape 2: Faites un clic droit sur iexplore.exe et cliquez sur Épingler pour démarrer pour épingler le programme à l'écran de démarrage.
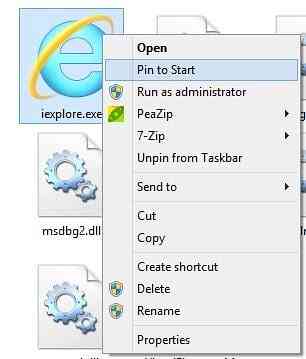
À partir de maintenant, vous verrez à la fois le bureau Internet Explorer et le navigateur de style Metro UI dans le résultat de la recherche.
Vous pouvez également suivre notre guide de création de tuiles personnalisées sur l'écran de démarrage pour lancer le guide des programmes afin de créer vos propres tuiles avec une image d'arrière-plan personnalisée.
 Phenquestions
Phenquestions


