Windows 8 a intégré de nombreux changements et a rendu certaines tâches très simples. Par exemple, il a introduit un moyen simple par lequel les utilisateurs peuvent découvrir les appareils connectés et contenus dans leur PC. Ainsi, vous pouvez détecter automatiquement les appareils à proximité et les rendre disponibles pour une utilisation.
Pour en venir au fait, nous savons déjà comment configurer une imprimante et obtenir une impression dans l'environnement de bureau, mais l'impression à partir des applications Metro Style a changé. C'est devenu une tâche courante qui peut être gérée à l'aide du charme Appareils fourni, les applications prennent en charge l'impression.
Imprimer des e-mails à partir de l'application Mail sous Windows 8
Les applications pour appareils de style Metro permettent également aux utilisateurs d'accéder à différentes propriétés d'impression et de gérer de nombreuses options courantes telles que le format de papier et les paramètres recto verso, le mode de sortie d'impression, etc. mais avec un format modifié.
Comme mentionné précédemment, toutes les applications de Windows 8 ne prennent pas en charge l'impression, un exemple - Mail App. Donc, pour obtenir une impression d'un courrier important, vous devez l'enregistrer en tant que document dans le dossier des documents, puis l'imprimer.
Vous pouvez effectuer le processus en utilisant les raccourcis clavier. Voyons comment.
Appuyez sur la touche Win + C en combinaison pour faire apparaître la barre des charmes et sélectionnez « Démarrer ».

Ensuite, choisissez l'application 'Mail'. Recherchez le courrier que vous souhaitez imprimer et ouvrez-le.
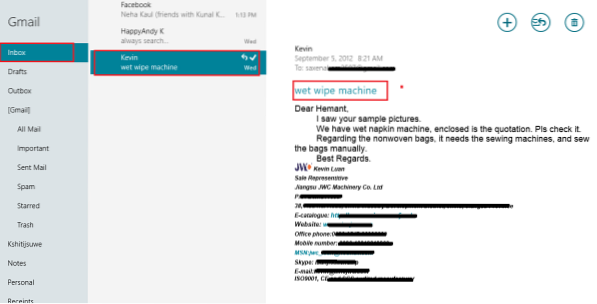
Ensuite, appuyez sur Ctrl + P en combinaison pour afficher le menu des appareils à partir de l'application Windows 8 Mail. Une liste des périphériques d'impression sera disponible sur le côté droit. Utilisez les flèches haut et bas pour sélectionner une imprimante. Ici, j'ai choisi Microsoft XPS Document Writer.
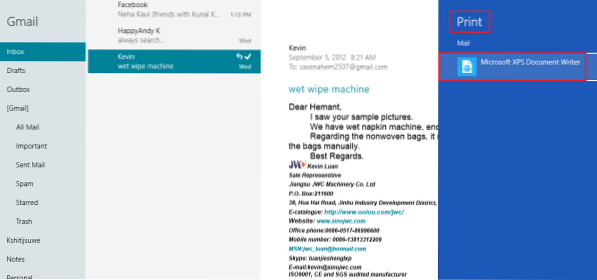
Clique dessus! Vous serez présenté avec les options pour changer l'orientation ou la taille selon votre choix. Voir la capture d'écran ci-dessous.
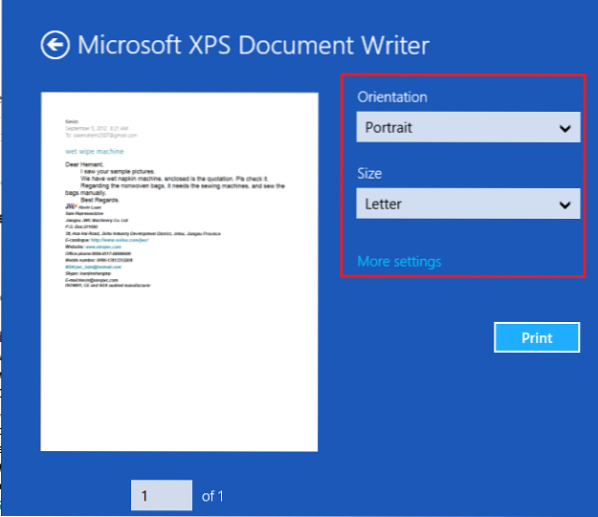
Si vous souhaitez accéder à des paramètres supplémentaires, cliquez sur Plus de paramètres. Une fois les modifications effectuées, cliquez sur « Imprimer ».
En quelques secondes, vous recevrez une notification - Fichier enregistré dans le dossier des documents.

Allez dans la section Documents et vérifiez-le.
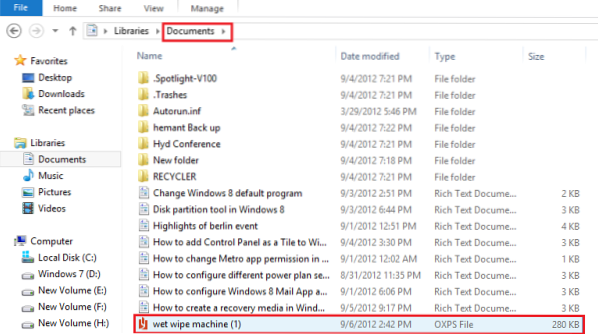
Maintenant, vous pouvez facilement l'imprimer!
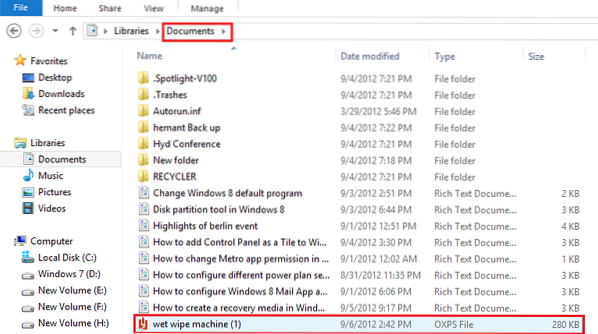
 Phenquestions
Phenquestions


