Voulez-vous apprendre à supprimer l'arrière-plan dans Photoshop? Alors vous êtes au bon endroit. Nous avons créé un guide détaillé pour vous aider à apprendre cette nouvelle compétence. Dans ce tutoriel, nous allons discuter en détail de la façon de supprimer l'arrière-plan d'une image dans Photoshop. Nous allons utiliser apprendre à utiliser l'outil Plume pour rendre l'arrière-plan d'une image transparent. Nous discuterons également de l'endroit où vous pouvez utiliser des images après les avoir rendues transparentes. Ce guide est conçu pour les débutants, mais les utilisateurs plus avancés peuvent également l'utiliser pour apprendre quelque chose de nouveau. Vous pouvez suivre les étapes et supprimer l'arrière-plan d'une image à l'aide de Pen Tool. Commençons.
Pourquoi avez-vous besoin de supprimer l'arrière-plan dans Photoshop?
La première chose que vous devez comprendre est pourquoi vous devez supprimer l'arrière-plan d'une image dans Photoshop. Il existe de nombreuses raisons pour lesquelles vous pourriez vouloir rendre l'image transparente.
Parfois, vous devez utiliser un logo dans votre conception, mais il a un fond blanc qui peut sembler mauvais lorsqu'il est utilisé dans votre conception. Ou vous devrez peut-être ajouter une photo de produit sur votre site sans arrière-plan encombré. Vous devrez peut-être également fusionner deux photos et ajouter le même arrière-plan.
Dans des moments comme celui-ci, vous devez apprendre à supprimer l'arrière-plan d'une image. Cela peut sembler difficile, mais c'est en fait assez facile.
Il existe plusieurs outils que vous pouvez utiliser pour supprimer l'arrière-plan d'une image de Photoshop. Certains sont plus faciles à utiliser, tandis que d'autres prennent un peu de temps. Mais le meilleur outil à cet effet est l'outil Plume dans Photoshop. Nous verrons plus tard comment supprimer l'arrière-plan d'une image à l'aide de Pen Tool.
Ainsi, si vous souhaitez un jour rendre votre image nette, utiliser un graphique dans votre conception ou créer un collage, vous pouvez supprimer l'arrière-plan d'une image dans Photoshop avant de l'utiliser dans votre produit final. Cela peut faire ressortir vos conceptions et vos images.
Comment supprimer l'arrière-plan dans Photoshop?
Photoshop est livré avec de nombreux outils qui peuvent vous aider à supprimer l'arrière-plan d'une image. Avec une large gamme d'outils de sélection disponibles dans Photoshop, vous avez le libre choix de choisir n'importe quel outil que vous voulez. Mais si vous êtes débutant, cela peut être un peu déroutant pour vous.
Nous examinerons brièvement certaines des méthodes les plus couramment utilisées pour supprimer l'arrière-plan d'une image dans Photoshop et vous pourrez décider laquelle vous souhaitez utiliser.
- Outil de gomme magique : L'un des outils les plus populaires, Magic Eraser Tool peut rendre n'importe quelle image transparente simplement en cliquant dessus. Vous devrez peut-être cliquer plusieurs fois pour obtenir toutes les régions d'arrière-plan.
- Outil de gomme d'arrière-plan : Cet outil fonctionne de la même manière que l'outil Gomme magique mais a été spécialement conçu pour la partie d'arrière-plan d'une image. Cliquez simplement sur l'arrière-plan et regardez-le disparaître.
- Outil baguette magique : Cet outil vous permet de sélectionner des portions d'une image. Vous pouvez facilement contrôler les parties de l'image que vous souhaitez supprimer. Tout ce que vous avez à faire est de sélectionner l'arrière-plan et de le supprimer du clavier.
- Lasso: L'outil Lasso est l'un des outils de sélection qui peut supprimer l'arrière-plan d'une image. Cet outil sélectionne étroitement autour de la limite d'un objet. Vous pouvez ensuite inverser la sélection et supprimer simplement la partie d'arrière-plan de n'importe quelle image.
- Outil stylo: L'outil Stylo est l'outil que les utilisateurs les plus avancés préfèrent utiliser lors de la suppression de l'arrière-plan d'une image. Dans la section suivante, nous examinerons un guide détaillé pour son utilisation.
Supprimer l'arrière-plan à l'aide de l'outil Plume
Voyons comment supprimer l'arrière-plan d'une image à l'aide de l'outil Plume :
Étape 1 : ouvrez l'image
La première chose à faire est d'ouvrir l'image dans Photoshop. Vous pouvez ouvrir l'image dont vous souhaitez supprimer l'arrière-plan en cliquant sur Fichier-> Ouvrir. Parcourez votre ordinateur, sélectionnez l'image et cliquez sur Ouvrir.
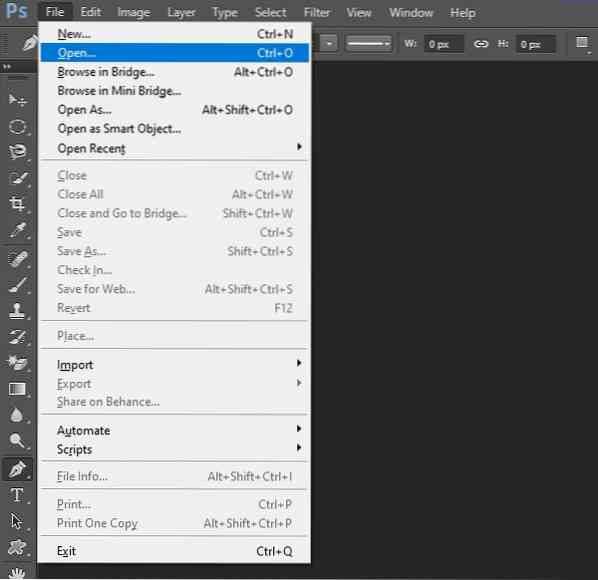
Étape 2 : choisissez l'outil
Maintenant, choisissez l'outil Plume dans le menu latéral. C'est ce que nous allons utiliser pour supprimer l'arrière-plan de l'image. L'icône de l'outil Plume est facile à repérer. Cliquez dessus pour le sélectionner, ou activez le raccourci 'P' sur votre clavier.
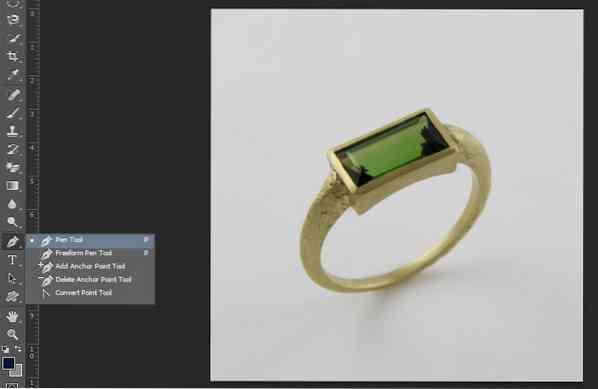
Étape 3 : tracer un chemin
Une fois que vous avez sélectionné l'outil Plume, vous pouvez maintenant tracer un chemin autour de l'image pour la sélectionner. Tout d'abord, zoomez sur votre image. Ajouter des points d'ancrage. Cela prend un peu de temps, alors soyez patient. Vous pouvez également le supprimer si vous ajoutez un point d'ancrage par erreur.

Si votre image a des limites proches, vous devrez peut-être ajouter un autre chemin pour supprimer l'arrière-plan de l'intérieur des limites de l'image, comme pour un anneau :

Étape 4 : Renommer le chemin
Maintenant que vous avez terminé votre chemin, allez dans le panneau Chemins. Si vous ne parvenez pas à afficher le panneau, accédez à Windows -> Chemins. Vérifiez-le pour voir vos chemins. Maintenant, renommez votre chemin pour votre facilité. Vous pouvez également sauter cette étape si vous le souhaitez.

Étape 5 : Convertir en sélection
L'étape suivante consiste à convertir le chemin que vous avez dessiné avec l'outil Plume en une sélection. Vous pouvez le faire en cliquant avec le bouton droit sur le chemin dans le panneau Chemins. Maintenant, cliquez sur l'option qui dit "Faire une sélection".
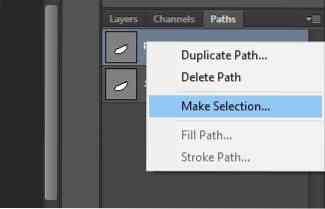
Vous verrez alors une boîte de message qui vous demandera la valeur de Feather. La plume est l'adoucissement des côtés de l'image. Vous pouvez choisir une valeur appropriée telle que 10 et cliquer sur OK.
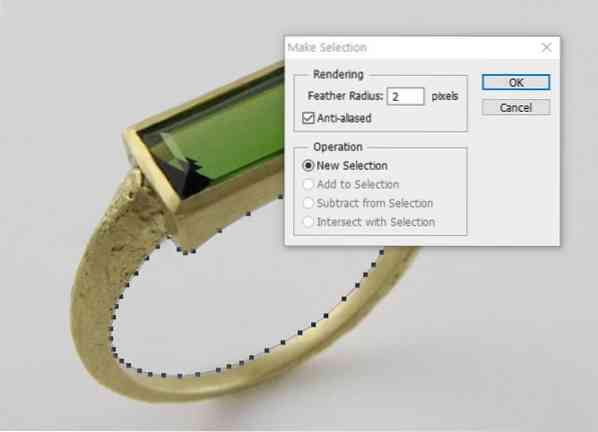
Étape 6 Sélection inverse
Si vous avez sélectionné la limite extérieure de l'image, vous devrez peut-être effectuer une tâche supplémentaire après avoir converti le chemin en sélection. Allez dans Sélectionner -> Inverser. Cela sélectionnera l'arrière-plan et le rendra plus facile à supprimer.
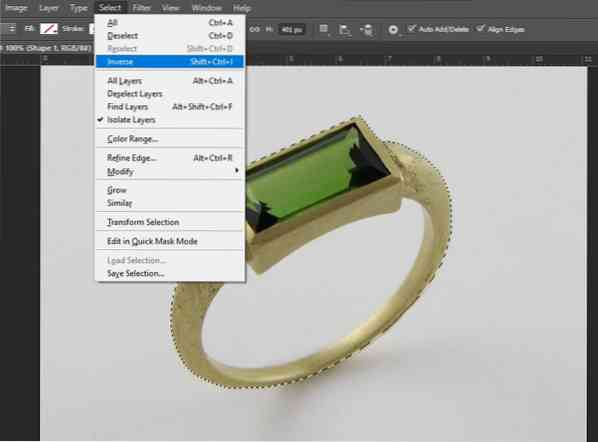
Étape 7 : Dupliquer le calque d'arrière-plan
Une fois que vous avez converti le chemin en sélection, il est assez facile de le supprimer. Mais d'abord, vous devrez peut-être dupliquer le calque d'arrière-plan. Cliquez simplement sur le calque d'arrière-plan et trouvez l'option qui dit Dupliquer le calque.
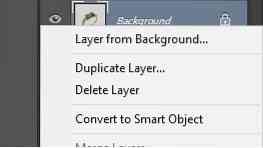
Désactivez maintenant la visibilité du calque d'origine.
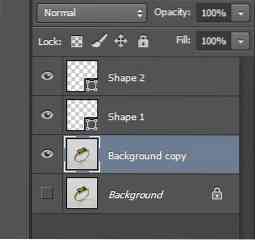
Étape 7 : Supprimer l'arrière-plan
Maintenant, tout ce que vous avez à faire est d'appuyer sur supprimer sur le clavier pour supprimer l'arrière-plan.

Répétez la même chose pour l'autre chemin, la sélection inverse et appuyez sur supprimer.

Pourquoi Pen Tool est-il le meilleur outil pour supprimer l'arrière-plan?
Alors que les autres outils tels que l'outil Gomme d'arrière-plan et l'outil Baguette magique sont rapides et faciles à utiliser, ils ne permettent pas très bien de préserver la qualité et les détails de l'image. D'un autre côté, l'outil Stylo prend un peu de temps à utiliser et vous avez besoin de vous entraîner pour bien maîtriser la souris pour l'utiliser. C'est donc l'un des meilleurs outils de suppression d'arrière-plan. Mais cela vous permet de supprimer de près le fond de n'importe quelle image.
Vous pouvez zoomer et ajouter des points d'ancrage pour tracer une limite étroite autour de l'image. Cela vous permet d'obtenir tous les détails infimes de l'image. Cela fait de Pen Tool l'une des meilleures options pour supprimer l'arrière-plan d'une image dans Photoshop. C'est aussi l'outil que les utilisateurs avancés et les graphistes préfèrent.
Si vous êtes débutant, vous pourriez vous sentir un peu dépassé par l'utilisation de l'outil Plume pour supprimer l'arrière-plan d'une image. Mais avec un peu de pratique, vous pouvez devenir un expert en la matière.
Où pouvez-vous utiliser l'image après avoir supprimé l'arrière-plan?
Maintenant que vous avez supprimé l'arrière-plan d'une image à l'aide de l'outil Plume, vous devez vous demander où vous pouvez utiliser cette image. Voyons comment vous pouvez utiliser une image avec un fond transparent.
Retouche photo: Vous pouvez fusionner plusieurs photographies ensemble après avoir supprimé l'arrière-plan et sélectionné uniquement des parties de l'image. Avec l'outil Plume, vous pouvez rendre le produit final aussi réaliste que possible.
Conception graphique: Une autre façon d'utiliser une image avec un fond transparent est dans la conception graphique. Que vous souhaitiez ajouter un logo sur votre affiche ou ajouter tout autre graphique, vous devez d'abord le rendre transparent pour l'utiliser.
Images de produits pour le Web : Lorsque vous téléchargez des images de produits sur le Web, vous pouvez trouver l'arrière-plan trop désordonné ou gênant. Vous pouvez toujours supprimer l'arrière-plan à l'aide de Pen Tool et ajouter un arrière-plan coloré de votre choix pour faire ressortir vos photos de produits.
Architecture et conceptions : Enfin, vous pouvez également utiliser une image avec un fond transparent pour préparer un design architectural ou un design d'intérieur pour les clients.
Il existe plusieurs autres façons d'utiliser une image avec un fond transparent. Tout ce que vous avez à faire est de continuer à vous entraîner et d'apprendre à supprimer l'arrière-plan d'une image à l'aide de l'outil Plume.
Didacticiel vidéo
Verdict final
Dans ce didacticiel, nous avons abordé un sujet qui déroute la plupart des débutants : comment supprimer l'arrière-plan d'une image. Nous avons examiné en détail tous les aspects de la suppression des arrière-plans. Nous avons également expliqué pourquoi vous pourriez avoir besoin de supprimer l'arrière-plan dans Photoshop et comment vous pouvez utiliser une image avec un arrière-plan transparent dans vos conceptions.
Nous espérons que le guide détaillé sur la façon de supprimer l'arrière-plan d'une image à l'aide de Pen Tool vous a été utile. Le guide étape par étape peut aider les nouveaux utilisateurs à maîtriser la méthode Pen Tool. Bien que nous ayons examiné plusieurs façons de supprimer l'arrière-plan, nous avons conclu que l'outil Plume est la meilleure option qui soit.
Si vous débutez dans ce domaine, ne vous inquiétez pas, vous devez suivre notre guide et vous entraîner à utiliser l'outil Plume pour supprimer l'arrière-plan d'une image. Avant de vous en rendre compte, vous deviendrez un pro.
 Phenquestions
Phenquestions


