Vouloir ajouter un effet inverse à vos vidéos? Cet article vous aidera à inverser une vidéo avec une application Windows 10 gratuite. Vous devez avoir vu diverses vidéos sur les réseaux sociaux et les plateformes de partage de vidéos qui ont un effet inverse. Il y a beaucoup de vidéos mèmes amusantes qui montrent des vidéos lues à l'envers. Si vous souhaitez également créer des vidéos inversées aussi amusantes ou créatives, ne cherchez pas plus loin. Dans cet article, je vais parler d'une application gratuite pour PC Windows 10 appelée Vidéo inversée qui vous permet d'éditer des vidéos avec l'effet inverse. Regardons ça.
Comment inverser une vidéo sur un PC Windows 10
Pour inverser une vidéo, j'utiliserai Vidéo inversée. Comme son nom l'indique, il s'agit d'une application dédiée pour inverser vos vidéos en arrière sur Windows 10. Vous pouvez regarder des clips vidéo en mouvement inverse ainsi que convertir une vidéo normale en une vidéo inversée. Pour ce faire, il vous suffit d'ouvrir une vidéo enregistrée localement ou d'enregistrer une vidéo puis d'inverser sa direction à l'aide des options disponibles.
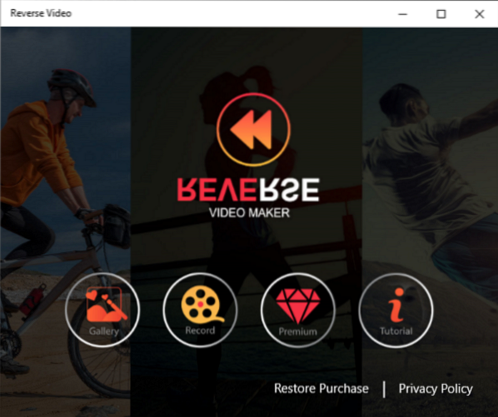
Il est très facile à utiliser et offre un bon rendement. En outre, il est assez rapide en termes de création de vidéo inversée. Cependant, la vitesse de traitement dépend également de la longueur de votre vidéo. Plus la vidéo est longue, plus il faudra de temps pour inverser une vidéo.
Permettez-moi maintenant de mentionner certaines de ses principales caractéristiques que vous pouvez vous attendre à.
Caractéristiques principales:
- Il fonctionne bien avec un certain nombre de formats vidéo d'entrée qui sont WMV, MP4, mov, et AVI. En sortie, vous pouvez exporter une vidéo inversée en MP4 formater uniquement.
- Outre les vidéos locales, vous pouvez également enregistrer une nouvelle vidéo via votre webcam, puis inversez son mouvement.
- Il vous permet de conserver l'original et d'inverser les deux vidéos dans la vidéo de sortie.
- Vous pouvez appliquer certaines normes filtres sur des vidéos inversées.
- Si tu veux ajouter de la musique à la sortie vidéo, vous pouvez le faire. Il propose des exemples de musique que vous pouvez utiliser en arrière-plan d'une vidéo inversée. Vous pouvez également télécharger un fichier musical personnalisé et l'ajouter à la vidéo.
- Vous pouvez diffuser une vidéo inversée sur un appareil connecté.
Comment utiliser l'application de vidéo inversée
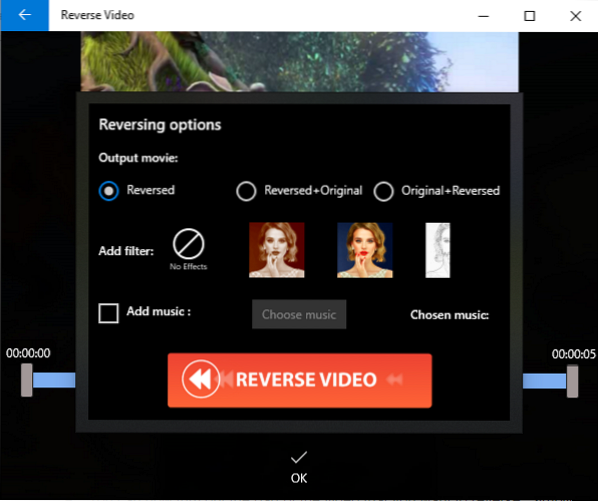
Voici les étapes que vous pouvez suivre pour inverser rapidement une vidéo en arrière :
- Lancez cette application et parcourez et importez une vidéo locale en cliquant sur le Galerie bouton. Vous pouvez capturer une nouvelle vidéo à l'aide de votre webcam en appuyant sur la Enregistrer bouton.
- Vous pouvez maintenant découper la partie de la vidéo que vous souhaitez inverser. Sélectionnez simplement les points de départ et d'arrivée, puis appuyez sur le bouton d'accord bouton.
- Il vous demande alors de personnaliser les options d'inversion comme si vous souhaitez conserver uniquement la vidéo inversée ou à la fois les vidéos originales et inversées, ajouter un filtre, et ajouter de la musique. Configurez les options d'inversion selon vos besoins, puis appuyez sur le bouton VIDÉO INVERSÉE bouton.
Il traitera votre vidéo et l'inversera dans un certain temps. Vous pouvez simplement regarder la vidéo en arrière résultante, l'enregistrer sur votre PC dans MP4 formater, ou le caster sur un autre appareil.
Ainsi, vous pouvez facilement inverser le mouvement d'une vidéo en utilisant cette application gratuite Windows 10. Il fournit plus de filtres premium, mais vous pouvez y avoir accès en achetant l'un de ses plans premium.
Il est disponible sur le Microsoft Store.

 Phenquestions
Phenquestions

