Adobe met régulièrement à jour son Flash Player pour résoudre les problèmes et ajouter de nouvelles fonctionnalités. Alors que la plupart des utilisateurs de PC ont configuré Flash Player pour télécharger et installer automatiquement la dernière version, de nombreux utilisateurs téléchargent et installent manuellement les mises à jour.
Dans la plupart des cas, Flash Player est minutieusement testé pendant la phase de pré-version pour corriger les bogues et les problèmes de sécurité, le cas échéant. Mais, parfois, lorsque vous installez une version finale de Flash Player ou lorsque vous mettez à jour votre installation Flash Player existante vers la dernière version, vous pouvez rencontrer des problèmes et des bogues.
Si la dernière version de Flash Player sur votre PC ne fonctionne pas pour des raisons inconnues, le retour à la version précédente de Flash Player peut vous aider à continuer à utiliser Flash Player et ses fonctionnalités jusqu'à ce qu'une mise à jour soit publiée pour résoudre tous les problèmes dans la dernière version. version.
Lorsque la version actuelle de Flash Player ne s'exécute pas comme prévu, vous pouvez revenir à la version précédente en suivant les instructions ci-dessous.
Comme nous ne pouvons pas installer une version précédente de Flash Player sans désinstaller la dernière version, nous devons d'abord désinstaller la version actuellement installée de Flash Player. Une fois la dernière version supprimée, nous devons télécharger une version précédente, puis installer la même.
Revenir à la version précédente
Étape 1: Cliquez ici pour télécharger le programme de désinstallation de Flash Player d'Adobe. Une fois téléchargé, exécutez le même, puis cliquez sur Désinstaller bouton pour désinstaller complètement la version actuelle de Flash Player.
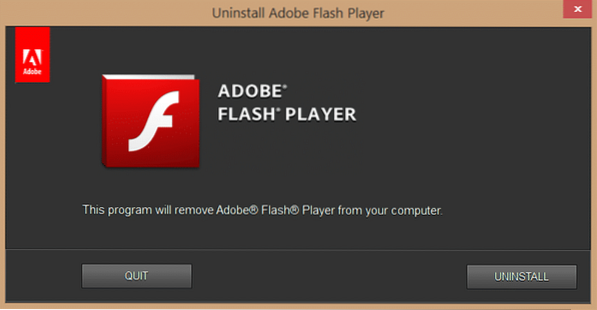
Étape 2: Fermez tous les programmes en cours, enregistrez votre travail, puis redémarrez votre PC.
Étape 3: Après avoir redémarré votre PC, visitez cette page d'archive de Flash Player, puis faites défiler la page pour voir la version précédente de Flash. Téléchargez une version de Flash Player que vous souhaitez installer.
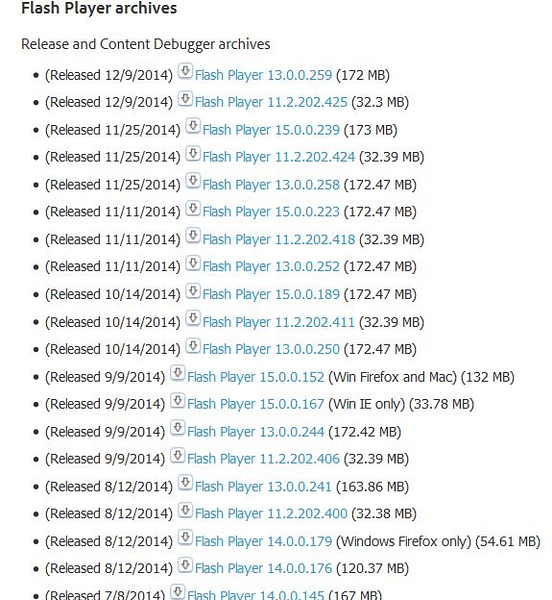
Étape 4: Exécutez le Flash Player téléchargé et suivez les instructions simples à l'écran pour terminer l'installation. C'est ça!
Alternativement, si la fonction de restauration du système est activée sur votre PC, vous pouvez essayer de restaurer votre système à une date et une heure antérieures pour revenir rapidement à la version précédemment installée de Flash Player.
Notez que la restauration de Windows vers un point de restauration précédemment créé ne supprimera pas les documents, images et autres fichiers, mais les programmes, pilotes et mises à jour installés après le dernier point de restauration seront supprimés.
Revenir à la version précédente de Flash à l'aide du point de restauration
Étape 1: Ouvrez la boîte de commande Exécuter en appuyant simultanément sur les touches Windows et R. Dans la case, tapez Rstrui.EXE, puis appuyez sur la touche Entrée pour ouvrir la boîte de dialogue Restauration du système.
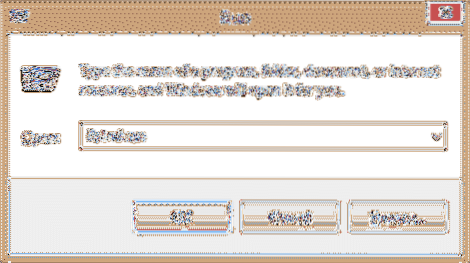
Étape 2: Il est important de sélectionner un point de restauration qui a été créé avant d'installer la version actuelle de Flash. Sélectionnez un point de restauration et cliquez sur l'option Rechercher les programmes affectés pour vérifier si vous pouvez restaurer la version précédente de Flash Player à l'aide du point de restauration actuellement sélectionné.
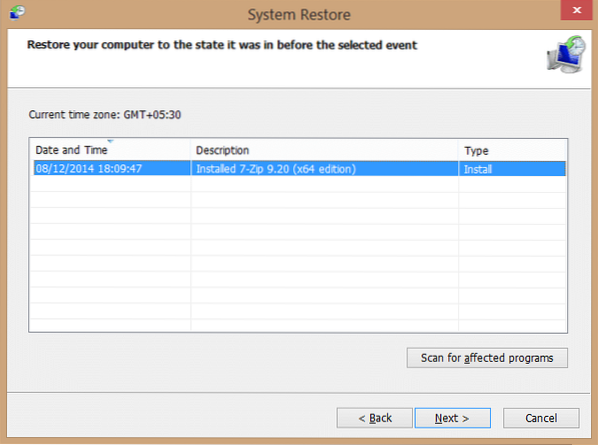
Une fois sélectionné, cliquez sur Suivant, puis sur le bouton Terminer pour redémarrer votre PC et commencer le processus de restauration. Une fois le redémarrage terminé, vous devriez pouvoir utiliser la version précédente de Flash Player. C'est ça!
 Phenquestions
Phenquestions


