Dans cet article, nous verrons comment faire pivoter et recadrer une image dans Microsoft OneNote. Il s'agit d'un cahier numérique de Microsoft où les utilisateurs peuvent créer des notes, insérer des images, des fichiers multimédias, etc. À l'aide de OneNote, vous pouvez organiser vos notes dans des blocs-notes numériques distincts.

Rogner une image dans Microsoft OneNote
Microsoft OneNote est disponible dans les versions de bureau et en ligne. Ici, nous verrons ce qui suit :
1] Comment recadrer une image dans Microsoft OneNote en ligne

Suivez les étapes ci-dessous pour recadrer une image dans Microsoft OneNote en ligne.
- Connectez-vous à votre compte Microsoft et ouvrez OneNote en ligne.
- Insérez une image en cliquant sur le "Insérer” option.
- Cliquez sur l'image insérée pour la sélectionner. Lorsque vous sélectionnez l'image, un "PhotoL'option " apparaîtra sur le ruban.
- Aller à "Image > Rogner."
Vous pouvez également redimensionner une image en modifiant sa hauteur et sa largeur. Alternativement, vous pouvez placer le curseur de votre souris sur les bords d'une image et l'étirer ou la compresser pour changer sa taille.
Lis: Les bases de l'utilisation de l'application OneNote dans Windows 10.
2] Comment recadrer une image dans OneNote pour Windows 10 et OneNote 2016
Les applications OneNote pour Windows 10 et OneNote 2016 n'ont pas d'outil intégré pour recadrer une image. Par conséquent, pour recadrer une image dans ces applications, vous devez utiliser la fonction de découpage d'écran de Windows 10. Les étapes pour recadrer une image sont répertoriées ci-dessous :
- Insérez une image en cliquant sur le "Insérer” option.
- Maintenant, appuyez sur "Touche Windows + Maj + S" sur votre clavier ensemble pour démarrer le mode de découpage d'écran Windows.
- Lorsque tout l'écran s'assombrit, sélectionnez la partie de l'image que vous souhaitez recadrer en faisant glisser votre souris.
- Lorsque vous avez terminé, relâchez le clic gauche de la souris et Windows copiera la partie sélectionnée de l'image dans le presse-papiers.
- Maintenant, appuyez sur Ctrl + V pour coller l'image recadrée dans OneNote.
- Si cela vous convient, conservez l'image recadrée et supprimez l'originale (si nécessaire).
Faire pivoter une image dans Microsoft OneNote
Pour l'instant, Microsoft OneNote en ligne ne prend pas en charge la rotation d'une image.
1] Comment faire pivoter une image dans OneNote pour Windows 10

Lancez l'application OneNote pour Windows 10 et suivez les étapes ci-dessous pour faire pivoter une image :
- Sélectionnez l'image que vous souhaitez faire pivoter.
- Clique sur le "Photo” option. Notez que l'option Image ne sera disponible qu'après avoir sélectionné une image.
- Maintenant, vous verrez les options de rotation de l'image. Vous pouvez faire pivoter l'image à gauche et à droite à 90 degrés et la retourner dans les directions horizontale et verticale.
Lis: Fonctionnalités importantes de OneNote.
2] Comment faire pivoter une image dans Microsoft OneNote

Les étapes suivantes vous guideront sur la façon de faire pivoter une image dans Microsoft OneNote 2016 :
- Cliquez pour sélectionner une image dans l'application OneNote.
- Aller à "Dessiner > Faire pivoter."
Vous pouvez faire pivoter l'image dans les deux directions à droite et à gauche à 90 degrés ou la retourner horizontalement et verticalement.
C'est ça. Vous pouvez partager vos points de vue dans les commentaires ci-dessous.
Lire la suite: Comment activer le mode sombre dans Microsoft OneNote.
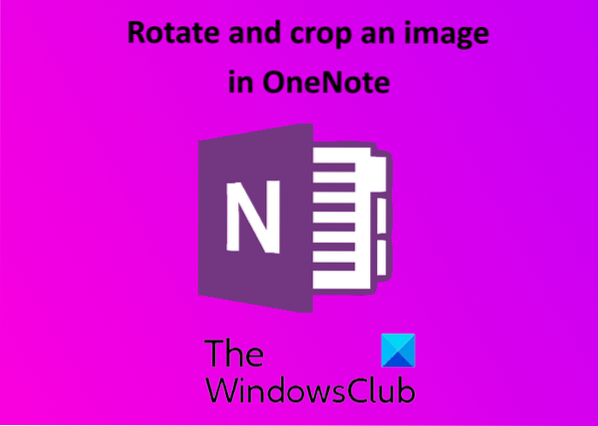
 Phenquestions
Phenquestions


