Heureusement, quelques systèmes d'exploitation basés sur Chromium OS sont disponibles que vous pouvez télécharger et installer sur votre ordinateur. Le plus populaire est le système d'exploitation CloudReady de Neverware.
Cet article vous montrera comment créer une clé USB amorçable en direct du système d'exploitation CloudReady de Neverware et l'exécuter à partir de la clé USB. Alors, commençons.
Abréviations
Les abréviations (formes courtes) utilisées dans cet article sont :
- Système d'exploitation - Système opérateur
- USB - bus universel en série
- BIOS - Système d'entrée/sortie de base
Téléchargement du système d'exploitation CloudReady
Vous pouvez télécharger CloudReady OS sur le site officiel de Neverware.
Tout d'abord, visitez le site officiel de Neverware à partir de votre navigateur Web préféré.
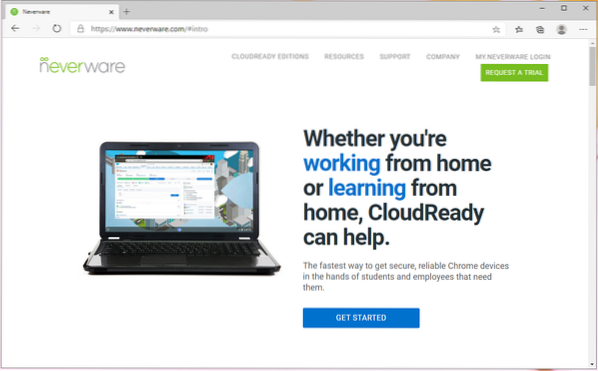
Une fois la page chargée, cliquez sur ÉDITIONS CLOUD READY > ACCUEIL comme indiqué dans la capture d'écran ci-dessous.
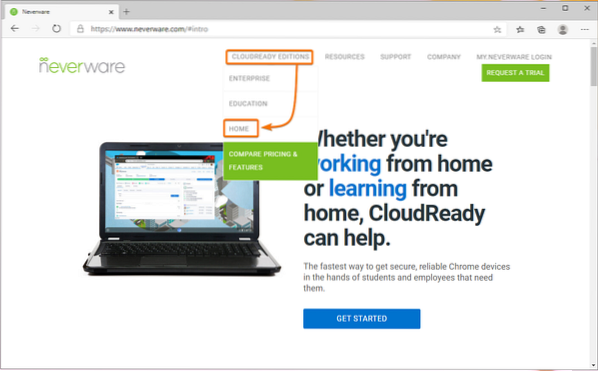
Cliquer sur INSTALLER L'ÉDITION HOME comme indiqué dans la capture d'écran ci-dessous.
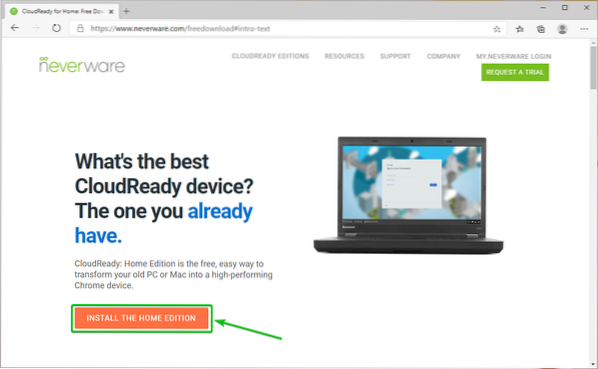
Vous devriez voir la configuration système requise pour CloudReady dans le De quoi as-tu besoin une section de la page Web.
Au moment d'écrire ces lignes, vous avez besoin d'une clé USB de 8 Go ou plus et d'un ordinateur pour flasher l'image CloudReady sur la clé USB.
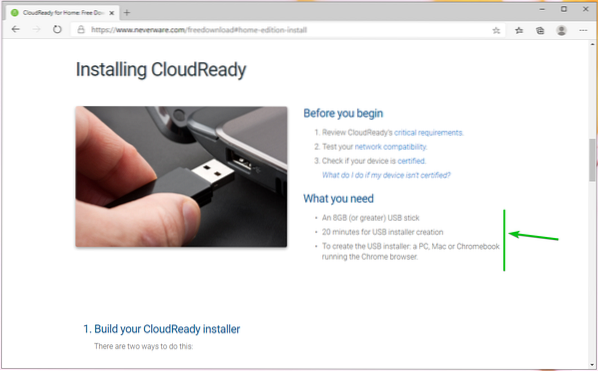
Faites défiler un peu et cliquez sur TÉLÉCHARGER L'IMAGE 64 BITS comme indiqué dans la capture d'écran ci-dessous.
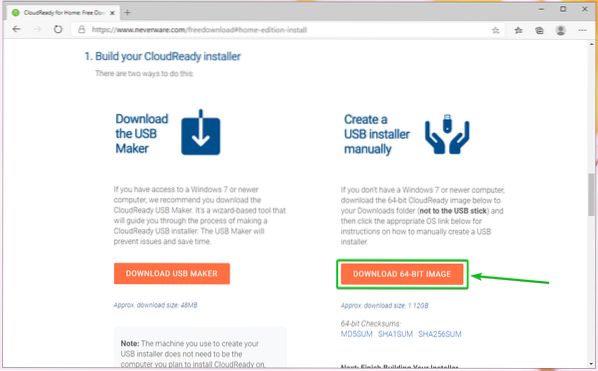
Votre navigateur devrait commencer à télécharger l'image du système d'exploitation CloudReady. c'est un gros fichier. Donc, cela peut prendre un certain temps pour terminer.
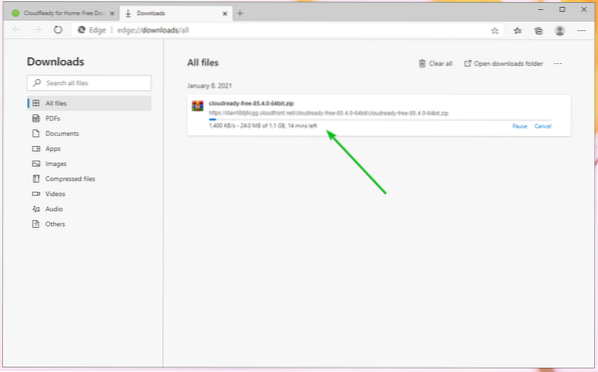
Création d'une clé USB amorçable CloudReady OS sous Windows
Vous pouvez créer une clé USB amorçable CloudReady OS sous Windows à l'aide de CloudReady USB Maker officiel.
À partir de la page sur laquelle vous avez téléchargé l'image du système d'exploitation CloudReady, cliquez sur TÉLÉCHARGER CRÉATEUR USB comme indiqué dans la capture d'écran ci-dessous.
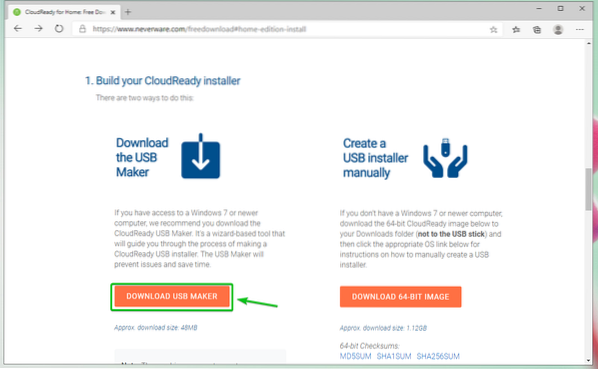
Votre navigateur devrait commencer à télécharger CloudReady USB Maker.
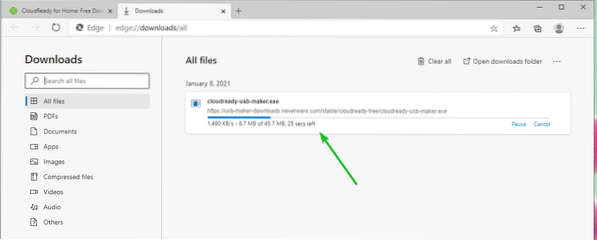
Une fois CloudReady USB Maker téléchargé, exécutez-le.
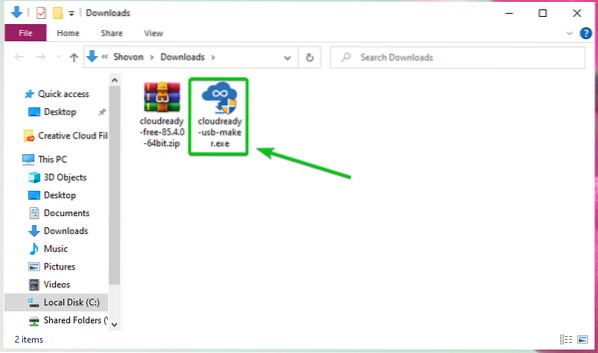
Cliquer sur Oui.
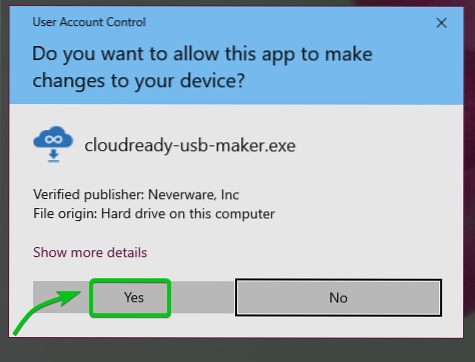
Cliquer sur Suivant.
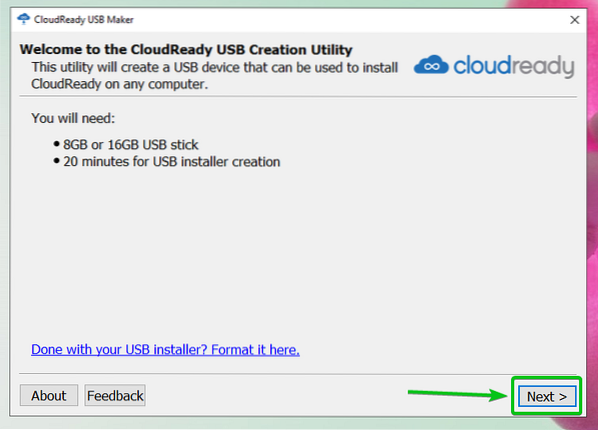
Une fois que vous voyez cette fenêtre, branchez la clé USB sur votre ordinateur.
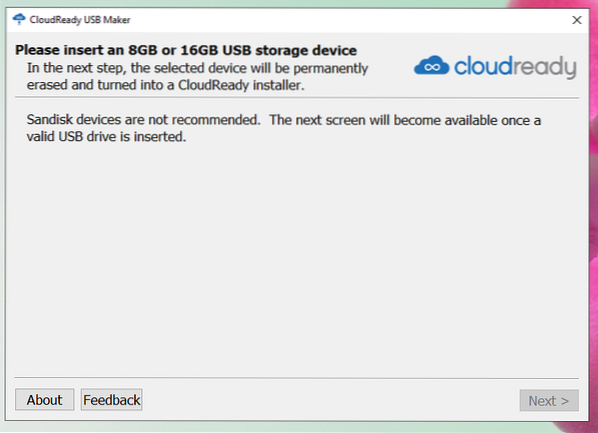
Cliquer sur Suivant.
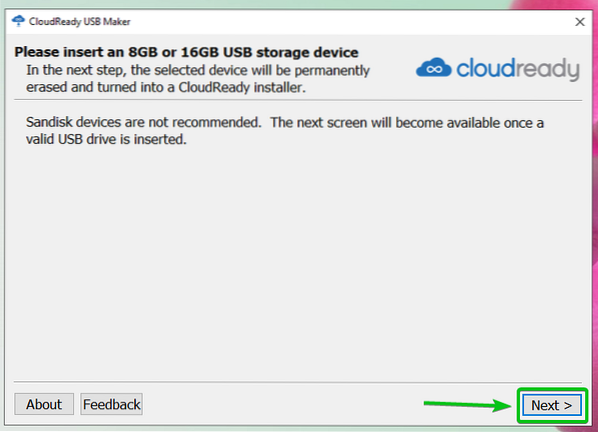
Sélectionnez votre clé USB dans la liste et cliquez sur Suivant.
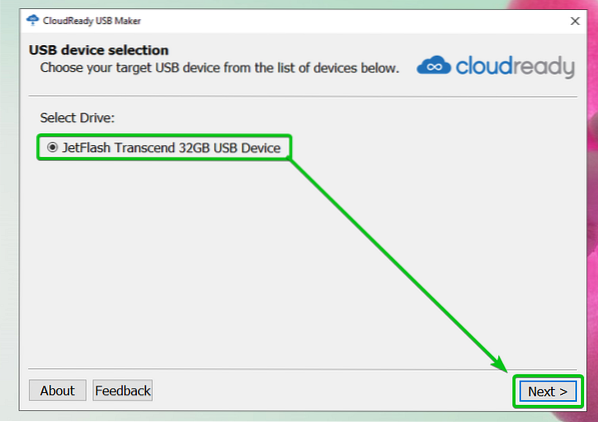
CloudReady USB Maker extrait l'image du système d'exploitation CloudReady. Cela peut prendre un certain temps pour terminer.
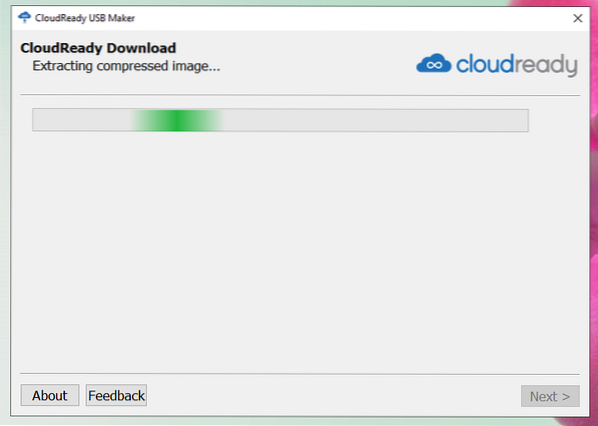
Une fois l'image CloudReady OS extraite, CloudReady USB Maker doit commencer à flasher l'image CloudReady sur la clé USB. Cela peut prendre un certain temps pour terminer.
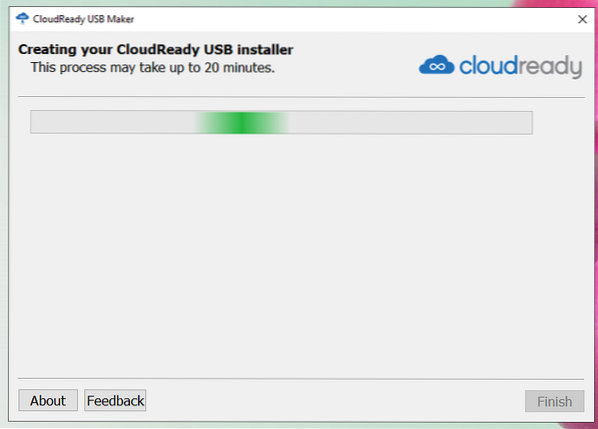
Une fois votre clé USB flashée, cliquez sur Finir.
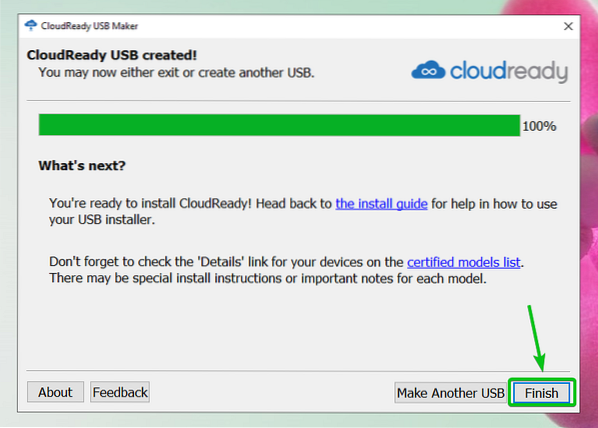
Enfin, éjectez la clé USB de votre ordinateur, et votre clé USB devrait être prête.
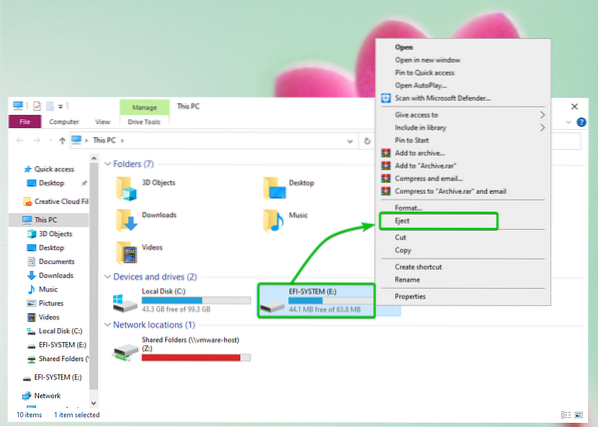
Création d'une clé USB amorçable CloudReady OS sous Linux
Vous pouvez créer une clé USB amorçable CloudReady OS sur Linux à l'aide de l'outil de ligne de commande dd.
Tout d'abord, accédez au ~/Téléchargements répertoire comme suit :
$ cd ~/Téléchargements
Vous devriez trouver l'image CloudReady OS cloud ready-free-85.4.0-64 bits.Zip *: français ici.
$ ls -lh
L'image du système d'exploitation CloudReady est compressée en ZIP. Ce serait mieux si tu le décompressais.
Pour décompresser l'image du système d'exploitation CloudReady cloudready-free-85.4.0-64 bits.Zip *: français, exécutez la commande suivante :
$ décompressez cloudready-free-85.4.0-64 bits.Zip *: français
Le fichier ZIP de l'image CloudReady OS est en cours d'extraction. Cela peut prendre un certain temps pour terminer.

À ce stade, l'image CloudReady OS doit être extraite.

Une fois le fichier zip de l'image CloudReady OS extrait, vous devriez trouver un nouveau fichier cloudready-free-85.4.0-64 bits.bin dans le répertoire ~/Téléchargements.
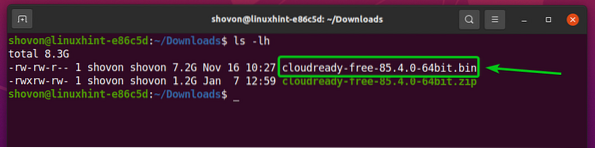
Maintenant, insérez la clé USB sur votre ordinateur et recherchez le nom de périphérique de votre clé USB comme suit :

Comme vous pouvez le voir, j'utilise une clé USB de 32 Go, et son nom est sdb. Ce sera différent pour toi. Alors, assurez-vous de le remplacer par le vôtre à partir de maintenant.
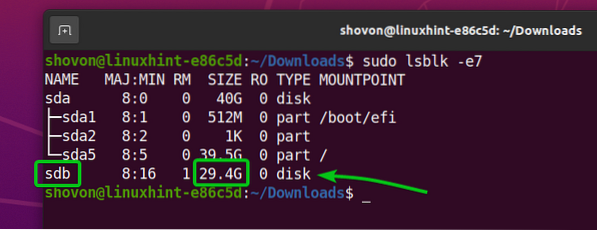
Pour flasher la clé USB sdb avec l'image CloudReady OS cloudready-free-85.4.0-64 bits.poubelle, exécutez la commande suivante :

L'image du système d'exploitation CloudReady cloudready-free-85.4.0-64 bits.poubelle est en cours d'écriture sur la clé USB sdb. Cela peut prendre un certain temps pour terminer.

À ce stade, l'image du système d'exploitation CloudReady cloudready-free-85.4.0-64 bits.poubelle doit être écrit sur la clé USB sdb.

Enfin, éjectez la clé USB sdb avec la commande suivante :

Démarrage du système d'exploitation CloudReady à partir d'une clé USB
Maintenant, insérez la clé USB sur votre ordinateur, accédez au BIOS de votre ordinateur et démarrez à partir de la clé USB.
Une fois que vous avez démarré à partir de la clé USB, CloudReady devrait démarrer en mode Live.
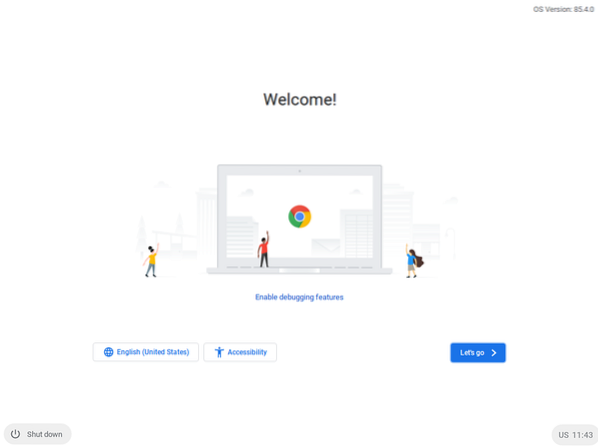
Configuration initiale du système d'exploitation CloudReady
Comme vous exécutez CloudReady pour la première fois, vous devez effectuer une configuration initiale.
Cliquer sur Allons-y.
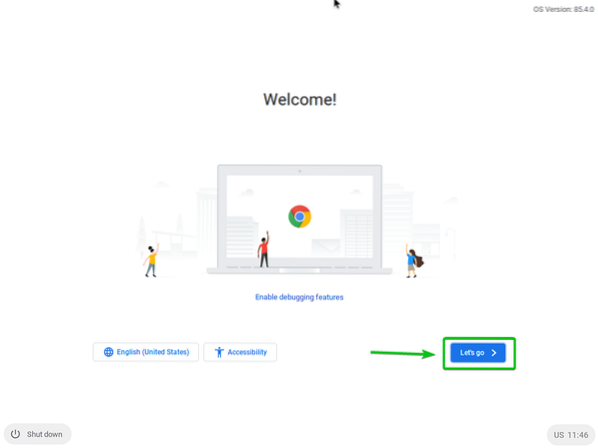
Vous pouvez configurer le réseau à partir d'ici si vous avez besoin. Une fois que vous avez terminé, cliquez sur Suivant.
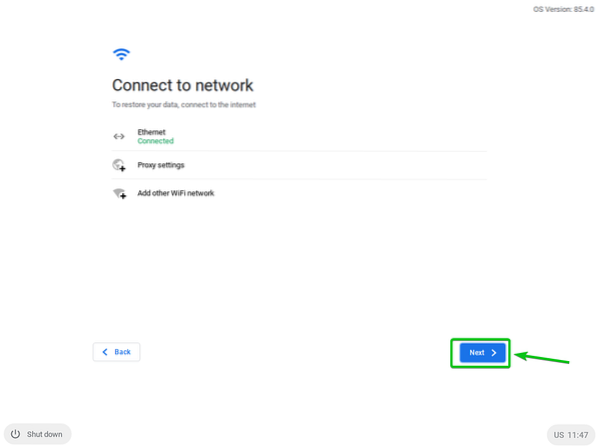
Cliquer sur CONTINUEZ.
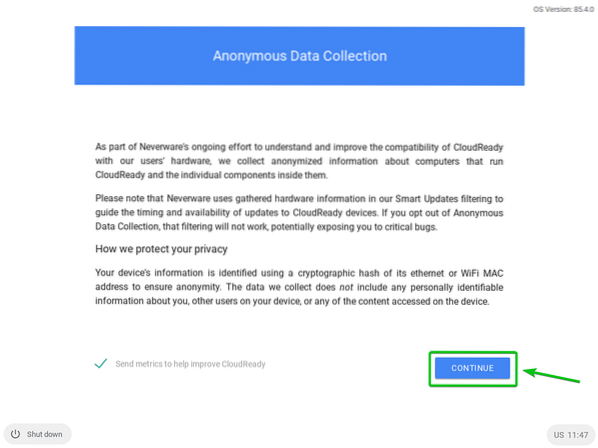
Connectez-vous à votre compte Google à partir d'ici.
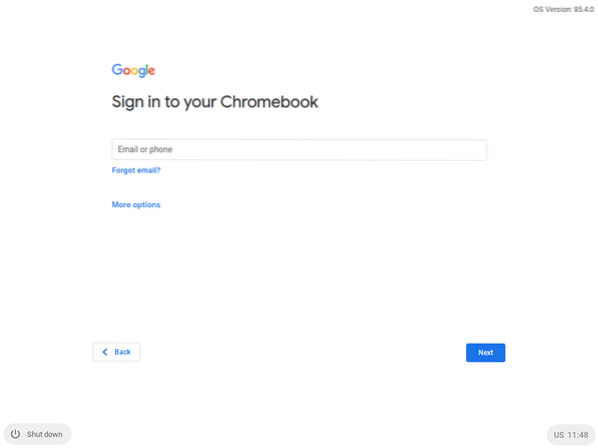
Une fois connecté à votre compte Google, vous devriez voir la fenêtre suivante.
Cliquer sur Commencer.
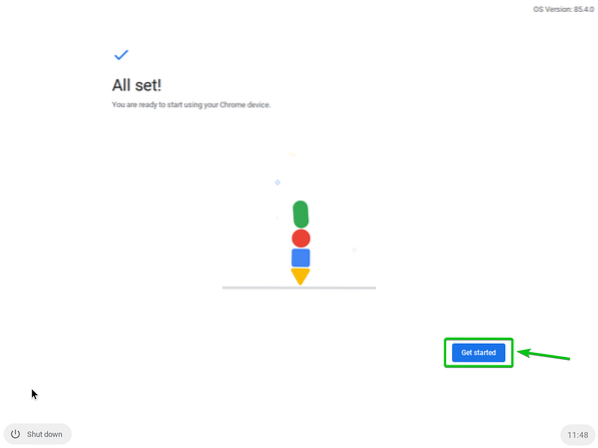
Vous devriez voir l'écran d'accueil CloudReady. Ferme le.
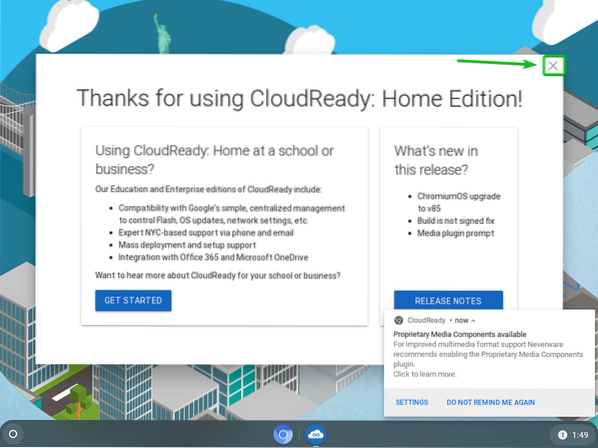
CloudReady doit être prêt à être utilisé. S'amuser.
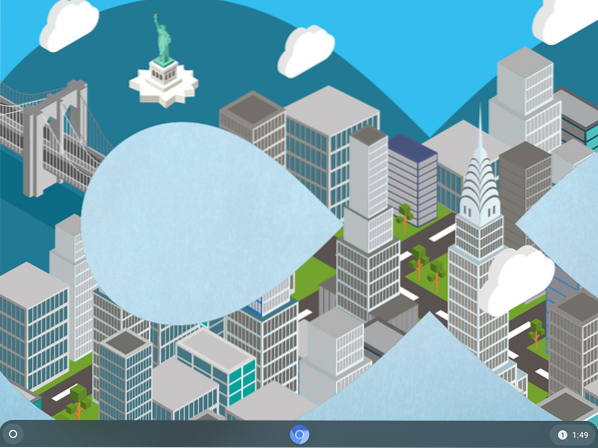
Conclusion
CloudReady OS est basé sur le système d'exploitation open source Chromium, sur lequel Google Chrome OS est également basé. Dans cet article, je vous ai montré comment créer une clé USB amorçable en direct de CloudReady OS sur les systèmes d'exploitation Windows et Linux. Maintenant, vous devriez pouvoir exécuter CloudReady OS à partir d'une clé USB.
 Phenquestions
Phenquestions


