Vous pouvez exécuter un intégré Outil de dépannage sous Windows 10/8/7 depuis la ligne de commande. Outil de diagnostic de support Microsoft ou MSDT.EXE peut être utilisé pour appeler et lancer n'importe quel pack de dépannage ou utilitaire de résolution des problèmes Windows à partir de la ligne de commande.
Comment exécuter l'utilitaire de résolution des problèmes sous Windows 10
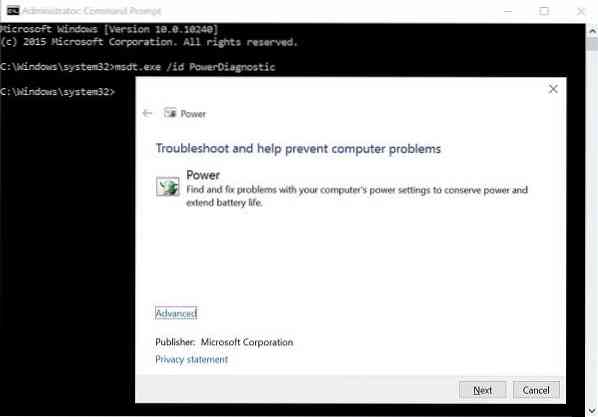
Dans cet article, nous verrons comment exécuter le matériel, l'audio ou le son, l'alimentation, le réseau, la mise à jour Windows, la maintenance du système, l'application et plusieurs autres dépanneurs dans Windows à partir de la ligne de commande à l'aide de MSDT.exe, via Paramètres ou en utilisant FixWin.
Exécutez l'utilitaire de résolution des problèmes Windows intégré à partir de la ligne de commande
Pour exécuter n'importe quel utilitaire de résolution des problèmes, ouvrez une invite de commande élevée et exécutez ces commandes :
Pour appeler les dépanneurs intégrés, utilisez cette commande :
msdt.exe /id
Pour exécuter un utilitaire de résolution de problèmes personnalisé stocké localement, utilisez cette ligne de commande :
msdt.exe /chemin
Pour exécuter un utilitaire de résolution des problèmes qui se trouve dans un .format de fichier diagcab, utilisez ceci :
msdt.exe /cabine
Par exemple, si vous souhaitez afficher l'utilitaire de résolution des problèmes d'alimentation intégré pour résoudre les problèmes liés à l'alimentation ou à la batterie, exécutez cette commande :
msdt.exe /id PowerDiagnostic
Une fois que vous avez appuyé sur Entrée, vous verrez la fenêtre contextuelle Power Troubleshooter. De même, si vous connaissez l'ID du pack de diagnostic d'un dépanneur, vous pourrez l'invoquer à l'aide de la ligne de commande.
Voici une liste de certains ID de pack de dépannage provenant de TechNet, pour votre référence
| ID de pack de dépannage | La description | Dépendance à l'application ou à la fonctionnalité |
|---|---|---|
| Aérodiagnostic | Résout les problèmes d'affichage des effets Aero comme la transparence. | Thème d'affichage Aero installé |
| NetworkDiagnosticsDA | Résout les problèmes de connexion à un réseau de travail sur Internet à l'aide d'un accès direct. | Accès direct installé |
| AppareilDiagnostic | Résout les problèmes d'utilisation du matériel et des périphériques d'accès connectés à l'ordinateur. | |
| AccueilGroupeDiagnostic | Résout les problèmes d'affichage des ordinateurs ou des fichiers partagés dans un groupe résidentiel. | Groupe résidentiel installé |
| RéseauDiagnosticEntrant | Résout les problèmes liés à l'autorisation d'autres ordinateurs à communiquer avec l'ordinateur cible via le pare-feu Windows. | |
| RéseauDiagnosticWeb | Résout les problèmes de connexion à Internet ou à un site Web spécifique. | |
| IEDiagnostic | Aide l'utilisateur à éviter les problèmes liés aux modules complémentaires et à optimiser les fichiers temporaires et les connexions. | Internet Explorer installé |
| IESsécuritéDiagnostic | Aide l'utilisateur à empêcher les logiciels malveillants, les fenêtres contextuelles et les attaques en ligne. | Internet Explorer installé |
| RéseauDiagnosticRéseauAdaptateur | Résout les problèmes avec Ethernet, sans fil ou d'autres adaptateurs réseau. | |
| Diagnostic des performances | Aide l'utilisateur à ajuster les paramètres pour améliorer la vitesse et les performances du système d'exploitation. | |
| AudioPlaybackDiagnostic | Résout les problèmes de lecture des sons et autres fichiers audio. | Périphérique de sortie audio installé |
| PowerDiagnostic | Aide l'utilisateur à ajuster les paramètres d'alimentation pour améliorer la durée de vie de la batterie et réduire la consommation d'énergie. | |
| ImprimanteDiagnostic | Résolution des problèmes d'impression. | |
| PCWDiagnostic | Aide l'utilisateur à configurer des programmes plus anciens afin qu'ils puissent s'exécuter dans la version actuelle de Windows. | |
| AudioEnregistrementDiagnostic | Résout les problèmes d'enregistrement audio à partir d'un microphone ou d'une autre source d'entrée. | Périphérique d'entrée audio installé |
| RechercheDiagnostic | Résout les problèmes de recherche et d'indexation à l'aide de la recherche Windows. | Recherche activée |
| RéseauDiagnosticFichierPartager | Résout les problèmes d'accès aux fichiers et dossiers partagés sur d'autres ordinateurs sur le réseau. | |
| MaintenanceDiagnostic | Aide l'utilisateur à nettoyer les fichiers et les raccourcis inutilisés et à effectuer d'autres tâches de maintenance. | |
| WindowsMediaPlayerDVDDiagnostic | Résout les problèmes de lecture d'un DVD à l'aide de Windows Media Player. | Lecteur Windows Media installé |
| WindowsMediaPlayerLibraryDiagnostic | Résout les problèmes d'ajout de fichiers multimédias à la bibliothèque Windows Media Player. | Lecteur Windows Media installé |
| WindowsMediaPlayerConfigurationDiagnostic | Aide l'utilisateur à réinitialiser les paramètres de Windows Media Player à la configuration par défaut. | Lecteur Windows Media installé |
| Diagnostic de mise à jour Windows | Résout les problèmes qui empêchent Windows Update d'effectuer des tâches de mise à jour. |
Commandes directes pour ouvrir les utilitaires de résolution des problèmes de Windows 10
Voici la liste des commandes que vous pouvez utiliser dans la zone Exécuter ou l'invite de commande pour ouvrir les utilitaires de résolution des problèmes Windows directement dans Windows 10/8/7.
Pour ouvrir Dépannage de Windows dans le Panneau de configuration :
%systemroot%\system32\control.exe /nom Microsoft.Dépannage
Pour ouvrir l'utilitaire de résolution des problèmes Aero :
%systemroot%\system32\msdt.exe -id AeroDiagnostic
Pour ouvrir l'utilitaire de résolution des problèmes de lecture audio :
%systemroot%\system32\msdt.exe -id AudioPlaybackDiagnostic
Pour ouvrir l'utilitaire de résolution des problèmes d'enregistrement audio dans le Panneau de configuration :
%systemroot%\system32\msdt.exe -id AudioRecordingDiagnostic
Pour ouvrir l'utilitaire de résolution des problèmes de matériel et de périphériques dans le Panneau de configuration :
%systemroot%\system32\msdt.exe -id DeviceDiagnostic
Pour ouvrir l'utilitaire de résolution des problèmes de connexions Internet
%systemroot%\system32\msdt.exe -id NetworkDiagnosticsWeb
Pour ouvrir l'utilitaire de résolution des problèmes des dossiers partagés :
%systemroot%\system32\msdt.exe -id NetworkDiagnosticsFileShare
Pour ouvrir l'utilitaire de résolution des problèmes de groupe résidentiel :
%systemroot%\system32\msdt.exe -id HomeGroupDiagnostic
Pour ouvrir l'utilitaire de résolution des problèmes de la carte réseau :
%systemroot%\system32\msdt.exe -id NetworkDiagnosticsNetworkAdapter
Pour ouvrir l'utilitaire de résolution des problèmes des connexions entrantes :
%systemroot%\system32\msdt.exe -id NetworkDiagnosticsInbound
Pour ouvrir l'utilitaire de résolution des problèmes de performances d'Internet Explorer :
%systemroot%\system32\msdt.exe -id IEBrowseWebDiagnostic
Pour ouvrir l'utilitaire de résolution des problèmes de sécurité d'Internet Explorer :
%systemroot%\system32\msdt.exe -id IESecurityDiagnostic
Pour ouvrir l'utilitaire de résolution des problèmes de maintenance du système :
%systemroot%\system32\msdt.exe -id MaintenanceDiagnostic
Pour ouvrir l'utilitaire de résolution des problèmes de compatibilité des programmes :
%systemroot%\system32\msdt.exe -id PCWDiag
Pour ouvrir l'utilitaire de résolution des problèmes de performances :
%systemroot%\system32\msdt.exe -id PerformanceDiagnostic
Pour ouvrir l'utilitaire de résolution des problèmes d'alimentation :
%systemroot%\system32\msdt.exe -id PowerDiagnostic
Pour ouvrir l'utilitaire de résolution des problèmes d'imprimante.:
%systemroot%\system32\msdt.exe -id PrinterDiagnostic
Pour ouvrir l'utilitaire de résolution des problèmes des paramètres du lecteur Windows Media :
%systemroot%\system32\msdt.exe -id WindowsMediaPlayerConfigurationDiagnostic
Pour ouvrir l'utilitaire de résolution des problèmes de la bibliothèque du lecteur Windows Media :
%systemroot%\system32\msdt.exe -id WindowsMediaPlayerLibraryDiagnostic
Pour ouvrir l'utilitaire de résolution des problèmes de DVD de Windows Media Player :
%systemroot%\system32\msdt.exe -id WindowsMediaPlayerDVDDiagnostic
Exécuter les utilitaires de résolution des problèmes via les paramètres
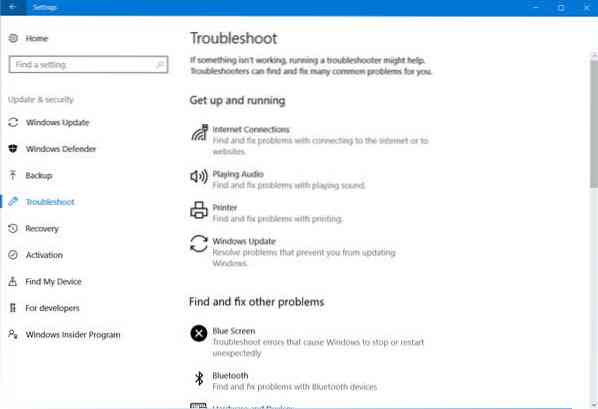
Vous pouvez également accéder aux utilitaires de résolution des problèmes via les paramètres Windows. presse Gagner+Je pour ouvrir Paramètres > Mise à jour et sécurité > Dépannage. Ici, vous verrez tous les dépanneurs. Plus d'informations à ce sujet sur - Exécutez les dépanneurs à l'aide de la page Dépannage.
Exécuter les utilitaires de résolution des problèmes à l'aide de FixWin

Bien que la plupart d'entre nous accèdent à ces dépanneurs via les paramètres ou la recherche de la barre des tâches, il existe un moyen simple! Utilisez notre FixWin 10 pour les ouvrir en un clic!
Auparavant, on pouvait accéder aux Dépanneurs via le Panneau de configuration > Applet de dépannage ou les télécharger à partir du site Web de Microsoft. Cependant, Microsoft fournit maintenant à peu près la même fonctionnalité dans l'application Paramètres de Windows 10.
Acclamations!
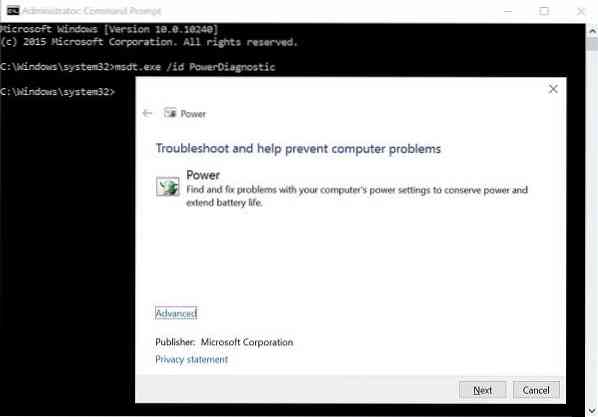
 Phenquestions
Phenquestions


