Le format de document portable ou PDF ne nécessite probablement aucune introduction. C'est le format de fichier le plus recherché lorsqu'il s'agit d'enregistrer des documents. La beauté du PDF est que vous pouvez ouvrir ce format de fichier sur presque n'importe quel smartphone, tablette ou PC en installant simplement une application d'ouverture de PDF.
Lorsque vous naviguez sur le Web, vous pouvez tomber sur une page Web que vous souhaitez enregistrer pour référence future ou enregistrer ce guide pratique afin de pouvoir accéder rapidement au contenu de la page Web sans avoir à la visiter à nouveau. Bien qu'il existe de nombreux services gratuits tels que Pocket pour vous aider à enregistrer des pages Web et à les lire plus tard, vous souhaiterez peut-être simplement enregistrer la page Web sur votre PC en tant que fichier PDF.

De même, il existe de nombreux plugins gratuits pour vos navigateurs Web et services en ligne pour convertir une page Web en PDF. Mais la bonne chose est que vous pouvez enregistrer une page Web au format PDF sans avoir à installer d'extensions ou d'applications tierces si vous utilisez le navigateur Web Google Chrome.
Contrairement à Google Chrome, d'autres navigateurs populaires tels qu'Internet Explorer et Firefox nécessitent l'installation de plug-ins ou de services pour enregistrer une page Web sous forme de fichier PDF.
Enregistrer des pages Web au format PDF à l'aide de Google Chrome
Voici les étapes que vous devez suivre pour enregistrer une page Web dans le navigateur Chrome.
REMARQUE : les étapes sont les mêmes pour toutes les versions récentes de Windows, y compris Windows Vista, Windows 7 et Windows 8/8.1.
Étape 1: Exécutez votre navigateur Chrome et visitez la page Web que vous souhaitez enregistrer en tant que fichier PDF.
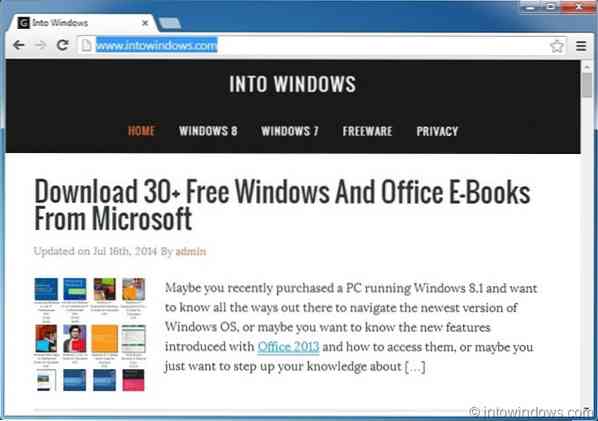
Étape 2: Lorsque vous êtes sur la page Web, appuyez simultanément sur Ctrl + P touches pour ouvrir la boîte de dialogue Imprimer. Vous pouvez également cliquer sur le bouton de menu situé en haut à droite (voir image), puis cliquer sur l'option Imprimer pour lancer la boîte de dialogue Imprimer.
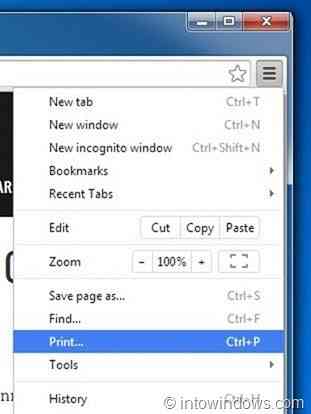
Étape 3: Ici, sous Destination rubrique, cliquez sur le Changer bouton si Microsoft XPS Document apparaît comme format par défaut. Cliquez sur le bouton Modifier, sélectionnez Enregistrer en PDF option située sous Destinations locales, puis fermez la boîte de dialogue.
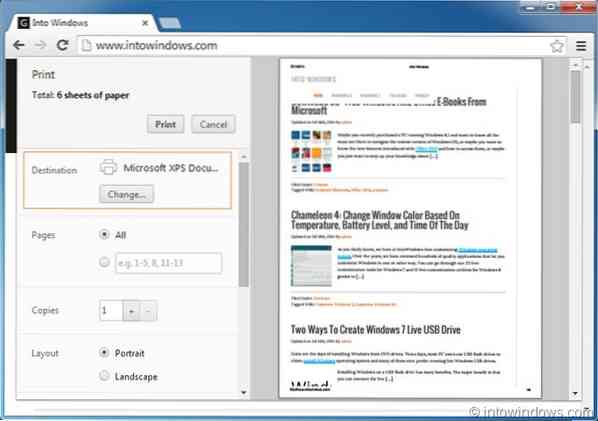
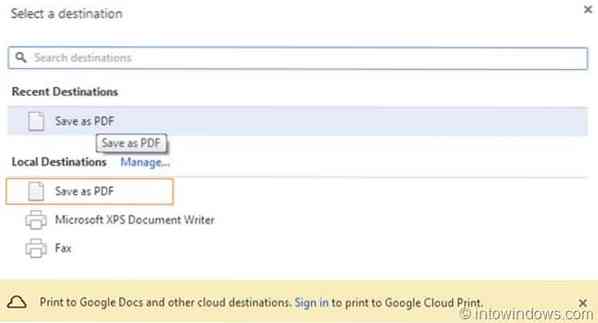
REMARQUE : Chrome vous permet également de modifier le type de mise en page d'impression, les marges et vous permet d'imprimer ou d'enregistrer une page spécifique de la page Web. Avec les paramètres par défaut, il n'enregistre ni n'imprime les couleurs et les images d'arrière-plan, mais vous pouvez également les imprimer ou les enregistrer en cochant l'option Couleurs et images d'arrière-plan.
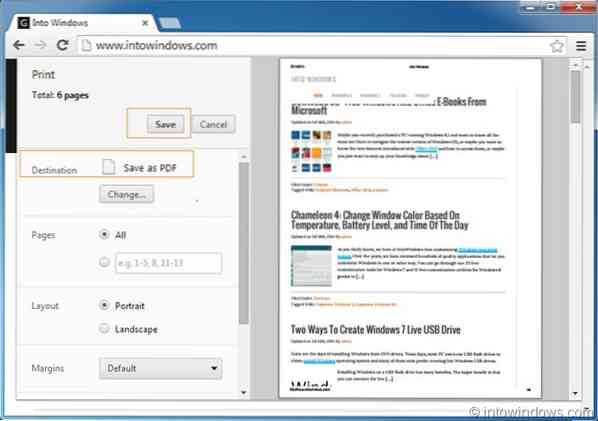
Étape 4: Enfin, cliquez sur le Sauvegarder bouton (voir image) pour voir la boîte de dialogue "Enregistrer le fichier sous", entrez un nom pour le nouveau fichier PDF, puis cliquez sur le bouton Enregistrer. C'est ça!
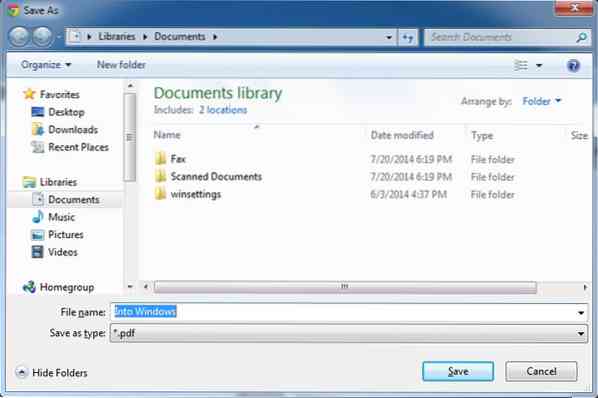
Comment enregistrer un document en tant que fichier PDF dans Office 2010 et comment afficher les fichiers PDF dans les guides Firefox pourraient également vous intéresser.
 Phenquestions
Phenquestions


