Scripts PowerShell réduire l'effort dans l'exécution de tâches répétitives. Si vous exécutez fréquemment des scripts à des heures prédéfinies ou à des intervalles de temps spécifiés, vous souhaiterez peut-être un moyen efficace de ne pas avoir à exécuter de scripts à plusieurs reprises. Dans cet article, nous vous expliquerons comment planifier l'exécution périodique du script PowerShell sur Windows 10 à l'aide Planificateur de tâches.
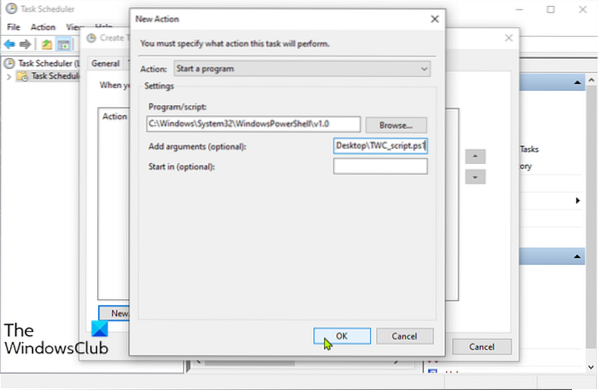
Planifier un script PowerShell à l'aide du planificateur de tâches
Il est supposé que vous avez déjà créé un script PowerShell. Pour planifier un script PowerShell à l'aide du Planificateur de tâches, procédez comme suit :
- presse Touche Windows + R pour appeler la boîte de dialogue Exécuter.
- Dans la boîte de dialogue Exécuter, tapez tâcheschd.msc
- presse CTRL+MAJ+ENTRÉE combinaison de touches pour ouvrir le planificateur de tâches en mode administrateur.
- Dans le volet de gauche, faites un clic droit Bibliothèque du planificateur de tâches > Créer une tâche.
- Dans Général onglet, vous pouvez définir le nom du planificateur et la description de la tâche, comme dans quel but la tâche a été créée.
- Basculez vers le Déclencheur onglet et cliquez sur le Nouveau bouton. Ici, vous pouvez définir des conditions qui déclenchent une tâche.
- puis ouvrir Actions onglet et cliquez sur le Nouveau bouton.
Dans la liste déroulante Action, Démarrer un programme est défini par défaut. Vous pouvez le changer si nécessaire.
À l'aide de Parcourir, sélectionnez le champ programme/script. Pour planifier un script, nous devons sélectionner powershell.EXE. Vous pouvez trouver powershell.exe dans votre system32\WindowsPowerShell\v1.0 dossier.
Dans Ajouter des arguments, -Le paramètre de fichier est celui par défaut, il suffit donc de spécifier le chemin du script. Supposons que vous ayez créé un script PowerShell et que vous l'ayez enregistré sur votre bureau.
C:\Utilisateurs\\Desktop\TWC_script.ps1
Si le chemin contient un espace vide, il doit être entouré de guillemets.
- Une fois configuré, vous pouvez spécifier des conditions pour déterminer si la tâche doit s'exécuter. La tâche ne s'exécutera pas si l'une des conditions spécifiées ici n'est pas vraie.
- Dans l'onglet Paramètres, vous pouvez définir des paramètres avancés supplémentaires pour contrôler l'exécution de la tâche.
- Enfin, cliquez d'accord pour créer un script planifié.
- Cliquez sur d'accord de nouveau. Vous pouvez maintenant quitter le Planificateur de tâches.
Le script PowerShell ne s'exécute pas en tant que tâche planifiée - erreur 0xFFFD0000
Le script planifié s'exécutera comme prévu selon votre calendrier sans aucun problème. Si vous souhaitez vérifier l'exécution du script, vous pouvez cliquer sur Cours en cliquant avec le bouton droit sur le nom de la tâche.
Voici comment vous pouvez exécuter un script PowerShell en tant que tâche planifiée à l'aide du Planificateur de tâches.
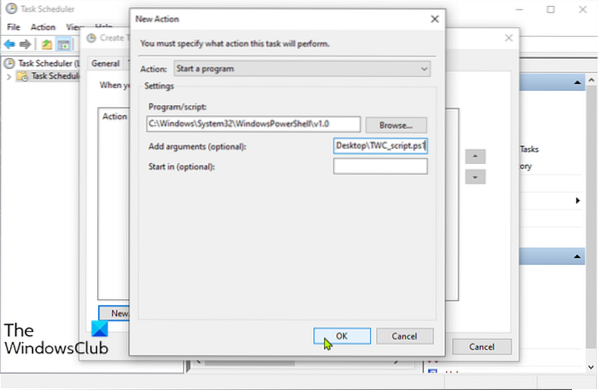
 Phenquestions
Phenquestions


