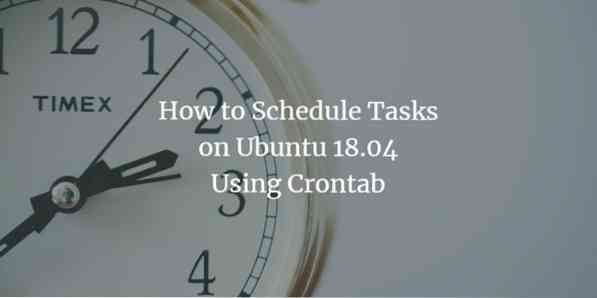
Parfois, vous ne voulez pas qu'un processus s'exécute à une heure par défaut spécifiée par votre système d'exploitation, vous souhaitez plutôt définir vous-même l'heure d'exécution d'un processus. Pour ce faire dans Ubuntu, nous utilisons le démon Cron qui fonctionne de la même manière que le planificateur de tâches fonctionne sous Windows. Ce que vous pouvez faire avec le démon Cron, c'est que vous pouvez spécifier le temps d'exécution d'un processus tel qu'une tâche de maintenance ou de sauvegarde. De cette façon, vous pouvez automatiser ces tâches pour qu'elles s'exécutent plus tard sans aucune intervention manuelle. Dans cet article, nous expliquerons comment faire cela en utilisant Crontab dans Ubuntu.
Planification des tâches dans Ubuntu à l'aide de Crontab
Pour ce faire, vous devez procéder comme suit :
Lancez le terminal en appuyant sur Ctrl+T ou en cliquant sur l'icône du terminal située dans la barre des tâches ou en cherchant un terminal dans la fenêtre de recherche et en appuyant sur Entrée. La fenêtre de terminal nouvellement ouverte est illustrée ci-dessous :
Tapez maintenant la commande crontab -e dans le terminal et appuyez sur Entrée pour ouvrir le fichier crontab. Cette commande est illustrée ci-dessous :
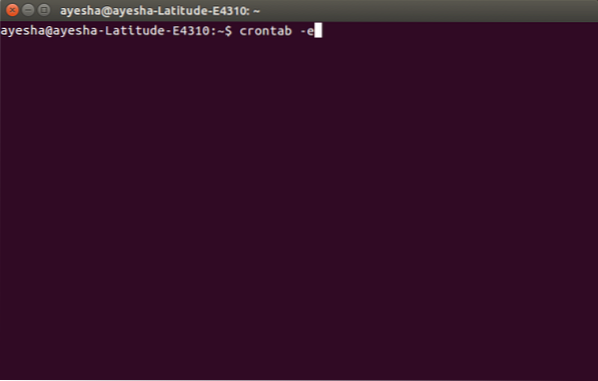
Dès que vous appuierez sur entrée, le terminal vous demandera de sélectionner un éditeur pour ouvrir ce fichier. Appuyez sur 2 puis appuyez sur Entrée pour sélectionner nano éditeur car il est toujours bon d'ouvrir les fichiers système avec l'éditeur nano.
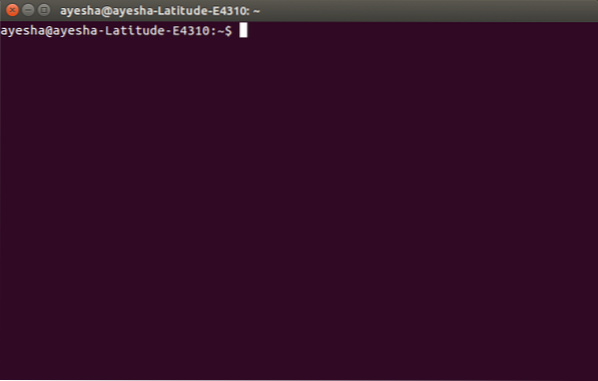
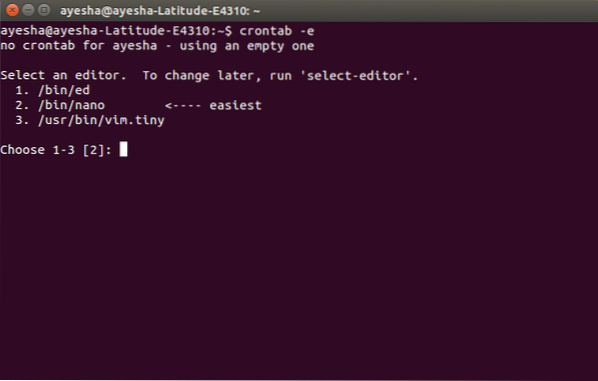
Au moment où vous appuyez sur Entrée, vous verrez que votre terminal s'est transformé en fenêtre de l'éditeur nano et que votre fichier crontab s'est ouvert dans cet éditeur. Il est montré ci-dessous :
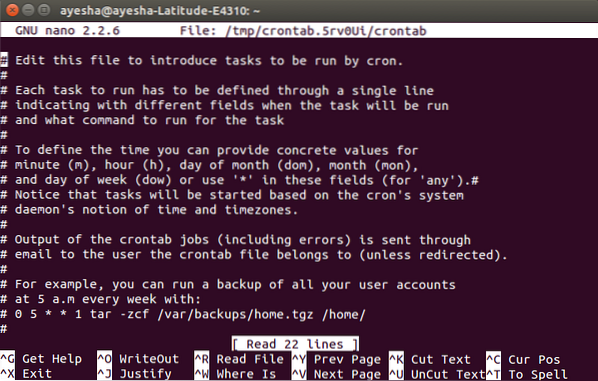
Vous pouvez faire défiler ce fichier en utilisant les touches fléchées haut et bas. Toutes les lignes écrites dans ce fichier qui commencent par un '#' représentent un commentaire. Si vous souhaitez ajouter une nouvelle tâche à planifier à l'heure spécifiée, vous devez l'écrire sans hachage. Par exemple, si vous souhaitez exécuter une sauvegarde de tous vos comptes d'utilisateurs chaque semaine à 5 heures.m, alors vous devez taper la commande :
0 5 * * 1 tar -zcf /var/backups/home.tgz /accueil/
Ceci est montré ci-dessous :
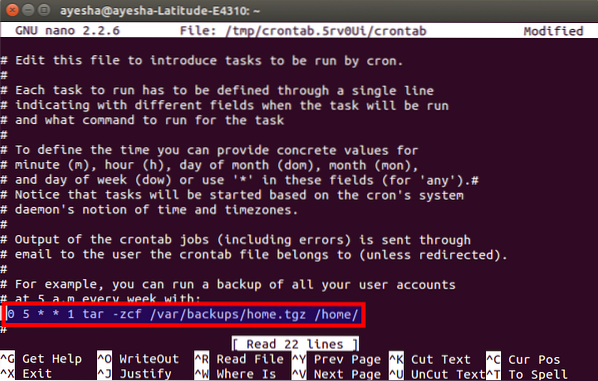
Une fois que vous avez terminé d'ajouter vos tâches, appuyez simplement sur Ctrl + O pour enregistrer votre fichier crontab dans l'éditeur nano. Il affichera l'état modifié dans le coin supérieur droit et vous demandera un nom de fichier à écrire. Appuyez simplement sur Entrée pour sélectionner la valeur par défaut. Il est donné ci-dessous :
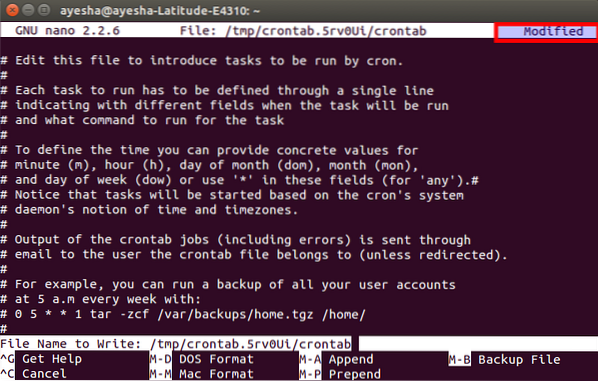
Après avoir appuyé sur Entrée, vous reviendrez à votre fenêtre d'éditeur nano habituelle. Maintenant, pour quitter l'éditeur nano après avoir enregistré votre fichier, appuyez simplement sur Ctrl+X.
Dès que votre éditeur nano se fermera, vous serez dirigé vers votre fenêtre de terminal d'origine. Ici, vous verrez le message "crontab: installer un nouveau crontab", qui est une indication pour dire que votre fichier crontab a été enregistré avec succès. Ce message est affiché dans l'image ci-dessous :
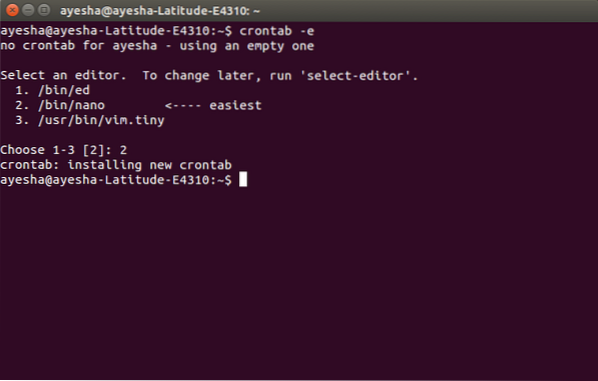
Une fois que vous avez terminé, tous vos comptes d'utilisateurs feront l'objet d'une sauvegarde chaque semaine à 5 heures du matin.m.
Conclusion
Grâce à la méthode expliquée ci-dessus, vous pouvez planifier toutes les tâches liées au système au moment de votre choix. Ces modifications seront enregistrées pour toujours jusqu'à ce que vous modifiiez à nouveau ce fichier. Ce type d'automatisation réduit le fardeau de l'utilisateur de tout faire manuellement. J'espère que cet article a été utile.
 Phenquestions
Phenquestions



