Créer un nuage.Compte io
Pour utiliser Clouding.io, vous devrez créer un compte. Pour créer un Clouding.io, visitez le site officiel de Clouding.io.
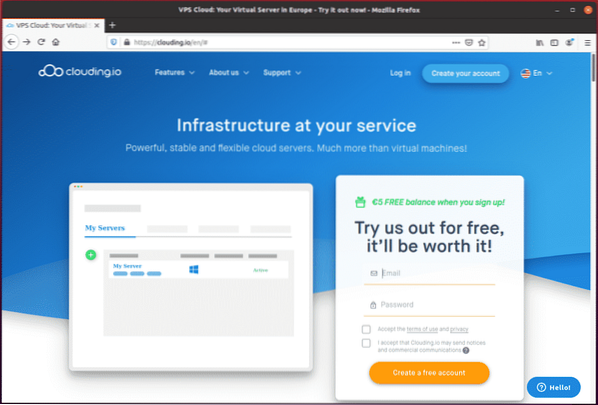
Saisissez votre adresse e-mail et votre mot de passe dans le formulaire d'inscription.
Ensuite, cochez les cases intitulées "Accepter les conditions d'utilisation et de confidentialité" et "J'accepte que Clouding.io peut envoyer des notifications et des communications commerciales."
Ensuite, cliquez sur le bouton qui dit : "Créer un compte gratuit.« Votre nuage.Le compte io devrait maintenant être configuré et actif.
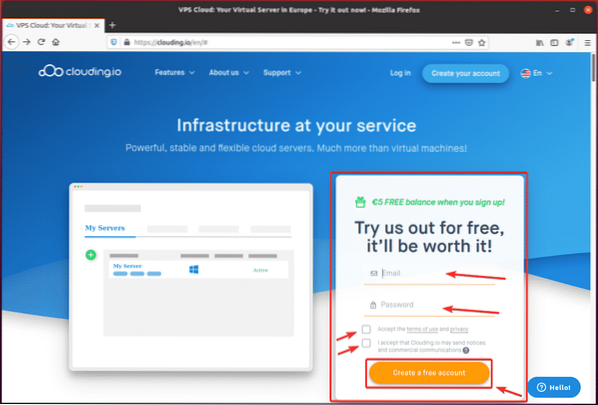
Une fois votre compte créé, cliquez sur «Connexion” de la Nuage.io page d'accueil.
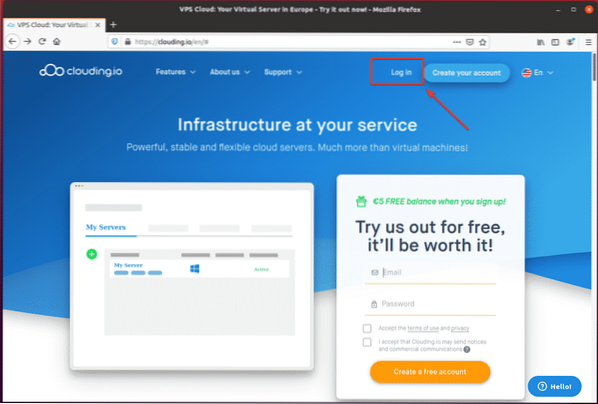
Maintenant, saisissez votre adresse e-mail et votre mot de passe et cliquez sur "Connexion."
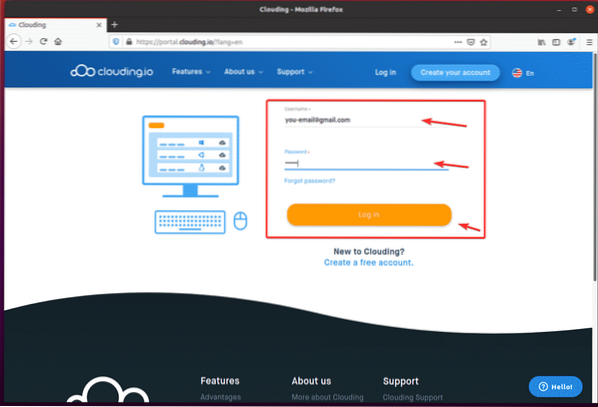
Une fois connecté, vous devriez voir votre Clouding.tableau de bord io.
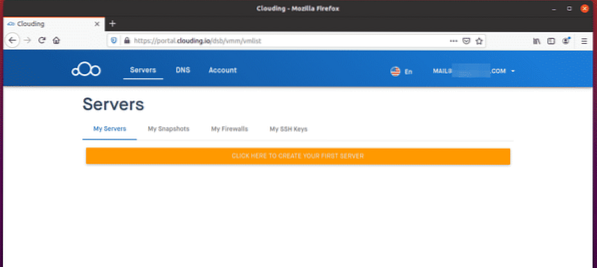
Créer un VPS
Pour créer un nouveau VPS, cliquez sur le bouton qui dit : "CLIQUEZ ICI POUR CRÉER VOTRE PREMIER SERVEUR."
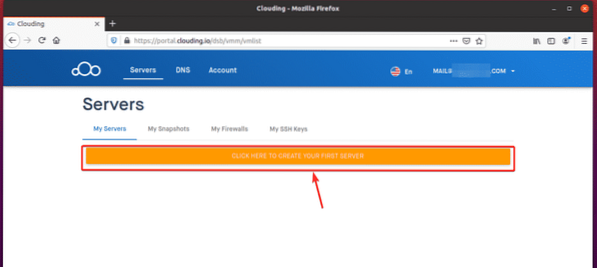
L'assistant de création de VPS devrait s'afficher sur votre écran.
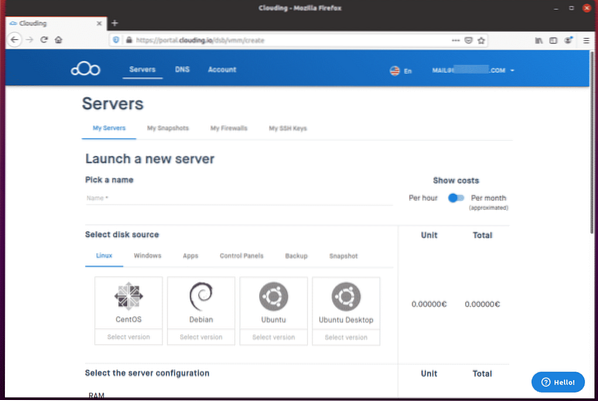
Tapez un nom pour votre VPS dans le "Choisissez un nom" section. j'ai choisi le nom serveur mysql dans mon exemple.
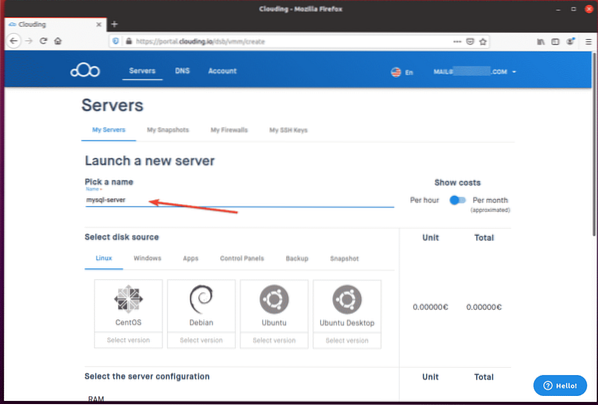
Sélectionnez un système d'exploitation et une version de système d'exploitation pour votre VPS dans le menu "Sélectionnez la source du disque" section. Dans l'exemple, j'ai utilisé Ubuntu 18.04 LTS OS.
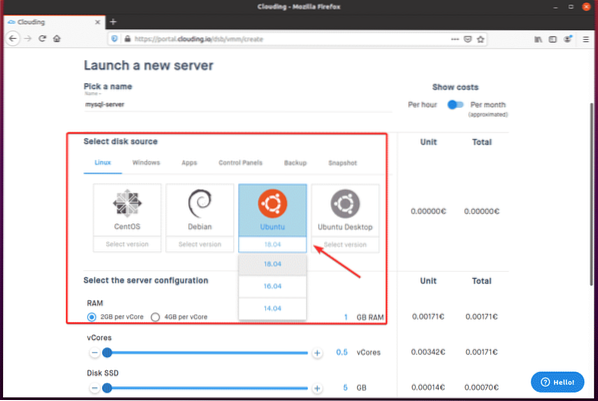
Du "Sélectionnez la configuration du serveur", configurez la quantité de RAM, l'espace disque SSD et les cœurs de processeur pour le VPS à l'aide du curseur.
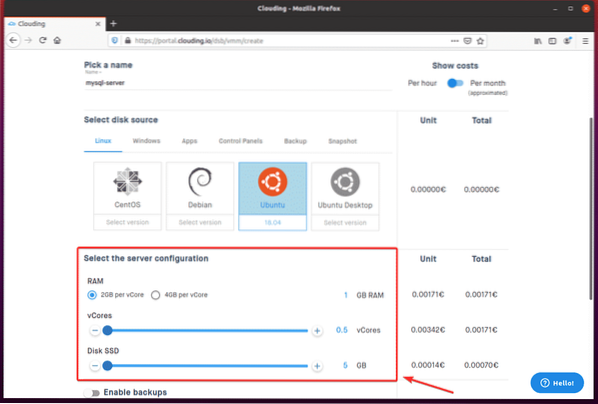
Le coût de votre VPS par heure devrait être affiché sur le côté droit de la page, comme vous pouvez le voir dans la capture d'écran ci-dessous.
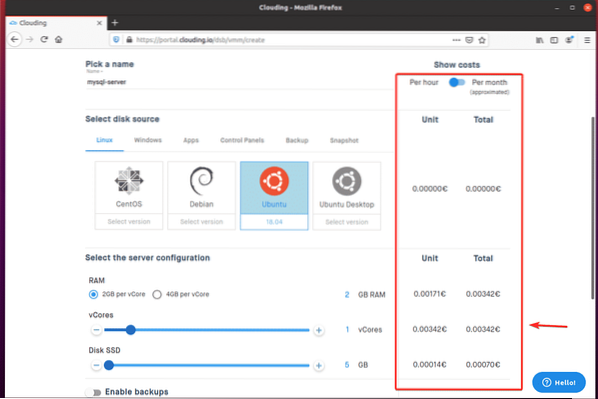
Si vous souhaitez voir le coût sur une base mensuelle, au lieu de la base horaire par défaut, cliquez sur le bouton bascule, comme indiqué ci-dessous.
Comme vous pouvez le voir, le coût mensuel du VPS est affiché.
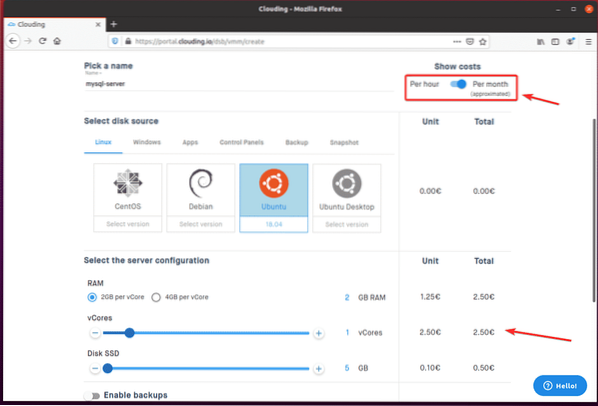
Si vous souhaitez activer la sauvegarde pour votre VPS, activez le "Activer les sauvegardes", comme indiqué dans la capture d'écran ci-dessous.
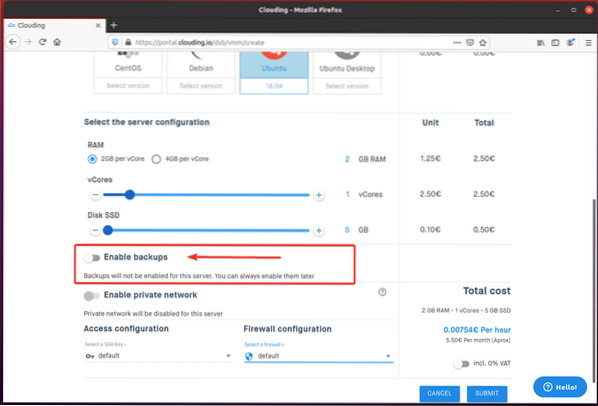
Ensuite, vous pouvez sélectionner le Fréquence de sauvegarde et nombre de sauvegardes (Nombre de créneaux) que vous souhaitez pour Clouding.io à garder dans les menus déroulants. Le coût de la sauvegarde sera affiché sur le côté droit de l'écran.
Par défaut, le Fréquence de sauvegarde est réglé sur Une semaine et Nombre de créneaux est réglé sur 4.
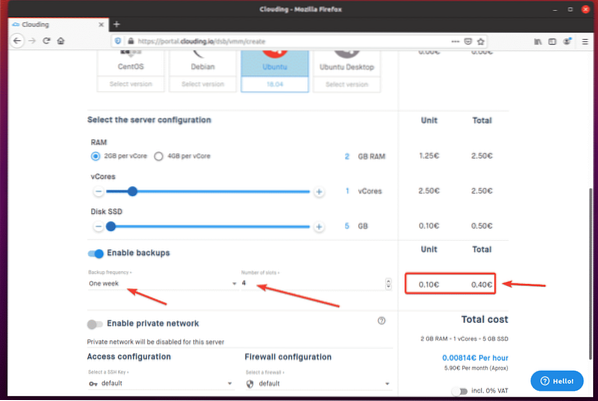
Une fois que vous avez terminé, cliquez sur "NOUS FAIRE PARVENIR."
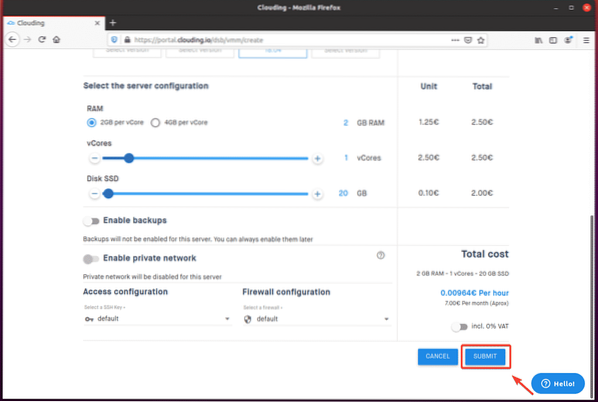
Comme vous pouvez le voir, le VPS serveur mysql est en train d'être créé. Ce processus peut prendre un certain temps.
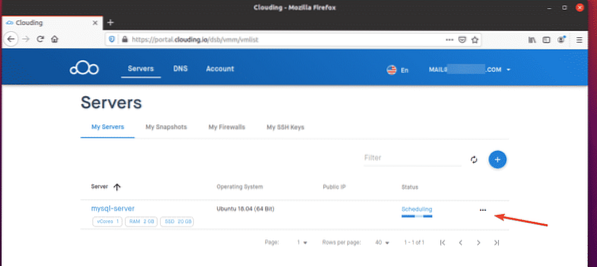
Une fois le VPS prêt, Clouding.io attribuera une IP publique au VPS et au Statut devrait être actif, comme vous pouvez le voir dans la capture d'écran ci-dessous.
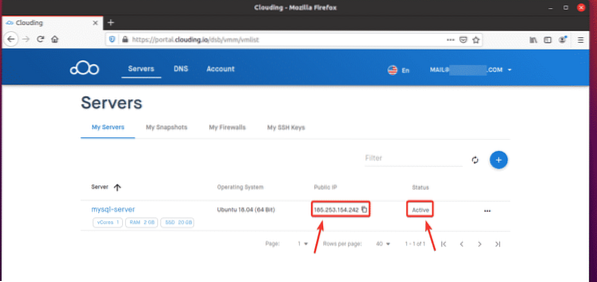
Connexion au VPS via SSH
Pour vous connecter à votre VPS via SSH, vous aurez besoin de connaître l'adresse IP ou le nom DNS de votre VPS et le mot de passe root. Vous pouvez trouver ces informations dans le Paramètres page du VPS.
Tout d'abord, cliquez sur le "…" bouton du VPS auquel vous souhaitez vous connecter depuis le Clouding.tableau de bord io.
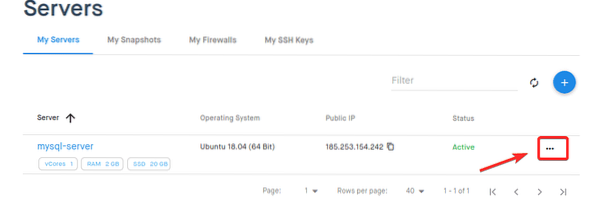
Cliquez sur "Suite… " comme indiqué dans la capture d'écran ci-dessous.
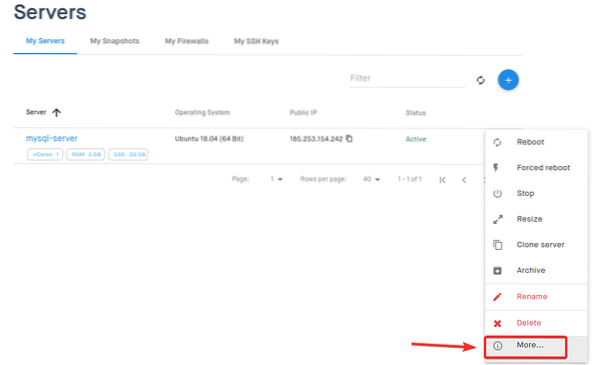
Vous devriez être emmené au Paramètres page de votre VPS.
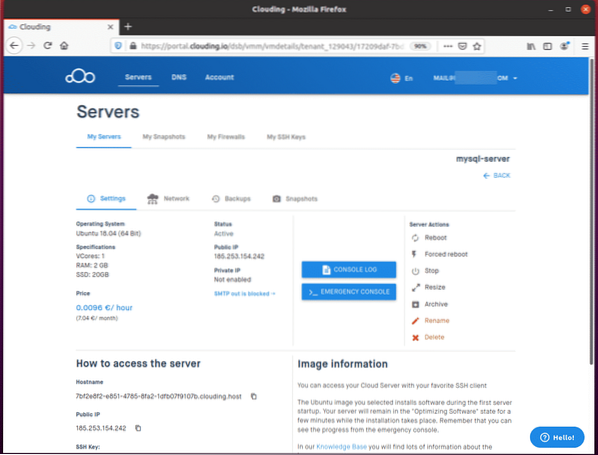
Faites défiler un peu et cliquez sur le icône de l'oeil pour voir le racine mot de passe du VPS, comme indiqué dans la capture d'écran ci-dessous.
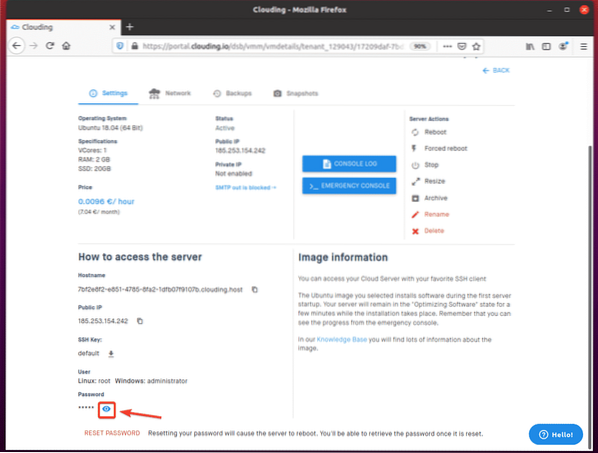
Comme vous pouvez le voir, le mot de passe est affiché.
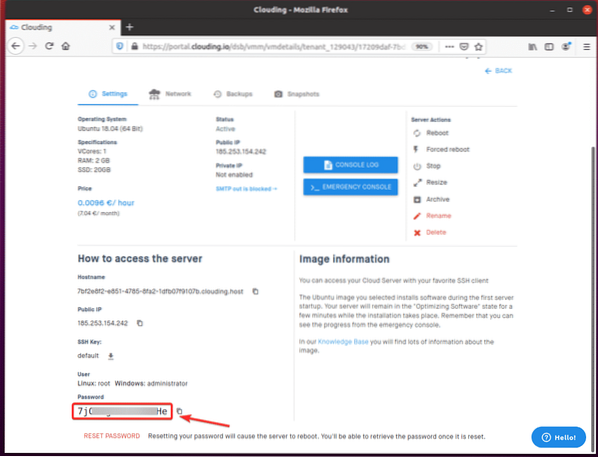
Pour vous connecter au VPS via SSH, vous aurez besoin du Nom d'hôte et le Mot de passe du VPS. Vous pouvez copier ces informations à partir du Paramètres page, comme le montre la capture d'écran ci-dessous. le Nom d'utilisateur dans cet exemple est racine.
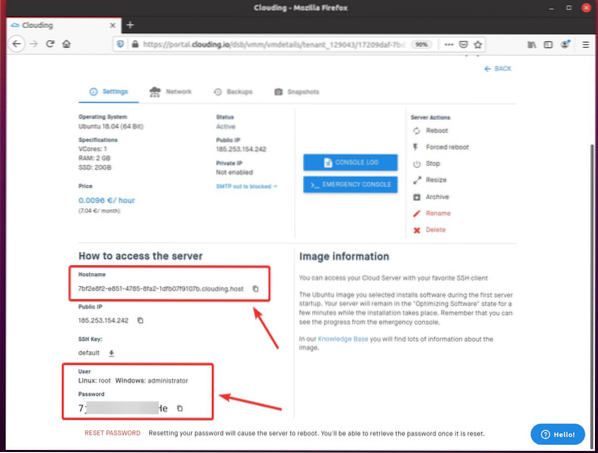
Depuis votre ordinateur, connectez-vous au VPS comme suit :
$ ssh root@Dans mon cas, le
Le nom d'hôte sera différent dans votre cas. Alors, assurez-vous de remplacer ce nom par le vôtre à partir de maintenant.

Taper "Oui" et appuyez sur

Tapez le mot de passe de votre VPS et appuyez sur
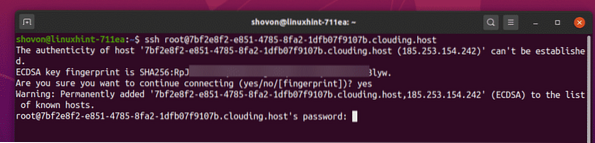
Vous devriez maintenant être connecté à votre VPS.
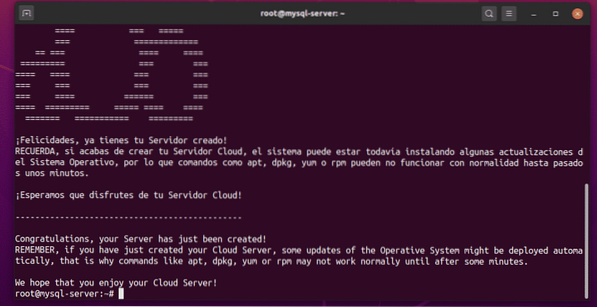
Mise à niveau du système d'exploitation VPS
Une fois que vous vous êtes connecté à votre VPS via SSH, la première chose à faire est de mettre à niveau tous les packages logiciels installés de votre système d'exploitation Ubuntu.
Pour ce faire, mettez à jour le cache du référentiel de packages APT via la commande suivante :
$ apt mise à jour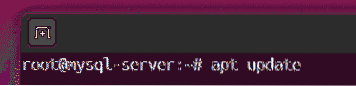
Le cache du référentiel de packages APT devrait maintenant être mis à jour.
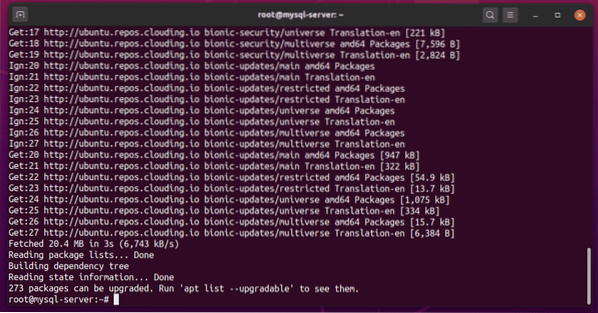
Mettez à niveau le reste des packages installés via la commande suivante :
$ apt surclassement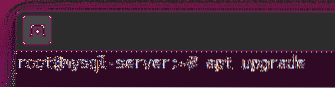
Pour confirmer la mise à niveau, appuyez sur Oui puis appuyez sur
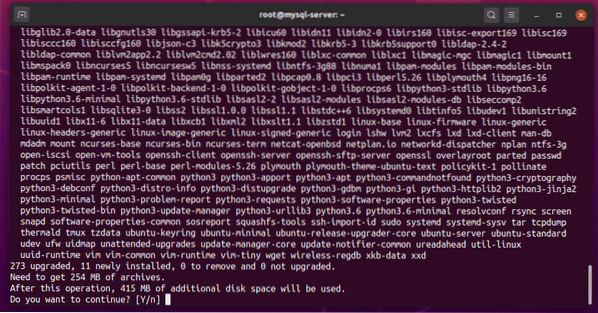
APT devrait maintenant commencer à télécharger les mises à jour. Une fois toutes les mises à niveau téléchargées, l'installation des mises à niveau commencera.
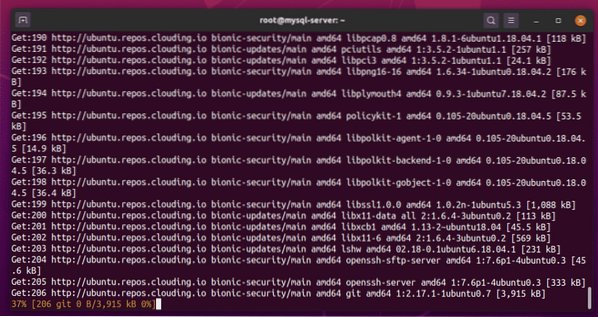
Si vous voyez ce message d'invite pendant le processus de mise à niveau d'Ubuntu, sélectionnez
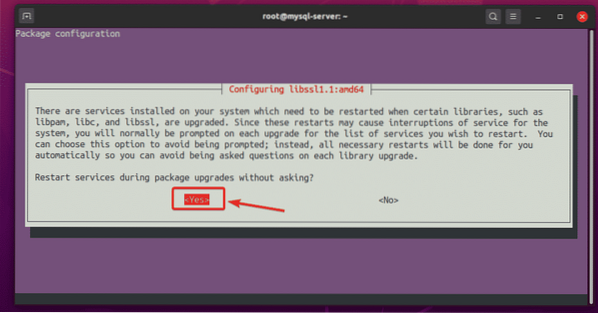
La mise à niveau devrait continuer.
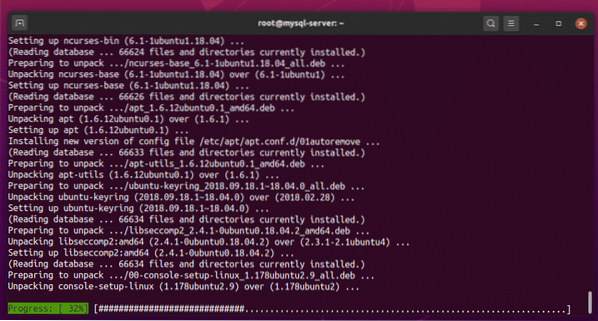
Chaque fois que vous voyez ce type de message d'invite, sélectionnez "conserver la version locale actuellement installée" et appuyez sur
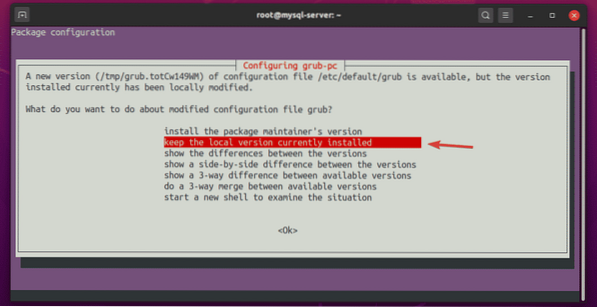
La mise à niveau devrait continuer.
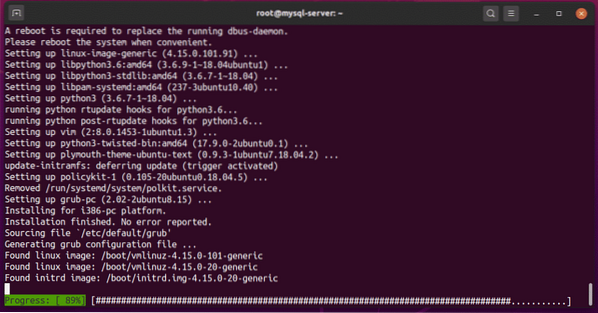
Si vous voyez ce type d'invite, appuyez simplement sur
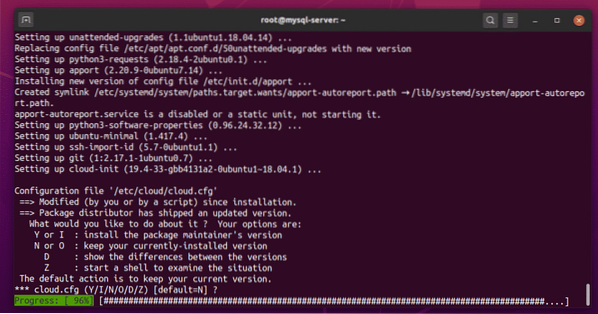
Sélectionnez "conserver la version locale actuellement installée" et appuyez sur
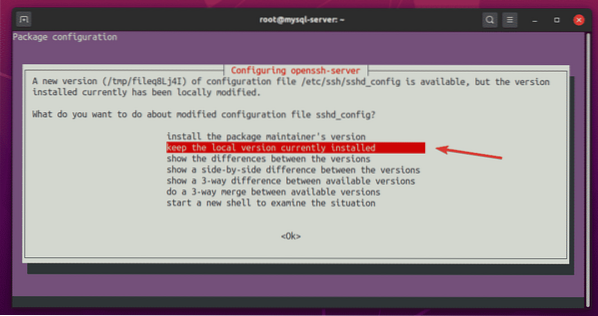
La mise à niveau devrait continuer.
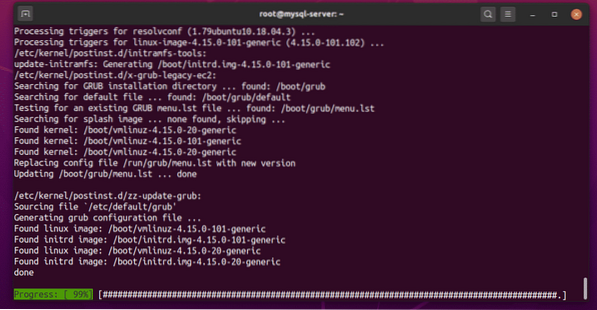
À ce stade, Ubuntu devrait être entièrement mis à niveau.
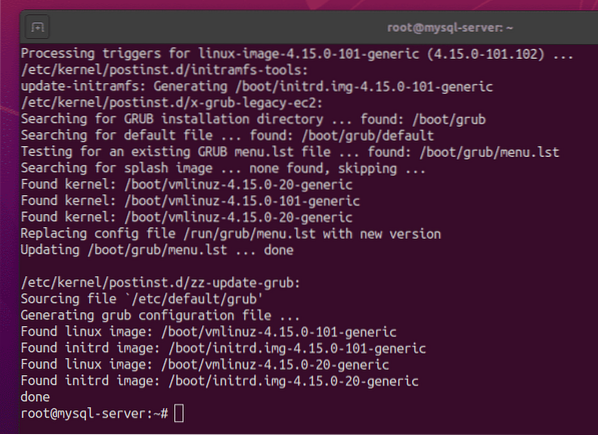
Redémarrez le VPS comme suit :
$ redémarrer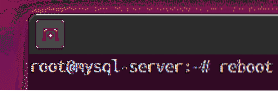
Une fois votre VPS démarré, vous pouvez utiliser SSH pour vous connecter à votre VPS, comme suit :
$ ssh root@
Une fois connecté, exécutez la commande suivante pour vérifier la version d'Ubuntu.
$ lsb_release -aAu moment d'écrire ces lignes, la dernière version d'Ubuntu 18.04 LTS est Ubuntu 18.04.4.
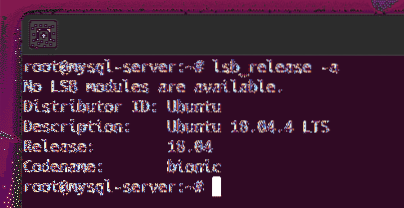
Installation du serveur MySQL
Vous pouvez installer le serveur MySQL et les programmes clients sur votre VPS via la commande suivante :
$ apt installer mysql-server mysql-client
Pour confirmer l'installation, appuyez sur Oui puis appuyez sur
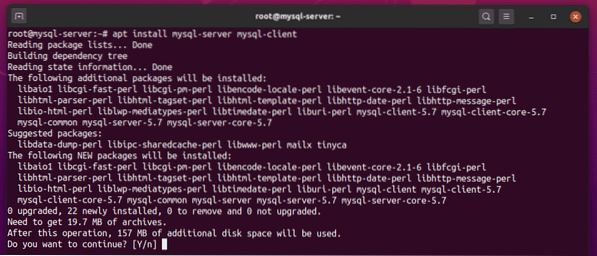
Le gestionnaire de packages APT doit commencer à télécharger et à installer tous les packages requis.
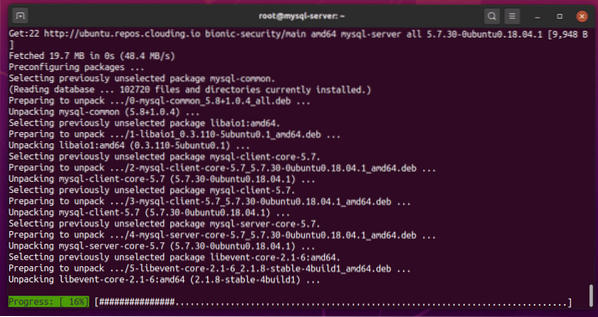
À ce stade, le serveur MySQL et les programmes clients doivent être installés.
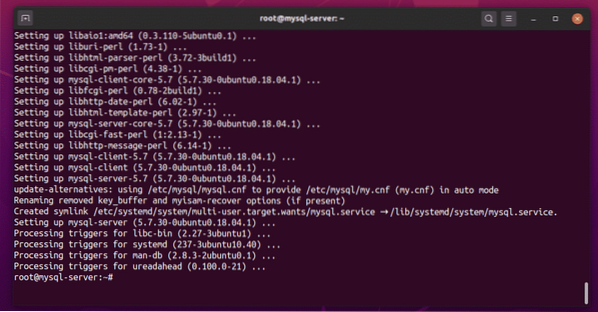
Vérifiez l'état de la mysql service comme suit :
$ systemctl statut mysql
le mysql le service devrait être actif (en cours d'exécution) et activée (démarrer automatiquement au démarrage), comme indiqué dans la capture d'écran ci-dessous :
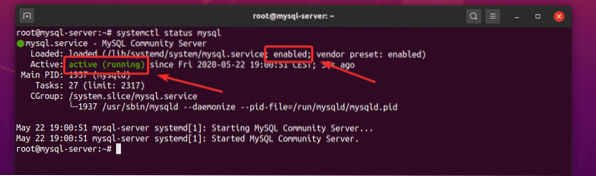
Si la mysql le service n'est toujours pas actif (en cours d'exécution) pour quelque raison que ce soit, vous pouvez également démarrer le mysql service manuellement, comme suit :
$ systemctl démarrer mysqlSi la mysql le service n'est pas activée (ne démarre pas automatiquement au démarrage) pour quelque raison que ce soit, vous pouvez ajouter le mysql service au démarrage du système, comme suit :
$ systemctl activer mysqlAutoriser l'accès à distance au serveur MySQL
Par défaut, le serveur MySQL se lie au port TCP 3306 du hôte local adresse IP 127.0.0.1, comme vous pouvez le voir dans la capture d'écran ci-dessous.
$ netstat -tlpen
Pour autoriser l'accès à distance à votre serveur MySQL, ouvrez le fichier de configuration /etc/mysql/mysql.conf.d/mysqld.cnf comme suit:
$ nano /etc/mysql/mysql.conf.d/mysqld.cnf
Remplacer la ligne adresse-liée = 127.0.0.1, comme le montre la capture d'écran ci-dessous.
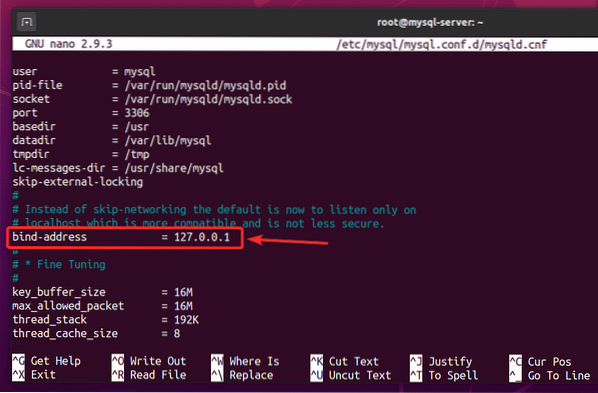
Changez-le en adresse-liée = 0.0.0.0, comme le montre la capture d'écran ci-dessous.
Une fois cette étape terminée, appuyez sur
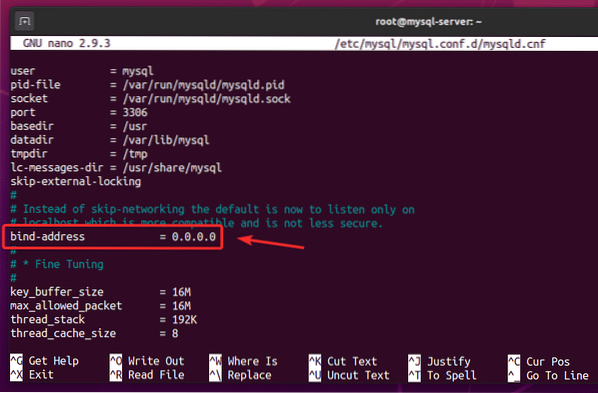
Redémarrez le mysql service, comme suit :
$ systemctl redémarrer mysql
Vérifiez l'état de la mysql service, comme suit :
$ systemctl statut mysql
le mysql le service devrait être actif (en cours d'exécution).
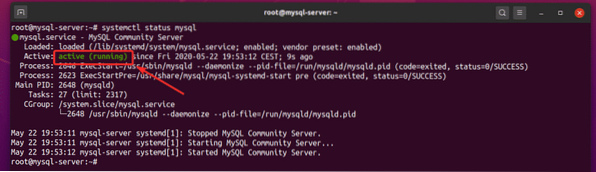
Le serveur MySQL doit fonctionner sur le port TCP 3306 de l'adresse IP publique de votre VPS, comme vous pouvez le voir dans la capture d'écran ci-dessous.
$ netstat -tlpen
Création de bases de données MySQL et d'utilisateurs pour l'accès à distance
Le moyen le plus sûr d'accéder à distance aux bases de données MySQL consiste à créer un nouvel utilisateur MySQL et à autoriser l'accès utilisateur uniquement aux bases de données requises. Je vais vous montrer comment faire cela dans l'exemple suivant.
Tout d'abord, connectez-vous à votre console MySQL Server en tant que racine utilisateur, comme suit :
$ mysql -u racine -p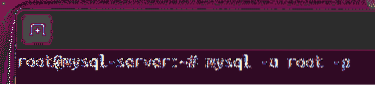
Par défaut, le MySQL racine l'utilisateur n'a pas de mot de passe défini. Alors, appuyez simplement sur
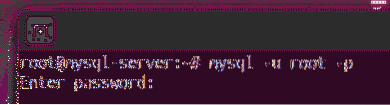
Vous devez être connecté à la console MySQL Server.
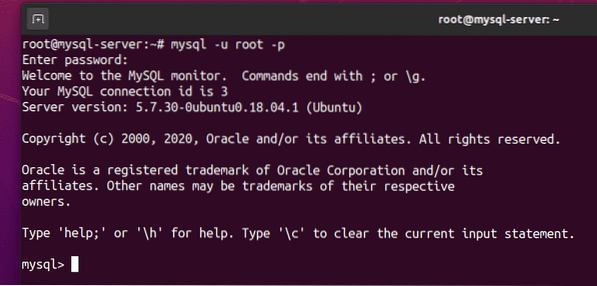
Créer une nouvelle base de données, db01, via l'instruction SQL suivante :
mysql> CRÉER LA BASE DE DONNÉES db01;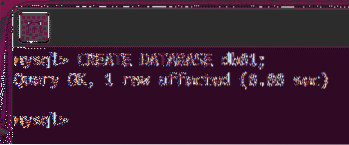
Créez un nouvel utilisateur distant, dites, shovon, et définissez le mot de passe utilisateur sur, disons, secret, avec l'instruction SQL suivante.
mysql> CREATE USER 'shovon'@'%' IDENTIFIED BY 'secret';
L'utilisateur distant shovon devrait maintenant être créé.
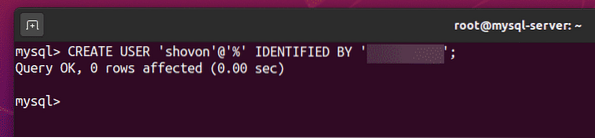
Autoriser l'utilisateur distant shovon accès complet à la db01 base de données comme suit :
mysql> ACCORDER TOUS LES PRIVILÈGES SUR db01.* À 'shovon'@'%'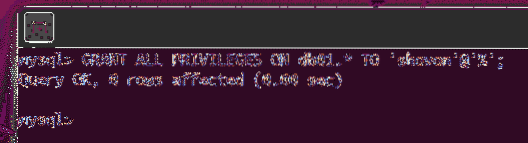
Pour que les modifications prennent effet, exécutez l'instruction SQL suivante.
mysql> EFFACER LES PRIVILÈGES ;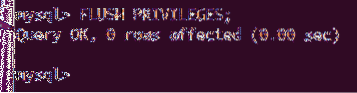
Quittez la console MySQL Server, comme suit :
mysql> sortie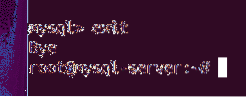
Pour tester si l'utilisateur nouvellement créé shovon pouvez vous connecter au serveur MySQL, exécutez la commande suivante :
$ mysql -u shovon -p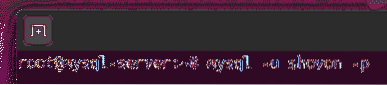
Tapez le mot de passe de l'utilisateur shovon et appuyez sur
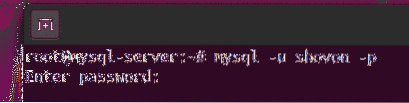
Vous devez être connecté à la console MySQL Server. Donc, tout fonctionne jusqu'à présent.
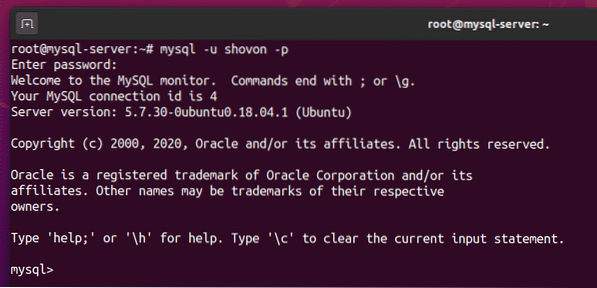
Quittez la console MySQL Server comme suit :
mysql> sortie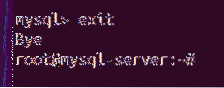
Configuration du pare-feu
Vous ne pourrez toujours pas accéder à votre serveur MySQL à distance, car l'accès à distance au port TCP 3306 de votre VPS est bloqué par défaut.
Pour autoriser l'accès à distance au port TCP 3306, aller vers Mes pare-feu de la Nuage.tableau de bord io et cliquez sur le + bouton, comme indiqué dans la capture d'écran ci-dessous.
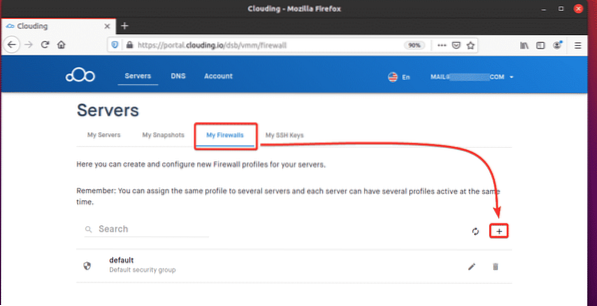
Tapez un nom et une brève description de votre profil de pare-feu. Puis clique NOUS FAIRE PARVENIR.
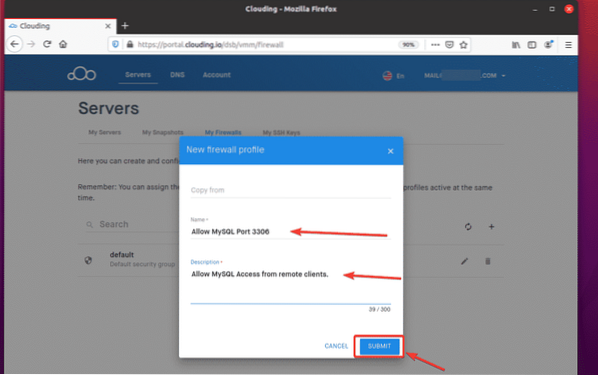
Un nouveau profil de pare-feu doit être créé.
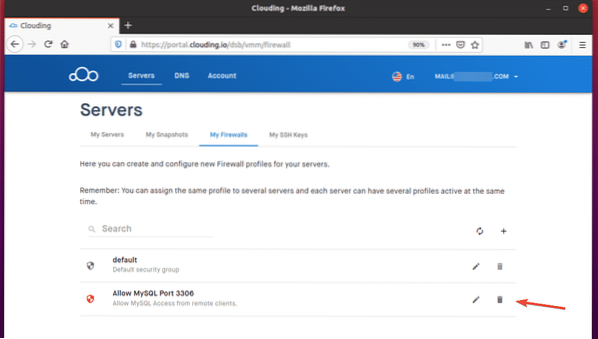
Cliquez sur le bouton Modifier de votre profil de pare-feu nouvellement créé.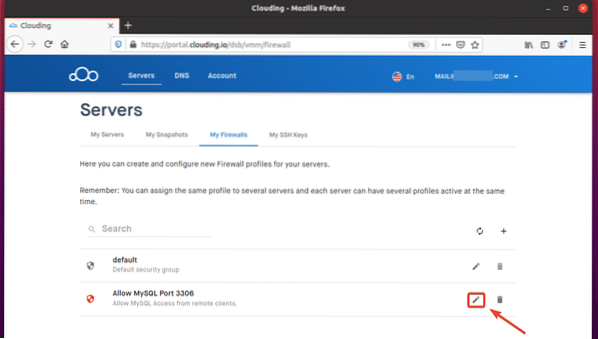
Clique le + bouton pour ajouter une nouvelle règle de pare-feu au profil.
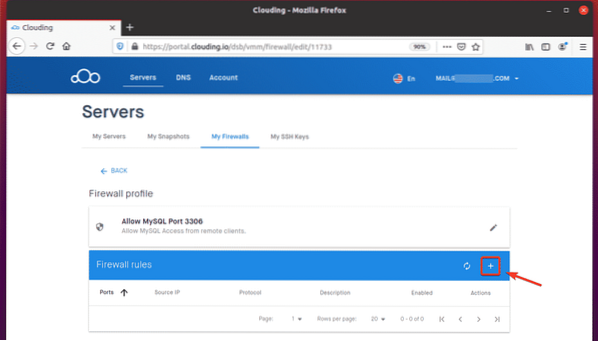
Clique le Règles de modèle menu déroulant, comme indiqué dans la capture d'écran ci-dessous.
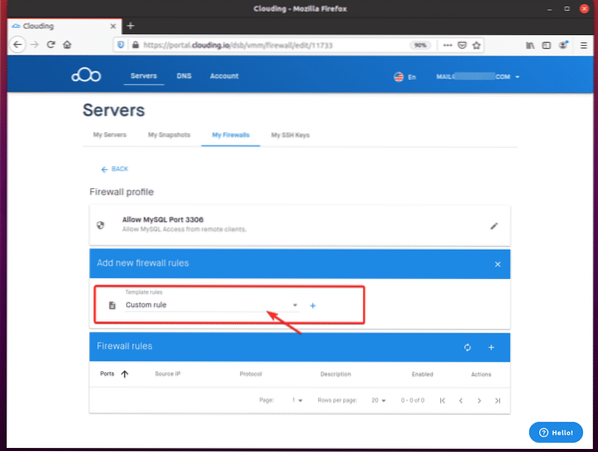
Sélectionner Autoriser MySQL de la liste.
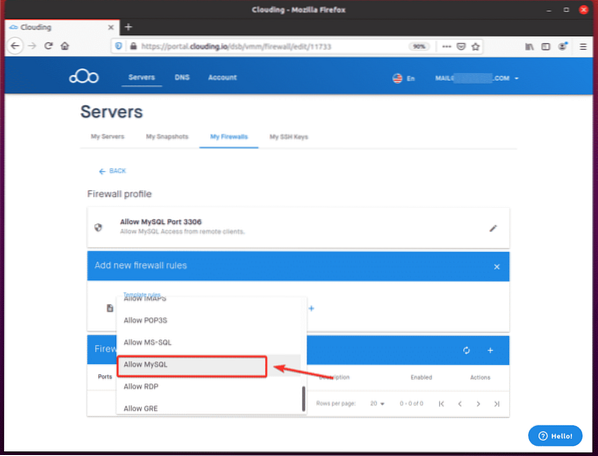
Clique le + bouton, comme indiqué dans la capture d'écran ci-dessous.
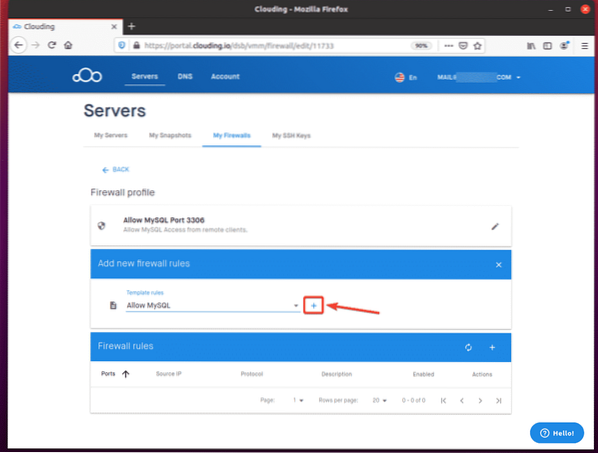
Cliquez sur NOUS FAIRE PARVENIR.
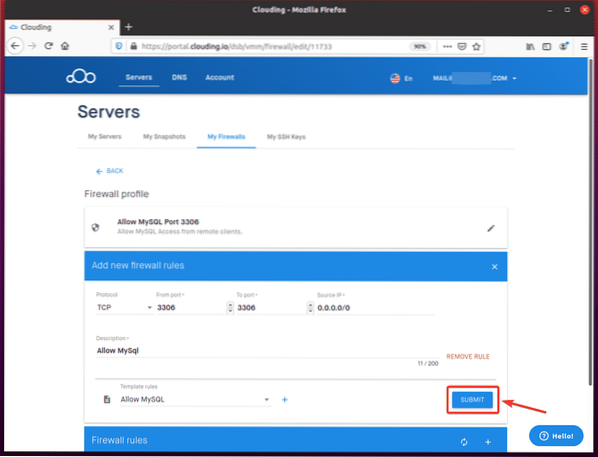
Une nouvelle règle de pare-feu pour autoriser le port TCP 3306 devrait maintenant être ajoutée, comme le montre la capture d'écran ci-dessous.
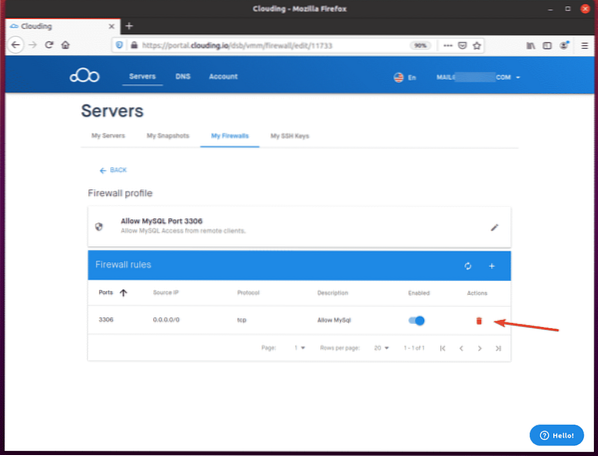
Clique le "…" bouton à côté de votre serveur mysql VPS sur le Clouding.tableau de bord io.
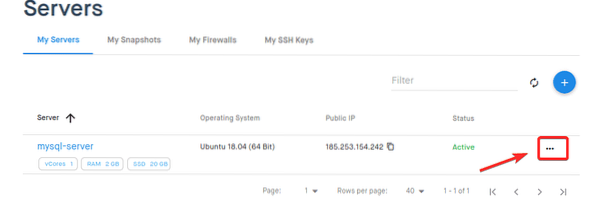
Cliquez sur "Suite… " comme indiqué dans la capture d'écran ci-dessous.
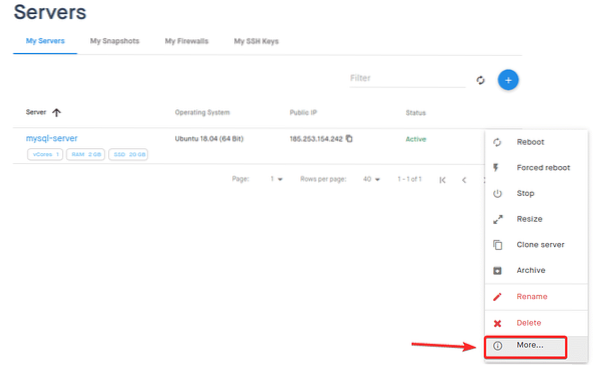
Allez au Réseau de votre VPS et cliquez sur le + bouton, comme indiqué dans la capture d'écran ci-dessous.
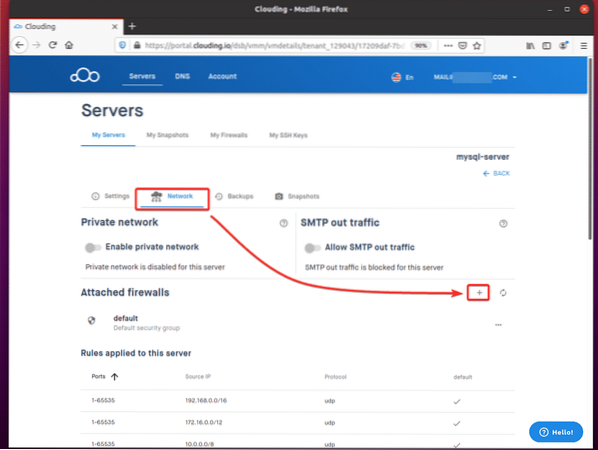
Sélectionnez le profil de pare-feu nouvellement créé et cliquez sur NOUS FAIRE PARVENIR.
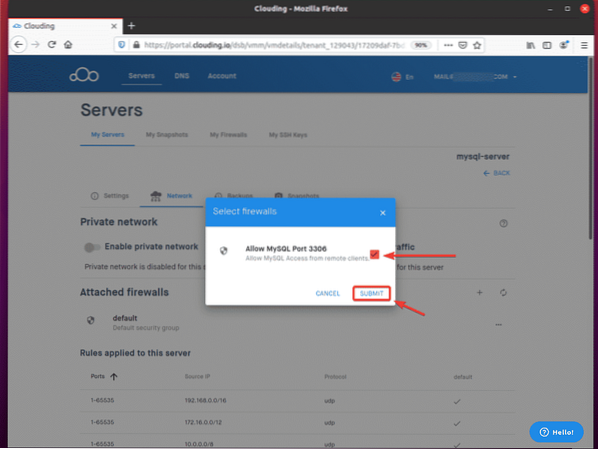
Le profil de pare-feu devrait maintenant être ajouté à votre VPS.
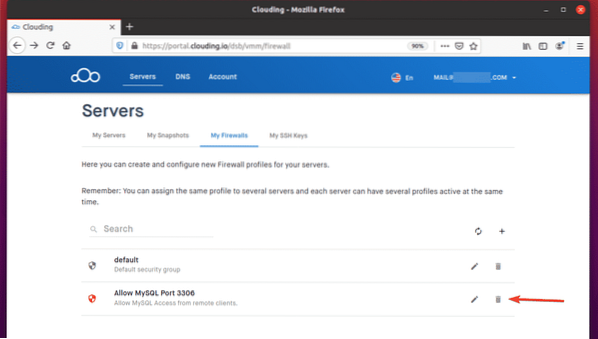
Connexion au serveur MySQL distant
Pour vous connecter au serveur MySQL distant, vous devez avoir le programme client MySQL installé sur votre ordinateur.
Si vous utilisez le système d'exploitation Ubuntu/Debian sur votre ordinateur, vous devrez installer le client mysql paquet.
Tout d'abord, mettez à jour le cache du référentiel de packages APT, comme suit :
$ sudo apt mise à jour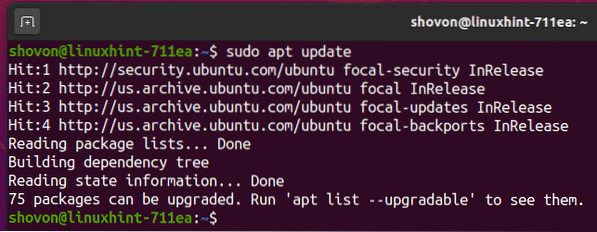
Ensuite, installez le client mysql paquet, comme suit :
$ sudo apt installer mysql-client
Pour confirmer l'installation, appuyez sur Oui puis appuyez sur
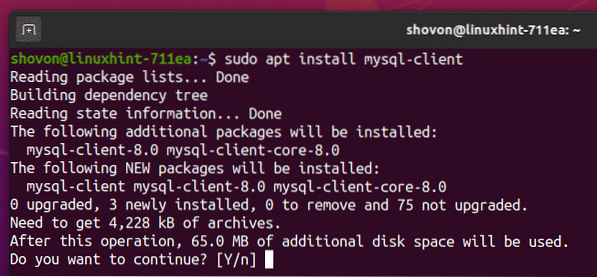
Le programme client MySQL devrait maintenant être installé.
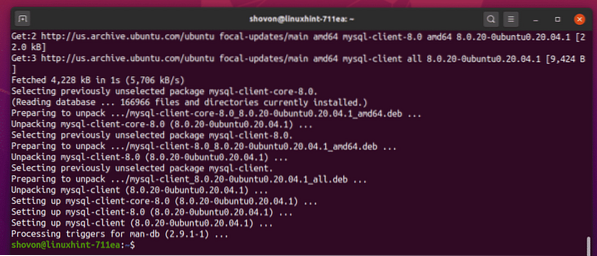
Si vous utilisez un système d'exploitation CentOS 8/RHEL 8, vous pouvez installer les programmes clients MySQL via les commandes suivantes :
$ sudo dnf makecache$ sudo dnf installer mysql
Une fois les programmes clients MySQL installés, vous pourrez vous connecter à votre serveur MySQL à distance, comme suit :
$ mysql -uIci,

Entrez le mot de passe de votre utilisateur MySQL distant et appuyez sur

Vous devriez maintenant être connecté à votre serveur MySQL distant.
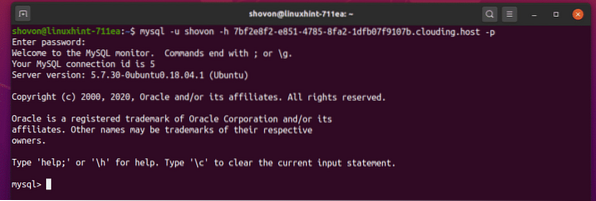
Comme vous pouvez le voir, la base de données db01 est accessible à distance pour l'utilisateur distant.
mysql> AFFICHER LES BASES DE DONNÉES ;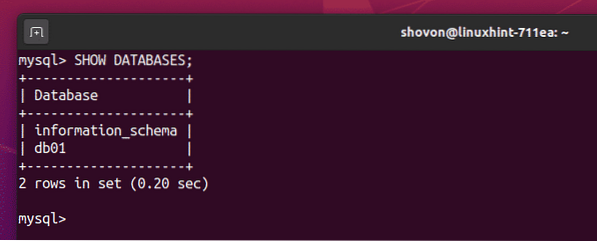
Vous pouvez utiliser la base de données db01 comme suit.
mysql> UTILISER db01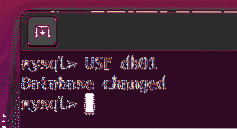
Créer un nouveau tableau utilisateurs avec l'instruction SQL suivante.
mysql> utilisateurs CREATE TABLE (id INT UNSIGNED NOT NULL PRIMARY KEY AUTO_INCREMENT,nom VARCHAR(30) NON NULL);

Comme vous pouvez le voir, le utilisateurs le tableau a été créé.
mysql> AFFICHER LES TABLEAUX ;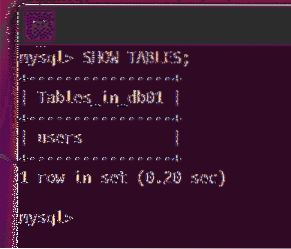
Insérez des valeurs fictives dans le utilisateurs tableau, comme suit :
mysql> INSÉRER DANS les valeurs des utilisateurs (nom) ('Alex'),('Bob'),('Lily');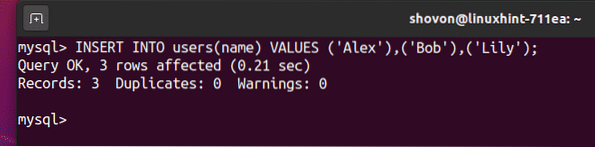
Vous pouvez récupérer toutes les lignes de la table des utilisateurs, comme suit :
mysql> SELECT * FROM utilisateurs;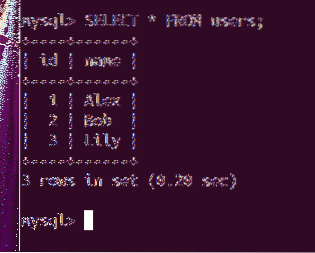
Donc, selon l'image ci-dessus, tout fonctionne.
Vous pouvez quitter la console MySQL Server, comme suit :
mysql> sortie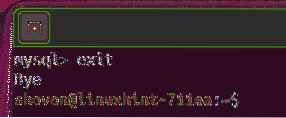
CONCLUSION
Cet article vous a montré comment configurer un serveur MySQL hébergé sur Clouding.io. Dans le monde du centre de données virtuel et du cloud computing, il est plus facile que jamais de provisionner les ressources du serveur de manière dynamique en fonction de vos besoins, même sans votre propre matériel physique et espace de centre de données. L'ensemble du processus est automatisé et, en tant que développeur, vous pouvez supposer en toute sécurité que le matériel sera là quand vous en aurez besoin.
La nébulosité.La plate-forme io fournit une interface claire pour provisionner les ressources dont vous avez besoin, sélectionner les ressources matérielles requises pour votre tâche et voir la tarification granulaire qui sera encourue par votre sélection de matériel.
Une fois les ressources allouées, vous accéderez à l'environnement virtuel via des outils familiers, tels que le protocole SSH. À partir de là, l'administration du système Linux et l'expérience DevOps seront les mêmes que les plates-formes physiques, comme si vous achetiez votre propre machine.
Je vous encourage à donner Clouding.io essayez par vous-même et profitez de cette excellente ressource!
 Phenquestions
Phenquestions


