Plus tôt, nous vous avons expliqué comment configurer un DNS personnalisé et Apple Safari dans iOS. Poursuivant nos tutoriels axés sur la sécurité, nous allons vous apprendre à configurer manuellement un VPN dans iOS.
Normalement, lorsque vous achetez un abonnement VPN, vous utilisez l'application fournie par le service. Ces applications VPN sont conçues pour être simples et utilisent une méthode de connexion et d'utilisation. Bien que ce soit le moyen le plus simple de faire fonctionner un VPN sur votre appareil, ce n'est pas le seul moyen.
Selon l'application en question, ce n'est peut-être pas non plus le meilleur moyen si vous rencontrez des problèmes de stabilité ou de performances lorsque vous utilisez une application pour vous connecter à un serveur VPN.
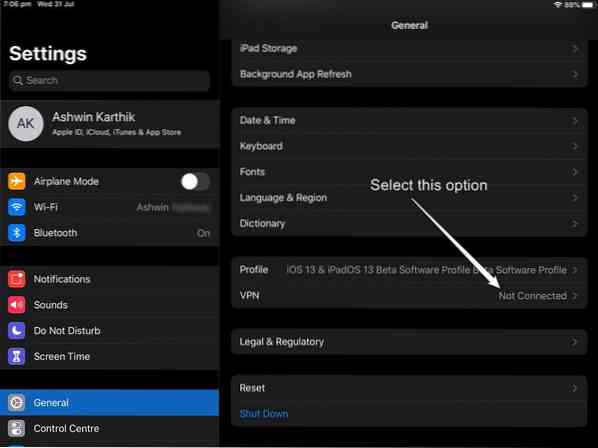
Disons que si vous souhaitez utiliser une connexion VPN dans un protocole spécifique (IKEv2, IPSec, L2TP) ou vous connecter au VPN de votre lieu de travail, vous devrez configurer les paramètres manuellement sur votre iPhone ou iPad.
Cela peut grandement améliorer votre sécurité, mais moyennant un coût, vous ne pourrez vous connecter qu'à un serveur particulier que vous sélectionnez. Pour changer de serveur, vous devrez à nouveau modifier la configuration VPN, au lieu de simplement appuyer sur un bouton dans l'application pour sélectionner un autre emplacement de serveur.
Comment configurer manuellement un VPN dans iOS
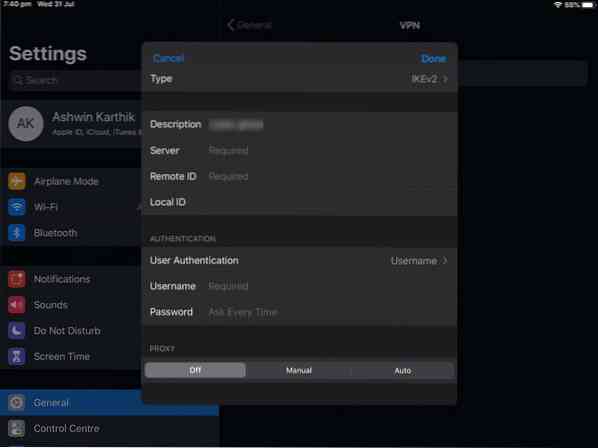
- Ouvrez l'application Paramètres.
- Accédez à la section "Général" et faites défiler jusqu'à ce que vous voyiez l'option "VPN". Remarque : Si vous avez déjà utilisé un VPN auparavant, vous pouvez avoir une bascule "VPN" dans la barre latérale de l'écran Paramètres. C'est littéralement juste un commutateur, et ne peut pas être utilisé pour configurer le VPN. Vous devrez suivre l'étape 2, pour configurer la connexion.
- Appuyez sur "Ajouter une configuration VPN".
- Sélectionnez le type de VPN : IKEv2 ou IPSec ou L2TP.
- Entrez les détails suivants dans l'écran de configuration VPN.
Pour IKEv2
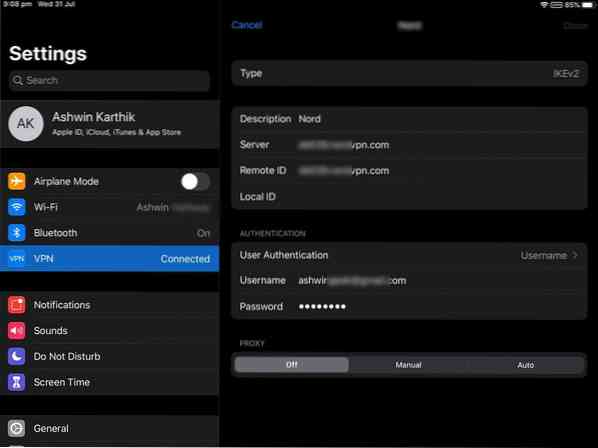
- Description - Donnez-lui un nom
- Serveur - L'adresse IP du serveur VPN auquel vous souhaitez vous connecter.
- ID à distance - Entrez la même adresse IP.
- Identifiant local - Non requis. Laissez-le vide.
- Authentification de l'utilisateur - Nom d'utilisateur/Certificat
- Nom d'utilisateur - Le nom d'utilisateur de votre compte VPN.
- Mot de passe - Le mot de passe du compte.
- Proxy - Désactivé
Noter: Le nom d'utilisateur est l'option la plus simple des deux, mais certains VPN peuvent ne pas le prendre en charge. Dans ce cas, il vous sera demandé d'installer un certificat de sécurité sur votre appareil, pour communiquer avec le VPN'serveurs.
6. Appuyez sur Terminé dans le coin supérieur droit de l'écran.
7. Activez le VPN à partir de la bascule sur la barre latérale ou à partir de la page des paramètres VPN.
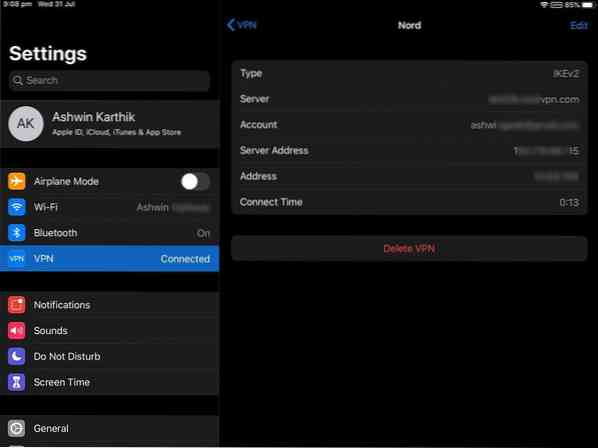
Vous devrez visiter le portail d'assistance de votre service VPN pour obtenir les détails de configuration manuelle (également appelés protocoles natifs) que vous devez saisir dans l'écran de configuration VPN.
Cette méthode est commune à toutes les versions récentes d'iOS. J'ai testé cela sur iOS 13 bêta et cela fonctionne parfaitement sur IPSec et IKEv2. En cas d'échec de la connexion VPN, vous n'avez pas besoin de recommencer à zéro. Revenez simplement à la section VPN dans les paramètres d'iOS et utilisez l'option "Modifier" pour modifier les champs.
Veuillez noter que certains services VPN utilisent une méthode d'authentification différente pour les paramètres manuels. L'utilisation de votre nom d'utilisateur et mot de passe habituels n'authentifiera pas la connexion. Vous devrez peut-être utiliser le tableau de bord de votre compte pour créer une nouvelle configuration. Cela générera un nom d'utilisateur et un mot de passe aléatoires pour authentifier votre compte pour le protocole spécifique.
Pour info, il existe un nouveau protocole appelé WireGuard, qui promet un cryptage plus rapide et de meilleures vitesses. Il n'est pas encore disponible, mais devrait être pris en charge par tous les principaux services et systèmes d'exploitation.
 Phenquestions
Phenquestions


