NFS ou Network File System est un protocole de fichier distribué qui vous permet de partager un fichier ou même un répertoire entier avec d'autres sur un réseau. Il établit un environnement serveur-client, où une machine cliente peut accéder aux données partagées par le serveur NFS comme si elles étaient montées localement.
Dans ce tutoriel, nous passerons en revue les instructions d'installation détaillées pour configurer NFS Server sur CentOS. Le guide étape par étape couvrira comment configurer le serveur NFS côté serveur ainsi que côté client. Commençons.
Configuration du serveur NFS sur CentOS
Notre environnement de test
Adresse IP du serveur NFS : 10.0.2.15 Adresse IP du client NFS : 10.0.2.16
Pour commencer, voici un guide étape par étape sur la configuration du serveur NFS sur votre système CentOS 8.
Étape 1 : Installer le serveur NFS
Tout d'abord, nous devrons installer nfs-utils sur notre système. C'est le package du serveur NFS qui fonctionne comme le démon NFS. Pour l'installer, vous devez entrer la commande suivante dans le terminal :
$ sudo dnf install nfs-utils -y
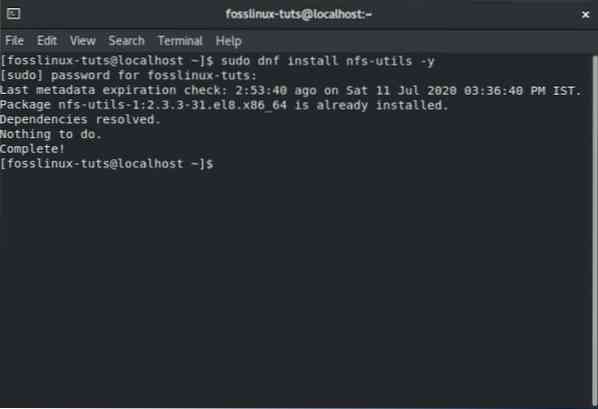
Nous exécutons une nouvelle installation de CentOS 8 et nfs-utils est déjà installé sur notre système. C'est peut-être pareil sur ta machine. Sinon, le package sera installé, après quoi nous passons à l'étape suivante.
Maintenant que vous avez installé nfs-utils sur votre système, vous devrez démarrer le service nfs-server, le configurer pour qu'il démarre automatiquement au démarrage du système et enfin vérifier son état pour vérifier si tout fonctionne comme prévu.
Pour ce faire, vous devrez entrer les commandes suivantes dans votre terminal :
$ sudo systemctl démarrer nfs-server.service $ sudo systemctl activer nfs-server.service $ sudo systemctl status nfs-server.un service
La sortie doit être similaire à, comme indiqué dans l'image ci-dessous :
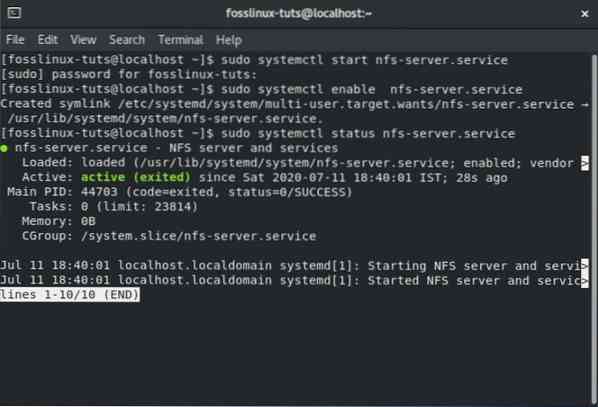
le actif signe signifie que le serveur NFS fonctionne parfaitement. Vous devez noter que tous les services associés nécessaires pour exécuter un serveur NFS ou monter des partages NFS sont également activés via la commande ci-dessus. Ces services incluent nfsd, nfs-idmapd, rpcbind, rpc.monté, verrouillé, rpc.statd, rpc.rquotad et rpc.idmapd.
Aussi, au cas où vous seriez intéressé, voici l'adresse des fichiers de configuration du serveur NFS :
- /etc/nfs.conf - Ceci est le fichier de configuration principal pour le démon et les outils NFS.
- /etc/nfsmount.conf - Ceci est le fichier de configuration de montage NFS.
Étape 2 : créer et exporter un système de fichiers NFS
Maintenant que vous avez configuré votre serveur NFS, il est temps de créer un système de fichiers partagé sur le serveur qui sera accessible depuis le système client. Pour ce tutoriel, nous allons créer le répertoire /mnt/nfs_share/docs en utilisant la commande suivante :
$ sudo mkdir -p /mnt/nfs_share/docs
Ensuite, pour éviter toute restriction de fichier sur le répertoire partagé NFS, nous allons configurer la propriété du répertoire à l'aide de la commande suivante :
$ sudo chown -R personne : /mnt/nfs_share/docs
Cela permet au système client de créer des fichiers dans le répertoire partagé sans rencontrer de problèmes d'autorisation. De plus, si vous souhaitez activer toutes les autorisations - lire, écrire et exécuter dans le dossier partagé NFS, vous pouvez le faire à l'aide de la commande suivante :
$ sudo chmod -R 777 /mnt/nfs_share/docs
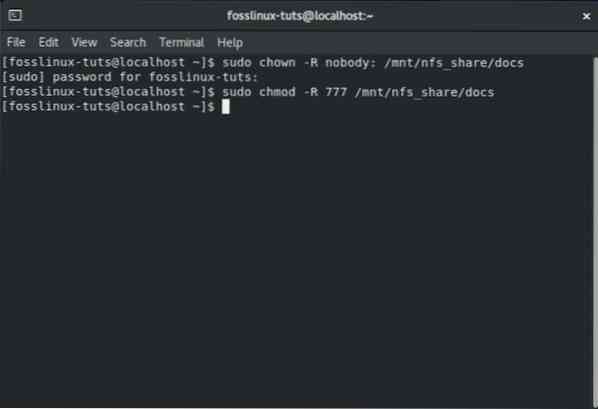
Pour que les modifications aient lieu, vous devrez redémarrer le démon NFS à l'aide de cette commande :
$ sudo systemctl redémarrer nfs-utils.un service
Il est temps de l'exporter pour que le système client puisse y avoir accès. Pour ce faire, nous devrons éditer le fichier /etc/exports. Lors de la modification du fichier, vous pouvez accorder l'accès à un seul client ou à plusieurs clients, ainsi qu'à l'ensemble du sous-réseau.
Si vous souhaitez accorder l'accès à l'ensemble du sous-réseau, vous devrez utiliser la syntaxe suivante :
/mnt/nfs_share/docs sous-réseau (rw,sync,no_all_squash,root_squash)
Ici "sous-réseau” doit être remplacé par le sous-réseau du système. Sinon, vous pouvez spécifier plusieurs clients un à la fois, sur une ligne distincte en utilisant cette syntaxe :
/mnt/nfs_share/docs client_IP_1 (rw,sync,no_all_squash,root_squash)
/mnt/nfs_share/docs client_IP_1 (rw,sync,no_all_squash,root_squash)
Voici un aperçu des autres paramètres utilisés dans la commande et de leur signification :
- rw - Ce paramètre donne des autorisations de lecture et d'écriture sur le fichier/dossier partagé NFS.
- sync - Ce paramètre nécessite que les modifications sur le disque soient effectuées avant d'être appliquées.
- no_all_squash - Ce paramètre mappera tous les UID et GID des requêtes client qui sont identiques aux UIDS et GID sur le serveur NFS.
- root_squash - Le paramètre mappera les demandes de l'utilisateur root côté client vers un UID / GID anonyme.
En utilisant notre configuration, nous accorderons l'accès à notre machine cliente avec l'IP 10.0.2.16. Pour ce faire, vous devrez d'abord ouvrir le fichier /etc/exports à l'aide de cette commande.
$ sudo vi /etc/exports
Ensuite, vous devrez ajouter la ligne suivante dans le fichier :
/mnt/nfs_share/docs 10.0.2.16(rw,sync,no_all_squash,root_squash)
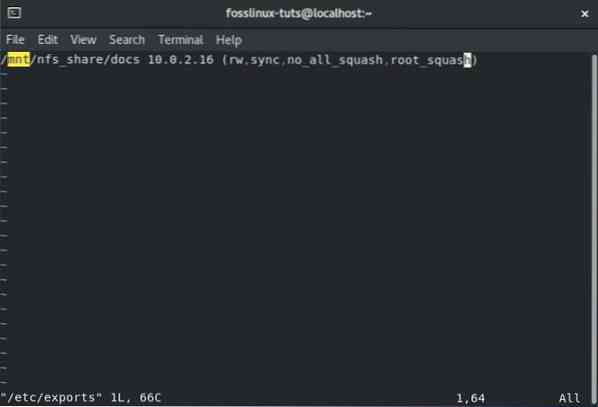
Une fois terminé, enregistrez et quittez le fichier. Maintenant, à l'aide de la commande cat, confirmez que l'entrée a été enregistrée. Pour cela, saisissez la commande suivante dans votre terminal :
chat /etc/exports
Vous devriez voir quelque chose de similaire à l'image suivante :
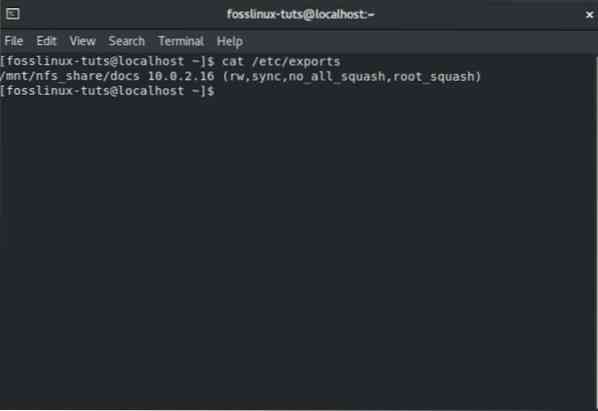
Il est maintenant temps d'exporter le dossier créé ci-dessus, afin qu'il devienne disponible pour les systèmes clients. Pour ce faire, nous aurons besoin d'utiliser la commande suivante :
$ sudo exportfs -arv
Ici, l'option -a signifie que tous les répertoires sera exporté. L'option -r réexporter tous les répertoires. Et enfin, l'option -v affichera une sortie détaillée.
Cependant, juste pour être sûr que la liste d'exportation est correcte, nous exécuterons également cette commande :
$ sudo exportfs -s
Et c'est tout! Nous avons créé et exporté avec succès nos fichiers partagés NFS. Il est maintenant temps de passer à l'étape suivante.
Étape 3 : Configurer les règles de pare-feu pour le serveur NFS
La configuration de notre serveur NFS est terminée. Il ne reste plus qu'à configurer les règles du pare-feu de manière à autoriser les services NFS.
Cela inclut les trois services suivants - nfs, rpc-bind et mountd. Et pour autoriser ces services à travers le pare-feu, nous devons entrer les commandes suivantes dans le terminal :
$ sudo firewall-cmd --permanent --add-service=nfs $ sudo firewall-cmd --permanent --add-service=rpc-bind $ sudo firewall-cmd --permanent --add-service=mountd
Une fois cela fait, assurez-vous de recharger le pare-feu pour que les modifications prennent effet. Pour recharger le pare-feu, utilisez cette commande :
$ sudo firewall-cmd --reload
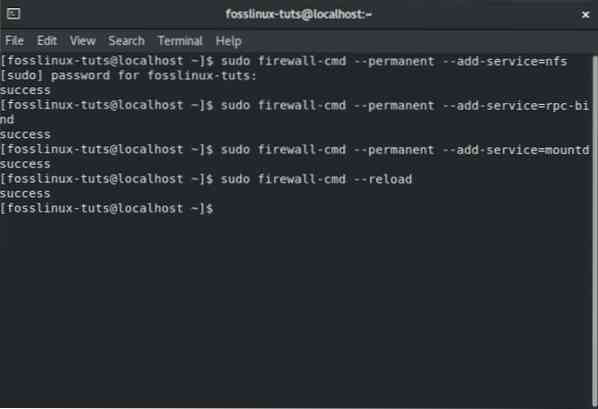
Avec le pare-feu configuré, il est temps de configurer le système client NFS.
Comment configurer le système client NFS sur CentOS 8
Voici une procédure étape par étape sur la façon de configurer le système client NFS sur CentOS 8.
Étape 1 : installer les packages clients NFS
Tout d'abord, nous devrons installer les packages nécessaires pour accéder au dossier de partage NFS qui se trouve sur le serveur NFS. Pour cela, saisissez la commande suivante dans le terminal :
$ sudo dnf install nfs-utils nfs4-acl-tools -y
Ensuite, nous afficherons le dossier partagé NFS monté sur le serveur à l'aide de cette commande :
$ showmount -e 10.0.2.15
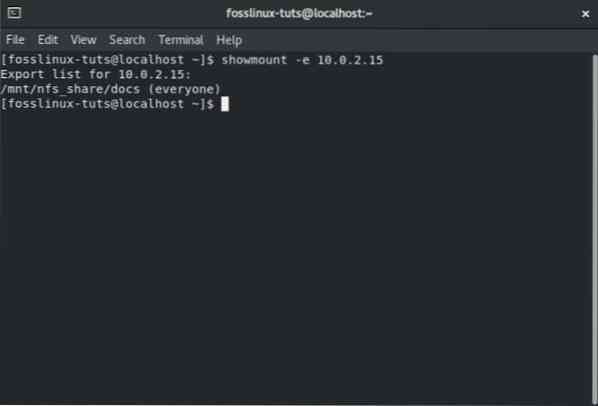
Étape 2 : Montez le partage NFS distant sur le serveur
Nous devrons créer un répertoire que nous utiliserons pour monter le partage NFS. Pour ce faire, utilisez la commande suivante :
$ sudo mkdir p /mnt/client_share
Pour monter le répertoire partagé NFS distant qui se trouve sur le système client local, nous devrons utiliser la commande suivante.
$ sudo mount -t nfs 10.0.2.15 :/mnt/nfs_shares/docs /mnt/client_share
Où 10.0.2.15 est l'adresse IP du serveur NFS. Pour vérifier que le partage NFS distant a été monté, vous pouvez utiliser la commande suivante :
$ sudo monter | grep -i nfs
Enfin, pour que le partage de montage soit stable même après un redémarrage, nous devrons éditer le fichier /etc/fstab puis ajouter l'entrée suivante :
192.168.2.102 :/mnt/nfs_shares/docs /mnt/client_share nfs par défaut 0 0
Une fois terminé, enregistrez et fermez le fichier, et vous êtes prêt à partir.
Étape 3 : Testez la configuration du serveur et du client NFS
Après avoir suivi toutes les étapes ci-dessus, nous avons configuré avec succès une connexion client-serveur à l'aide de NFS. Cependant, nous devons vérifier si la configuration fonctionne avant de pouvoir l'appeler un jour.
Pour ce faire, nous devrons d'abord créer un fichier de test dans le répertoire de partage du serveur NFS, puis vérifier s'il est présent dans le répertoire monté NFS du client. Commençons donc par créer le fichier de test dans le répertoire du serveur NFS à l'aide de la commande suivante :
$ sudo touch /mnt/nfs_shares/docs/server_nfs_file.SMS
Dirigez-vous vers le côté client et entrez cette commande dans le terminal pour vérifier si le fichier de test est disponible.
$ ls -l /mnt/client_share/
Si vous voyez le fichier, cela signifie que la connexion NFS fonctionne correctement.
Conclusion
C'était notre guide détaillé sur la configuration du serveur NFS sur CentOS 8. Nous espérons que vous avez trouvé ce didacticiel utile et qu'il vous a aidé à partager des fichiers et des répertoires avec vos systèmes clients. Vous pourriez être intéressé par la configuration d'un serveur FTP sur votre machine CentOS.
 Phenquestions
Phenquestions



