Installation de vsftpd :
Vsftpd est disponible dans le référentiel de packages officiel d'Ubuntu. Ainsi, vous pouvez facilement l'installer sur votre machine Ubuntu avec le gestionnaire de packages APT.
Tout d'abord, mettez à jour le cache du référentiel de packages APT avec la commande suivante :
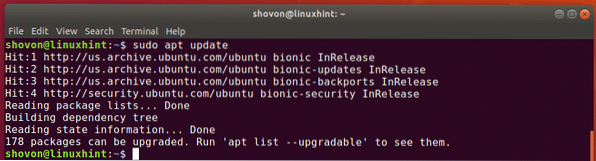
Maintenant, installez vsftpd avec la commande suivante :
$ sudo apt installer vsftpd
vsftpd doit être installé.
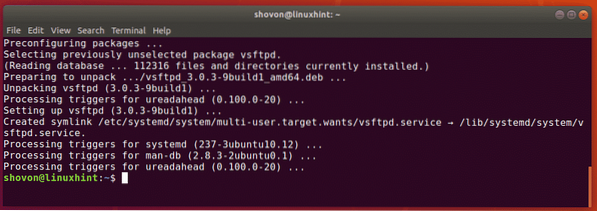
Fichier de configuration vsftpd :
Le fichier de configuration vsftpd est /etc/vsftpd.conf.
Le fichier de configuration vsftpd d'origine contient toutes les options prises en charge (la plupart d'entre elles sont commentées) avec beaucoup de documentation pour vous aider à comprendre facilement à quoi servent ces options. Donc, je préfère garder une sauvegarde du fichier de configuration d'origine et créer un nouveau fichier de configuration vierge. Ensuite, mettez toutes les options de configuration que vous souhaitez appliquer au nouveau fichier de configuration. Ainsi, si vous avez besoin d'aide, vous pouvez toujours consulter le fichier de configuration de sauvegarde. Le fichier de configuration sera également très petit et simple.
Pour créer une sauvegarde du fichier de configuration d'origine /etc/vsftpd.conf, exécutez la commande suivante :
$ sudo mv -v /etc/vsftpd.conf /etc/vsftpd.conf.noir
Maintenant, créez un nouveau fichier de configuration vierge avec la commande suivante :
$ sudo touch /etc/vsftpd.conf
Maintenant, vous pouvez accéder au fichier de configuration sauvegardé d'origine comme suit :
$ moins /etc/vsftpd.conf.noir
Si vous avez besoin d'aide, vous pouvez toujours consulter la copie de sauvegarde d'origine du fichier de configuration.
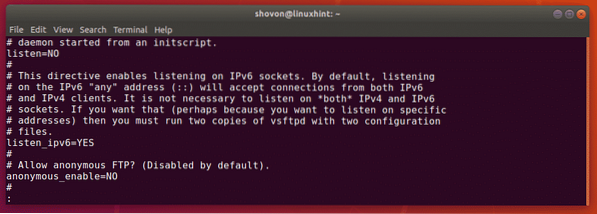
Configuration de vsftpd :
Dans cet article, je vais configurer un serveur FTP très simple où vous pourrez vous connecter en tant qu'utilisateur sur le serveur et télécharger des fichiers dans leurs répertoires personnels respectifs.
Tout d'abord, ouvrez le fichier de configuration vsftpd /etc/vsftpd.conf avec la commande suivante :
$ sudo nano /etc/vsftpd.conf
Maintenant, tapez les lignes suivantes dans le fichier de configuration et enregistrez le fichier en appuyant sur
listen_ipv6=NON
connect_from_port_20=OUI
anonyme_enable=NON
local_enable=OUI
write_enable=OUI
chroot_local_user=OUI
allow_writeable_chroot=OUI
secure_chroot_dir=/var/run/vsftpd/empty
pam_service_name=vsftpd
pasv_enable=OUI
pasv_min_port=40000
pasv_max_port=45000
userlist_enable=OUI
userlist_file=/etc/vsftpd.liste d'utilisateur
userlist_deny=NON
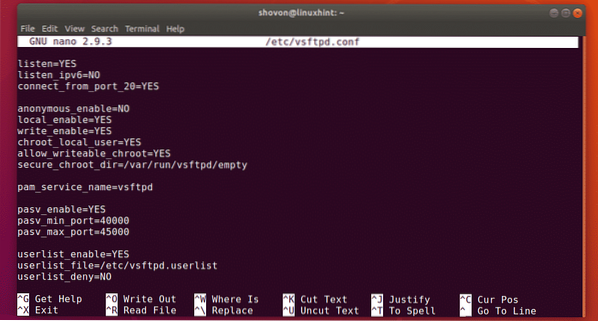
Maintenant, disons que vous voulez laisser uniquement les utilisateurs Linda, Alexis et bob accéder à leurs répertoires personnels via FTP. Pour ce faire, vous devez ajouter ces noms d'utilisateur à une liste /etc/vsftpd.liste d'utilisateur.
Maintenant, ouvrez le fichier /etc/vsftpd.liste d'utilisateur avec nano comme suit :
$ sudo nano /etc/vsftpd.liste d'utilisateur
Maintenant, tapez les noms d'utilisateur que vous souhaitez autoriser l'accès à leurs répertoires HOME via FTP ici. Ensuite, enregistrez le fichier en appuyant sur
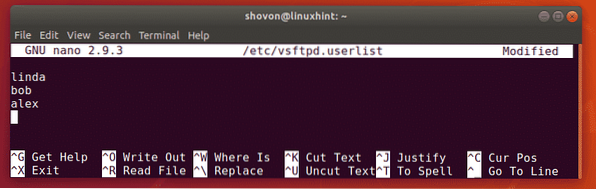
Maintenant, redémarrez le service vsftpd avec la commande suivante :
$ sudo systemctl redémarrer vsftpd
Maintenant, exécutez la commande suivante pour vérifier si le service vsftpd est en cours d'exécution :
$ sudo systemctl status vsftpdComme vous pouvez le voir, le service vsftpd est en cours d'exécution. Donc, nous l'avons configuré correctement.
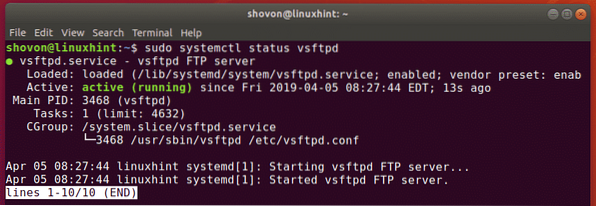
Ajout d'utilisateurs FTP :
Maintenant, vous devez ajouter de nouveaux utilisateurs (disons Linda, bob, Alexis) sur vos systèmes d'exploitation. Ensuite, ces utilisateurs pourront se connecter au serveur FTP et télécharger des fichiers.
Vous pouvez créer l'utilisateur Linda avec la commande suivante :
$ sudo useradd -m linda
Vous devez également définir un mot de passe de connexion pour l'utilisateur Linda. Ce sera également le mot de passe de connexion FTP pour l'utilisateur Linda.
Maintenant, définissez un mot de passe de connexion pour l'utilisateur Linda avec la commande suivante :
$ sudo passwd linda
Maintenant, saisissez un mot de passe pour Linda et appuyez sur

Retapez le même mot de passe pour Linda et appuyez sur

De la même manière, créez l'utilisateur bob et Alexis.
$ sudo useradd -m bob

Définissez également un mot de passe pour l'utilisateur bob et Alexis.
$ sudo passwd bob$ sudo passwd alex
Accéder au serveur FTP :
Vous pouvez facilement accéder à votre serveur FTP en utilisant le client FTP FileZilla. Vous pouvez également ajouter un compte FTP sur Windows comme emplacement réseau. Dans cette section, je vais vous montrer les deux manières d'accéder au serveur FTP.
Tout d'abord, exécutez la commande suivante pour trouver l'adresse IP de votre serveur FTP :
$ ip a | egrep "inet"Comme vous pouvez le voir, l'adresse IP de mon serveur FTP est 192.168.21.186. Ce sera différent pour toi. Alors, assurez-vous de le remplacer par le vôtre à partir de maintenant.

Pour vous connecter à l'aide du client FTP FileZilla, ouvrez FileZilla, saisissez l'adresse IP dans le champ Hôte section, le nom d'utilisateur et le mot de passe de connexion dans la Nom d'utilisateur et Mot de passe section, Port 21, puis cliquez sur Connexion rapide. Vous devriez être connecté.
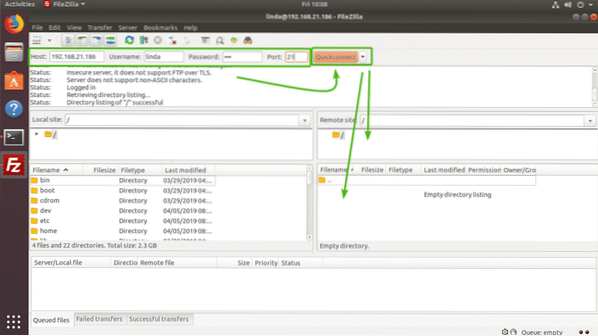
Comme vous pouvez le voir, j'ai téléchargé des fichiers et cela a fonctionné.
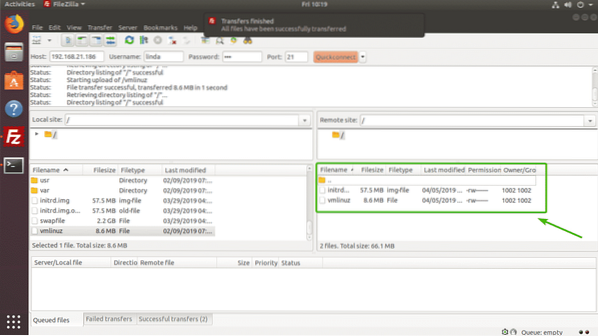
Si vous souhaitez monter votre compte FTP en tant qu'emplacement réseau sous Windows, ouvrez Explorateur de fichiers et cliquez sur L'ordinateur > Ajouter un emplacement réseau comme indiqué dans la capture d'écran ci-dessous.
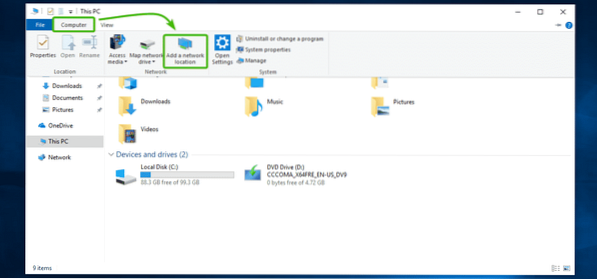
Maintenant, cliquez sur Suivant.
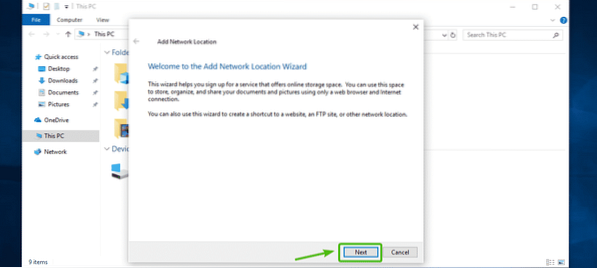
Maintenant, sélectionnez Choisissez un emplacement réseau personnalisé et cliquez sur Suivant.
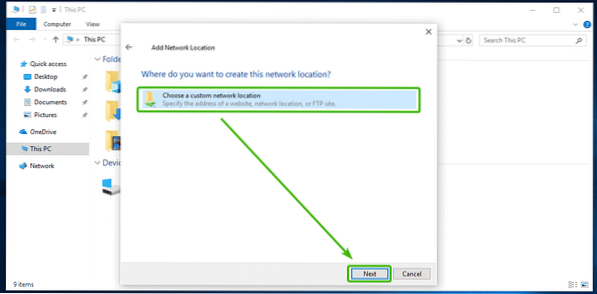
Maintenant, tapez l'adresse IP de votre serveur FTP (ftp://192.168.21.186) comme indiqué dans la capture d'écran ci-dessous et cliquez sur Suivant.
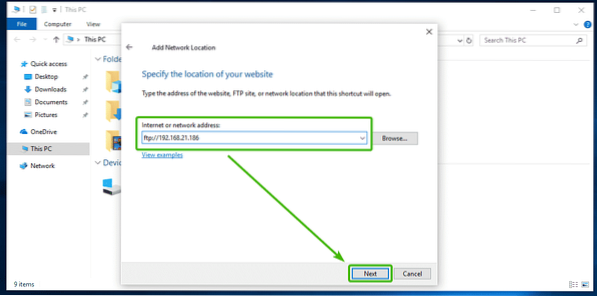
Maintenant, assurez-vous Connectez-vous anonymement n'est pas coché et saisissez votre nom d'utilisateur FTP. Ensuite, cliquez sur Suivant.
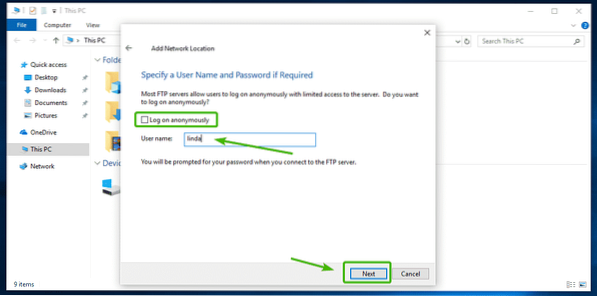
Ensuite, saisissez un nom pour votre emplacement réseau. Cela peut être tout ce que vous voulez. Ensuite, cliquez sur Suivant.
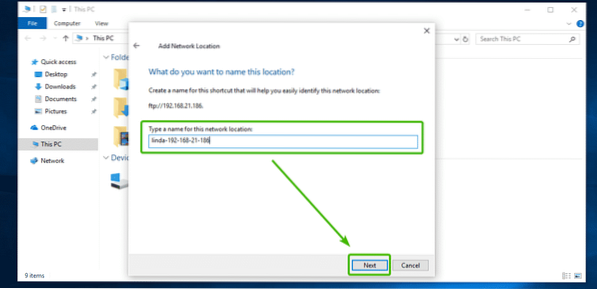
Maintenant, cliquez sur Finir.
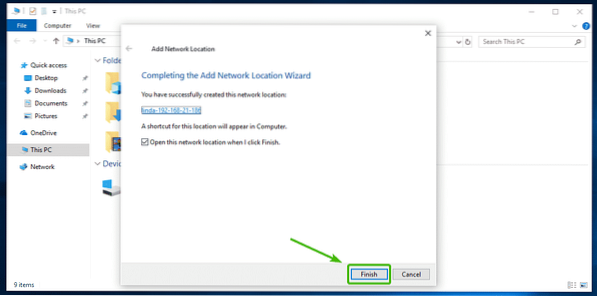
Maintenant, tapez le mot de passe de votre utilisateur FTP et cliquez sur Se connecter.
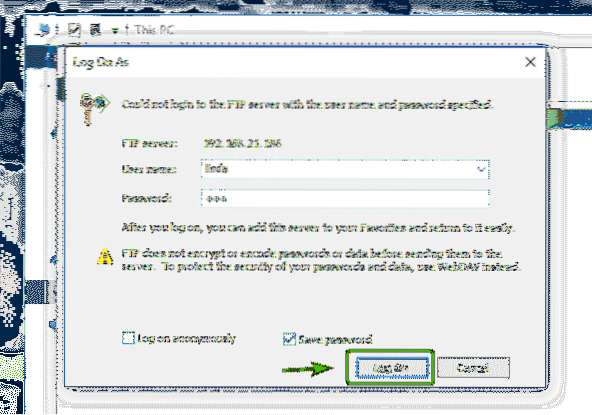
Vous devez être connecté. Comme vous pouvez le voir, tous les fichiers que j'ai téléchargés plus tôt avec FileZilla sont là.
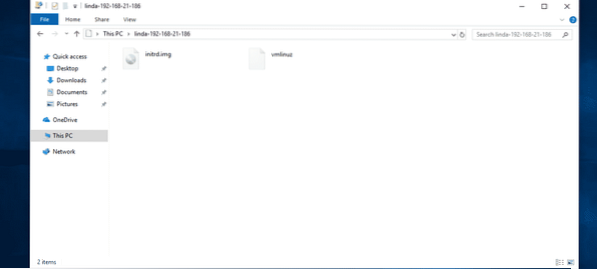
Comme vous pouvez le voir, j'ai téléchargé un autre fichier et cela fonctionne.
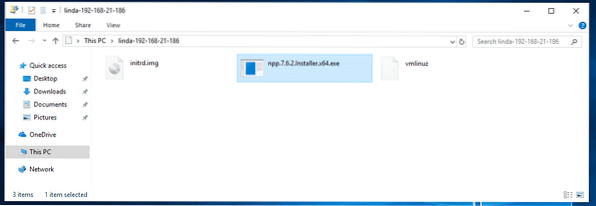
Maintenant que vous êtes connecté, vous pouvez accéder à votre compte FTP quand vous le souhaitez depuis l'explorateur de fichiers de Windows.
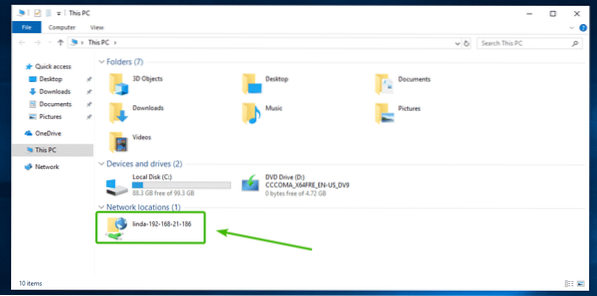
Comme vous pouvez le voir, j'ai ajouté 2 autres comptes FTP sur Windows. Je peux travailler simultanément avec tous maintenant.
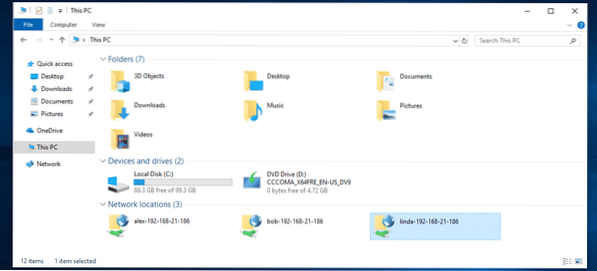
C'est ainsi que vous installez et configurez un serveur FTP sur Ubuntu 18.04 LTS avec vsftpd.
 Phenquestions
Phenquestions


