Ce didacticiel vous montrera comment configurer un module de saisie semi-automatique en temps réel pour ZSH afin de rendre le travail avec le terminal plus facile et plus efficace.
Utiliser zsh-autocomplete
La première méthode que nous utiliserons est le référentiel zsh-autocomplete, un script shell simple qui permet l'auto-complétion en temps réel et des suggestions dans votre shell ZSH lorsque vous tapez.
Avant de l'installer, assurez-vous que ZSH et git sont installés et à jour.
La première étape consiste à cloner le dépôt :
git clone --depth 1 -- https://github.com/marlonrichert/zsh-autocomplete.gitEnsuite, supprimez tous les appels à compinit disponibles dans le fichier de configuration ZSH puis enfin, accédez au référentiel cloné et ajoutez le .zsh vers .zshrc en utilisant la commande source :
source de saisie semi-automatique cd zshzsh-autocomplete.brancher.zsh
Une fois que vous avez installé l'outil avec succès, vous pouvez maintenant voir les suggestions automatiques lorsque vous tapez des commandes :
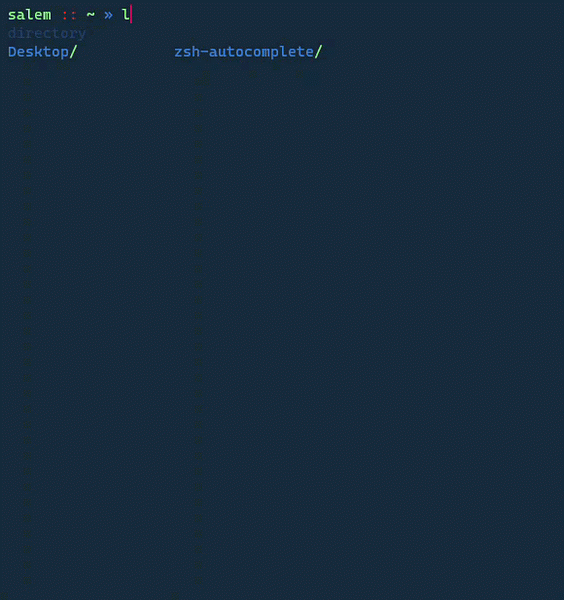
Utiliser zsh-autosuggestions
L'autre méthode consiste à utiliser le package zsh-autosuggestions. Ce package vous permet de suggérer automatiquement des commandes en fonction de l'historique de vos commandes, vous permettant d'accéder facilement aux commandes couramment utilisées.
À l'aide du gestionnaire de packages apt, lancez l'installation en tant que :
sudo apt-get mise à joursudo apt-get install zsh-autosuggestions -y
Une fois installé, vous pouvez commencer à taper des commandes et vous aurez accès aux commandes que vous pouvez taper dans ce contexte.
Conclusion
En utilisant les deux approches mentionnées, vous pouvez rendre vos tâches dans le shell beaucoup plus faciles en accédant rapidement aux commandes précédemment utilisées et aux nouvelles en temps réel.
 Phenquestions
Phenquestions


