Dans cet article, nous montrerons le moyen le plus simple d'utiliser la saisie vocale dans Google Docs. C'est une caractéristique essentielle pour cette catégorie de personnes qui n'aiment pas taper de longs contenus ou pour les personnes qui souffrent du syndrome du canal carpien.

Google Docs offre plusieurs fonctionnalités intéressantes, parmi lesquelles la saisie vocale est la fonctionnalité la plus utilisée par les utilisateurs, car l'application cloud Google Docs offre une solution de dictée vocale robuste et presque 100 % précise. Donc, tous les utilisateurs de Google Docs doivent parcourir cet article en profondeur et éventuellement utiliser des commandes vocales pour taper.
Comment utiliser la saisie vocale dans Google Docs
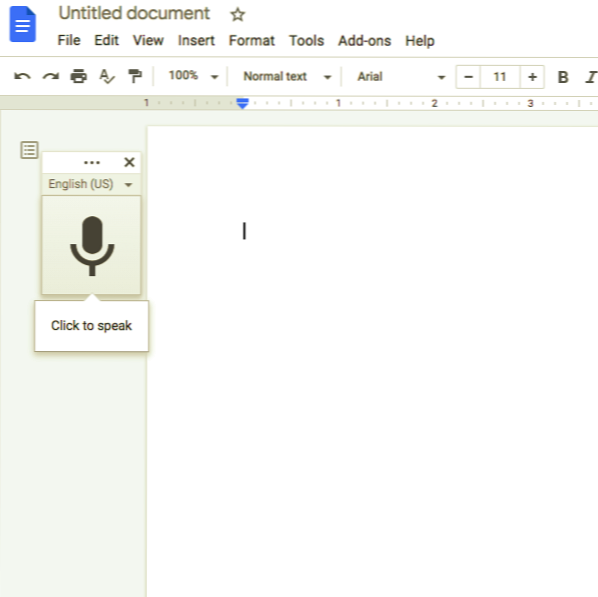
Voici les étapes de base pour utiliser la saisie vocale sur Google Docs :
- Tout d'abord, vous devez vous assurer que vous avez un microphone installé sur votre ordinateur et que vous travaillez parfaitement.
- Ensuite, ouvrez Chrome et dirigez-vous éventuellement vers Google Docs. Vous pouvez également saisir des documents.nouvelle commande dans la barre d'adresse de Chrome pour démarrer un nouveau document sur Google Docs.
- Après avoir ouvert un nouveau document dans Google Docs, vous devez activer la saisie vocale en cliquant sur le menu "Outils" suivi de l'option "Saisie vocale". Remarque : Vous trouverez l'option « Saisie vocale » dans le menu déroulant, qui apparaîtra lorsque vous cliquerez sur le menu « Outils ».
- Lorsque vous cliquerez sur l'option « Saisie vocale », une fenêtre avec une icône de microphone apparaîtra. Une fois que la fenêtre avec l'icône du microphone apparaît, vous devez cliquer dessus pour taper par la voix chaque fois que vous êtes prêt à dicter. Remarque : Cependant, si vous le souhaitez, vous pouvez déplacer l'outil à l'écart en cliquant et en faisant glisser la fenêtre où vous le souhaitez.
- Lorsque vous utilisez la fonction de saisie vocale pour la première fois, vous devez accorder des autorisations Chrome pour utiliser votre microphone.
- Dans cette étape, cliquez sur les trois points, puis utilisez le menu déroulant Langue pour sélectionner parmi plus de 100 langues et dialectes si la saisie vocale ne charge pas automatiquement votre langue maternelle.
- Vous devez parler clairement pour que l'outil puisse comprendre tout ce que vous dites. Après avoir configuré correctement l'outil de saisie vocale, vous constaterez que tout ce que vous dites apparaîtra dans le corps de votre document.
L'outil de saisie vocale traite votre voix en temps réel. Enfin, chaque fois que vous avez fini de parler, cliquez à nouveau sur l'option microphone pour arrêter le processus de saisie vocale.
Par conséquent, en suivant les étapes mentionnées ci-dessus, les utilisateurs pourront saisir des documents à l'aide de leur voix via l'outil de saisie vocale tout en utilisant Google Docs.
Lis: Raccourcis clavier Google Docs.
Ajouter la ponctuation via l'outil de saisie vocale dans Google Docs
L'outil de saisie vocale peut même comprendre quand vous souhaitez ajouter des ponctuations à votre document.
Vous pourrez ajouter de la ponctuation dans Google Docs via l'outil de saisie vocale en utilisant des phrases spécifiques telles que "point", "point d'exclamation", "virgule", "point d'interrogation", "nouvelle ligne" et "nouveau paragraphe", etc.
Cependant, les ponctuations ne fonctionnent qu'avec quelques langues comme l'allemand, l'espagnol, l'anglais, l'italien, le français et le russe.
Lis : Comment doubler votre texte dans Google Docs.
Utilisez les commandes vocales à l'aide des outils de saisie vocale sur Google Docs
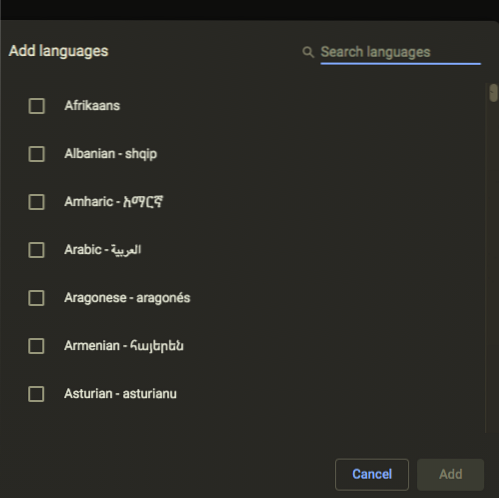
À l'aide de l'outil de saisie vocale, vous pouvez modifier et formater du texte et des paragraphes dans votre document sans cliquer sur quoi que ce soit dans la barre d'outils, à part ajouter des mots et des ponctuations.
Pour utiliser les commandes vocales, vous devez définir à la fois la langue du compte et du document en anglais, car les commandes vocales ne sont disponibles qu'en anglais pour Google Docs. Pour effacer un mot avant le curseur, vous devez dire « Supprimer » ou « Retour arrière."
Lis : Comment utiliser la saisie vocale dans Microsoft Edge.
Il existe de nombreuses commandes vocales, il n'est donc pas toujours facile pour vous de vous souvenir de chaque commande vocale. Par conséquent, pour aider ses utilisateurs, cet outil est livré avec une liste complète de commandes dont vous pouvez profiter en cliquant sur le point d'interrogation dans la fenêtre de l'outil ou en disant : « Liste des commandes vocales."
Enfin, à la fin de cet article, nous pouvons dire que l'outil Voice Typing a parcouru un long chemin ces dernières années. Les fonctionnalités améliorées de l'outil de saisie vocale, des centaines de commandes utiles et une plus grande précision vous permettent de l'utiliser facilement pour saisir toutes vos notes ou même un document entier.
Lire la suite : Comment utiliser le thème sombre dans Google Docs, Sheets et Slides.

 Phenquestions
Phenquestions


