Dans cet article, je vais vous montrer comment configurer le mini-ordinateur Odyssey x86 à partir de SeeedStudio et installer Ubuntu 20.04 LTS dessus. Alors, commençons.
Spécifications techniques:
La spécification technique du mini-ordinateur Odyssey X86J4105 est donnée ci-dessous :
Processeur:
Intel Celeron J4105 (1.5 GHz - 2.5 GHz)
Graphique:
Intel UHD 610 (200 MHz - 700 MHz)
Mémoire:
8 Go LPDDR4 embarqués
Configuration 2 Go x 4
Stockage 1 :
eMMC Sandisk 64 Go
en option, uniquement disponible sur v5.1 version eMMC
Stockage 2 :
Prise en charge de la carte microSD disponible
Stockage 3 :
M.2 NVME PCIE 2.0×4 SSD
Clé M, taille 2242 et 2280
Stockage 4:
M.2 SSD SATA III (6 Go/s)
Clé B, 2242 et 2280
Prend également en charge USB2.0 et modules UIM
Stockage 5 :
Port SATA III 6 Gb/s pour la connexion de 2.5/3.Disque dur ou SSD SATA 5 pouces.
Sans fil:
Wi-Fi 802.11 a/b/g/n/ac (2.4 GHz et 5 GHz)
Bluetooth 5.0
La mise en réseau:
2x LAN Gigabit (Intel I211AT)
Connectivité cellulaire :
Emplacement pour carte SIM
REMARQUE : vous devez installer un module cellulaire pour que la carte SIM fonctionne.
Ports d'E/S :
2x USB 2.0 Type-A
1x USB 3.1 Type-A
1x USB 3.1 Type-C
Interfaces vidéo :
1x HDMI (résolution maximale prise en charge 4k @30Hz)
Port d'affichage via l'USB 3.1 port de type C (résolution maximale prise en charge 4k à 60 Hz)
L'audio:
3.Prise audio 5 mm (combinaison microphone et casque)
Microcontrôleur Arduino :
Micropuce ATSAMD21G18
ARM Cortex M0 32 bits+
en-têtes à 28 broches
En-têtes :
Embases compatibles Raspberry Pi 40 broches
RTC (Horloge en temps réel) :
JST1.0 CR2032 3V
TPM (module de plate-forme de confiance) :
TPM 2 intégré.0
Pouvoir:
Méthodes prises en charge : 5.5 mm ou 2.Prise CC 1 mm et alimentation électrique de type C
Entrée Jack CC : 12-19 V CC
Entrée d'alimentation de type C : 12 V CC
Dimensions du Conseil :
110x110mm
Qu'y a-t-il dans la boite?
Seeed Studio m'a envoyé le mini-ordinateur Odyssey-X86J4105 (version non eMMC). Voyons ce qu'il y a dans la boîte.
Le devant de la boîte ressemble à la fig 1.

Figure 1 : Devant de la boîte
Dans la boîte, vous avez une autre boîte noire avec le logo Seeed Studio sur le dessus.

Figure 2 : La boîte principale
Si vous ouvrez la boîte, vous devriez d'abord trouver le mini-ordinateur. Le mini-ordinateur Odyssey X86J4105 ressemble à la figure 3.

Figure 3 : Mini-ordinateur Seeed Studio Odyssey X86J4105
La prochaine chose que vous devriez voir est le manuel d'utilisation, comme dans la figure 4.
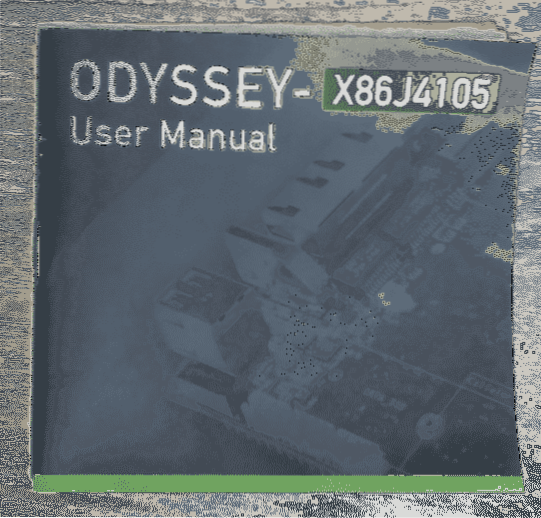
Figure 4 : Manuel d'utilisation de l'Odyssey X86J4105
Ensuite, vous devriez trouver une autre boîte noire. Dans la boîte noire, tu as des trucs importants.
Vous devriez trouver un adaptateur secteur universel, comme sur la figure 5.

Figure 5 : Adaptateur secteur universel Odyssey X86J4105
Une pile CMOS pour l'horloge RTC, comme sur la fig 6.
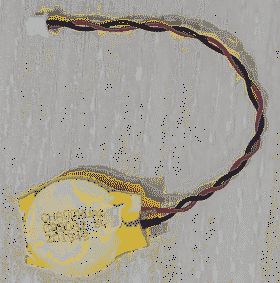
Un câble SATA pour connecter 2.5 ou 3.Disque dur ou SSD SATA 5 pouces comme sur la figure 6.

Antennes cellulaires et sans fil (Wi-Fi et Bluetooth), comme sur la figure 7.

Ajout de stockage :
Mon unité d'examen n'est pas livrée avec un stockage eMMC intégré. J'ai donc dû ajouter un SSD à mon mini-ordinateur Odyssey X86J4105. J'ai donc décidé de vous montrer comment ajouter un M.2 SSD vers mini-ordinateur Odyssey X86J4105.
J'ai utilisé un HP S700 250 Go M.2 SSD pour la démonstration (fig 8). Bien que ce soit un M.2 SATA SSD, les procédures sont les mêmes pour ajouter un M.2 SSD NVME sur mini-ordinateur Odyssey X86J4105. Il suffit d'ajouter le SSD sur l'autre slot du mini-ordinateur.
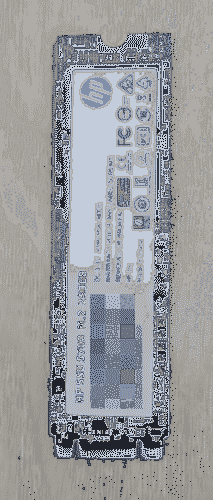
Le mini-ordinateur Odyssey X86J4105 vous fournit déjà les vis nécessaires pour ajouter un M.2 NVME(1) et un M.2 SSD SATA(2), comme le montre la figure 9.

Chacune des vis a 2 parties, comme le montre la fig 10. La partie inférieure(3) doit être vissé sous le SSD et la partie supérieure(4) au dessus du SSD.
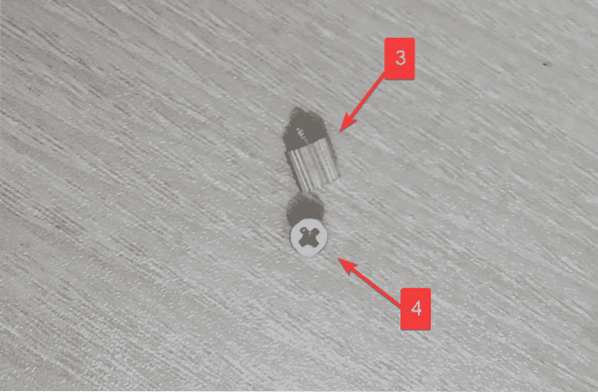
Visser la partie inférieure(3) sur votre M.2 slot SSD, comme indiqué sur la figure 11.
Si la taille de votre SSD est de 2242, la vis doit être au milieu de la fente.
Si la taille de votre SSD est de 2280, la vis doit se trouver au bout du slot SSD.
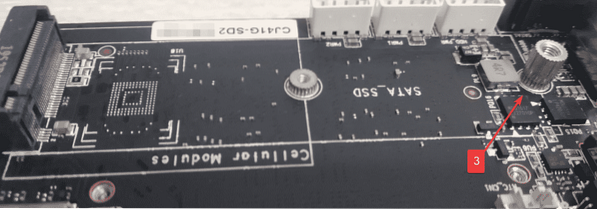
Fixez le SSD sur le M.2 fentes, comme indiqué sur la figure 12.

Utilisez vos doigts pour appuyer sur le dessus du SSD et maintenez-le avec la partie inférieure de la vis. Ensuite, fixez la partie supérieure de la vis à l'extrémité du SSD à la partie inférieure de la vis. Le processus est illustré à la figure 13.
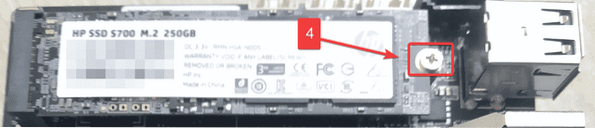
Configuration de la batterie CMOS :
La batterie CMOS stocke la date et l'heure de votre ordinateur et exécute une horloge à faible consommation pour maintenir la date et l'heure à jour.
L'ajout de la batterie CMOS est facultatif. Si vous ne l'ajoutez pas, vous aurez à régler la date et l'heure de votre ordinateur à chaque démarrage de votre ordinateur. Avec l'aide de NTP (Network Time Protocol) et de la connectivité Internet, cela peut ne pas être un problème.
Si vous souhaitez ajouter la batterie CMOS, cette section est pour vous.
Ajoutez la batterie CMOS sur l'en-tête juste avant le port HDMI, comme indiqué sur la figure 14.
Ensuite, retirez le couvercle du ruban adhésif double face.

Fixez la pile CMOS sur un emplacement vide de la carte à l'aide du ruban adhésif double face, comme indiqué sur la fig 15. Cela devrait maintenir la batterie en position et n'endommagera pas votre en-tête de batterie CMOS.

Configuration des antennes Wi-Fi, Bluetooth et cellulaire :
Cette rubrique est facultative. Le mini-ordinateur Odyssey X86J4105 dispose de 2 ports Ethernet Gigabit. Ainsi, vous n'aurez peut-être pas besoin d'une connectivité sans fil. Si vous n'avez pas besoin d'une connectivité Wi-Fi, Bluetooth ou cellulaire, vous pouvez ignorer cette section.
Le mini-ordinateur Odyssey X86J4105 fournit 2 antennes. Si vous avez besoin d'une connectivité Wi-Fi, Bluetooth ou cellulaire, vous pouvez les connecter, comme le montre la figure 16.
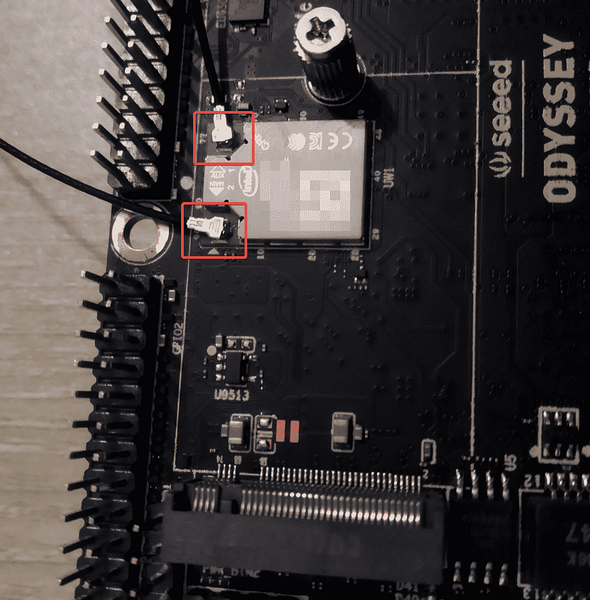
Après avoir fixé la batterie CMOS et les antennes sans fil, le mini-ordinateur Odyssey X86J4105 devrait ressembler à celui indiqué sur la figure 17.

Téléchargement d'Ubuntu 20.04 Image ISO LTS :
Tout d'abord, visitez le site officiel d'Ubuntu. Une fois la page chargée, cliquez sur Télécharger > 20.04 LTS, comme le montre la capture d'écran ci-dessous.
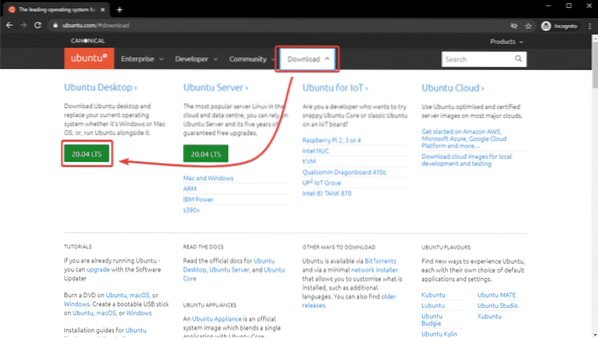
Ubuntu 20.04 L'image ISO LTS devrait commencer à se télécharger sans quelques secondes. Sinon, cliquez sur télécharger maintenant.
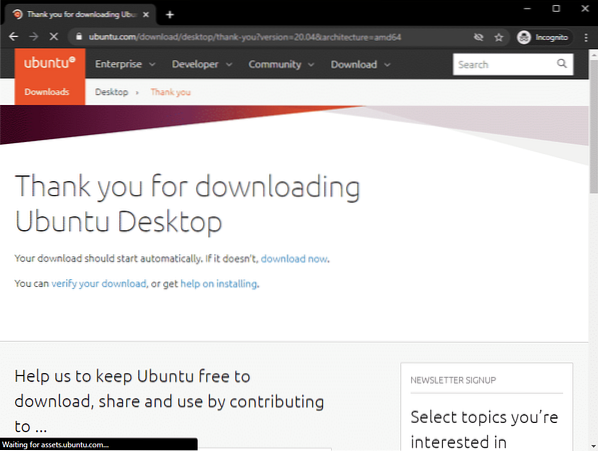
Ubuntu 20.04 L'image ISO LTS est en cours de téléchargement, comme vous pouvez le voir dans la capture d'écran ci-dessous. Il faudra un certain temps pour terminer. Je ne vais pas le télécharger car je l'ai déjà téléchargé.
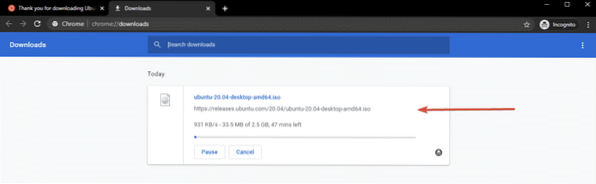
Une fois Ubuntu 20.04 L'image ISO LTS est téléchargée, vous pouvez créer une clé USB amorçable d'Ubuntu 20.04 LTS, que vous pouvez utiliser pour installer Ubuntu 20.04 LTS sur votre mini-ordinateur Odyssey X86J4105.
Créer une clé USB amorçable sous Windows :
Si vous utilisez le système d'exploitation Windows, vous pouvez utiliser Rufus pour créer facilement une clé USB amorçable pour installer Ubuntu 20.04 LTS sur votre mini-ordinateur Odyssey X86J4105.
Pour télécharger Rufus, visitez le site officiel de Rufus.
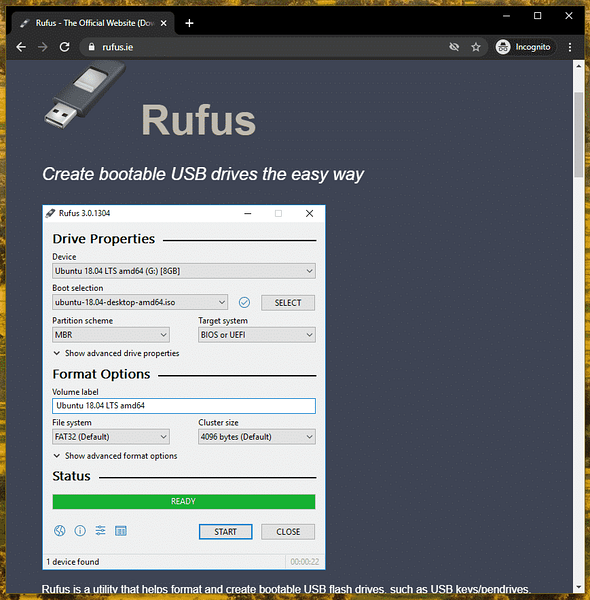
Faites défiler un peu vers le bas et cliquez sur le lien portable Rufus, comme indiqué dans la capture d'écran ci-dessous.
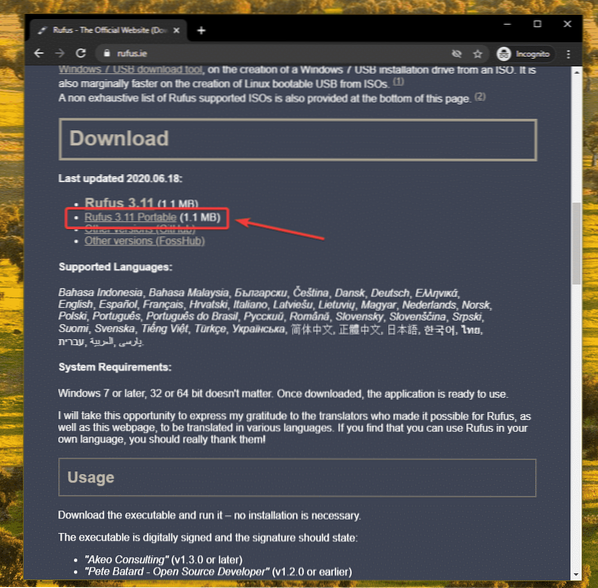
Rufus devrait être téléchargé.
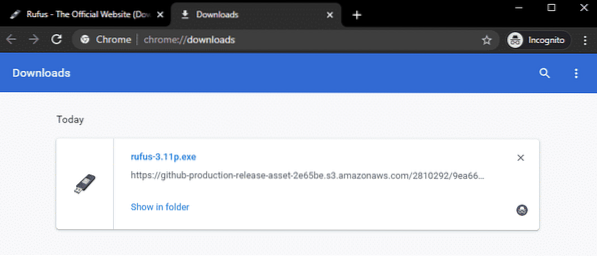
Maintenant, insérez une clé USB sur votre ordinateur et exécutez Rufus. Vous pouvez voir la fenêtre suivante, cliquez sur Non.
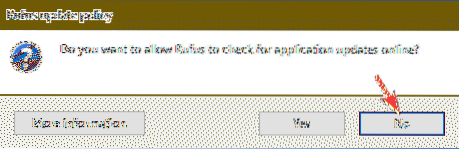
Rufus devrait commencer. Cliquer sur SÉLECTIONNER.
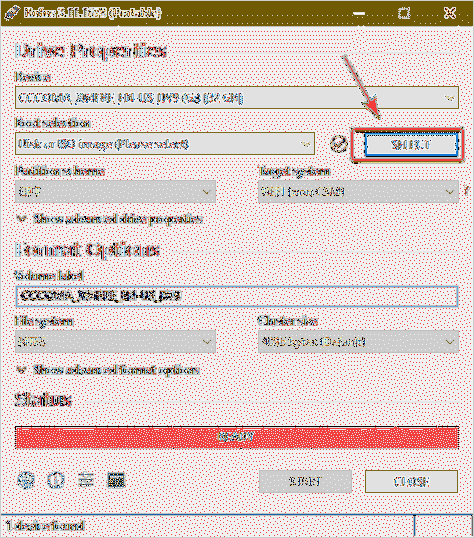
Un gestionnaire de fichiers devrait s'ouvrir. Sélectionnez Ubuntu 20.04 Image ISO LTS que vous venez de télécharger et cliquez sur Ouvert.
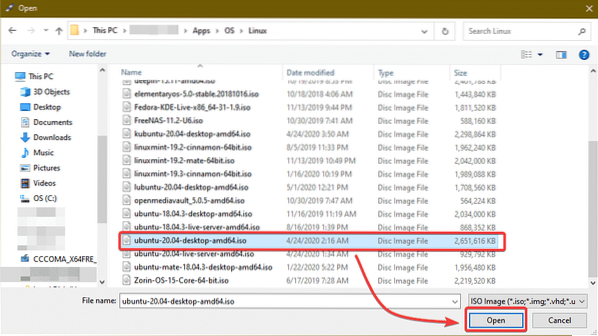
Cliquer sur DÉMARRER.
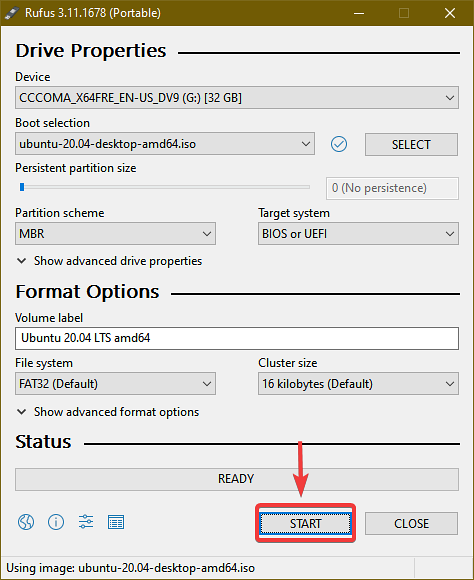
Cliquer sur Oui.
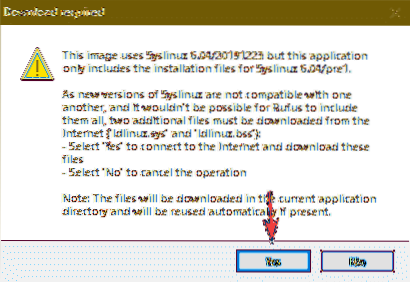
Laisser l'option par défaut. Écrire en mode image ISO (recommandé) sélectionné et cliquez sur d'accord.
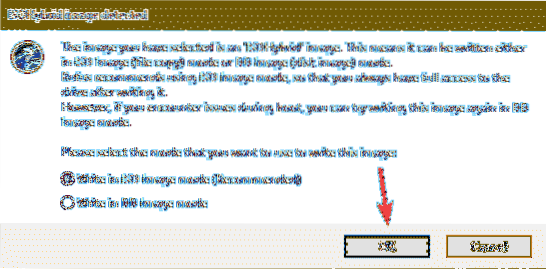
Si vous avez des données importantes sur votre clé USB, déplacez-les dans un endroit sûr et cliquez sur d'accord.
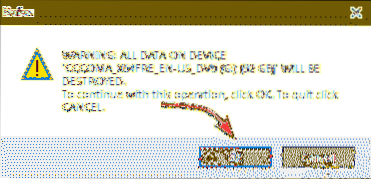
Rufus devrait copier tous les fichiers importants du fichier ISO sur votre clé USB. Cela peut prendre un certain temps pour terminer.
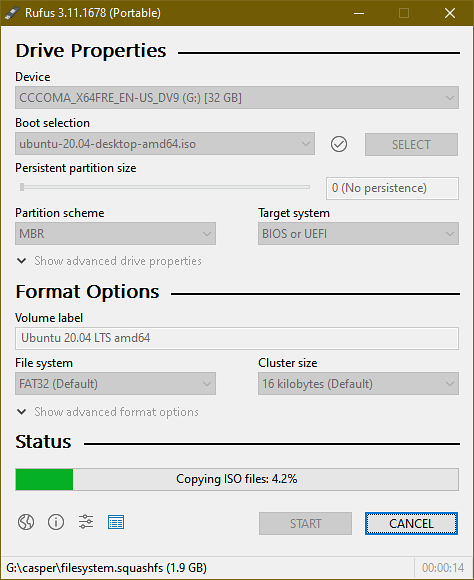
Une fois tous les fichiers copiés, le statut devrait être PRÊT. Vous pouvez cliquer sur FERMER fermer Rufus. Ensuite, éjectez la clé USB de votre ordinateur.
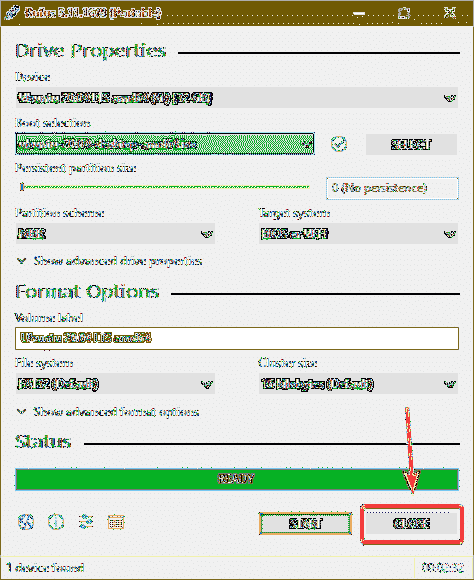
Créer une clé USB amorçable sous Linux :
Si vous utilisez une distribution Linux, vous pouvez utiliser le jj commande pour créer facilement une clé USB amorçable pour installer Ubuntu 20.04 LTS sur votre mini-ordinateur Odyssey X86J4105.
Une fois que vous avez téléchargé Ubuntu 20.04 image ISO, accédez au ~/Téléchargements répertoire comme suit :
$ cd ~/Téléchargements/
Vous devriez trouver l'Ubuntu 20.04 fichier ISO là-bas.
$ ls -lh
Maintenant, exécutez la commande suivante :
$ sudo lsblk -e7Ensuite, insérez la clé USB sur votre ordinateur et exécutez la commande suivante :
$ sudo lsblk -e7Si vous comparez les sorties, vous devriez voir un nouveau disque (sdb dans mon cas). Ceci est votre clé USB. Vous pouvez y accéder comme /dev/sdb.
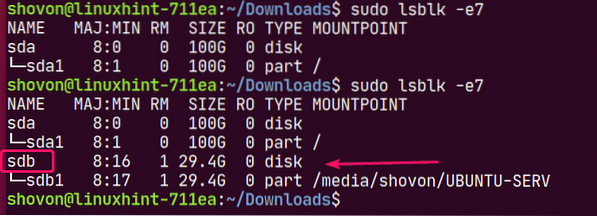
Exécutez la commande suivante pour écrire l'Ubuntu 20.04 fichier ISO sur votre clé USB /dev/sdb:
$ sudo dd si=./ubuntu-20.04-beta-desktop-amd64.iso of=/dev/sdb bs=1M status=progress
REMARQUE: Assurez-vous qu'il n'y a pas de fichiers importants sur votre clé USB.
Les fichiers requis sont en cours de copie sur la clé USB. Cela devrait prendre un certain temps pour terminer.

À ce stade, la clé USB devrait être prête.
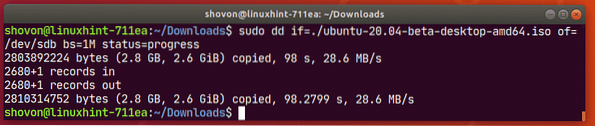
Maintenant, éjectez la clé USB de votre ordinateur comme suit :
$ sudo éjecter /dev/sdb
Démarrage à partir de la clé USB :
Avant de mettre le mini-ordinateur Odyssey sous tension, connectez un clavier USB et une souris dans le port USB 2.0 ports(7), le câble HDMI de votre moniteur(8), la prise d'alimentation CC(6), Câble Ethernet au port RJ-45(8), et la clé USB bootable sur l'USB 3.1 port(5) de votre mini-ordinateur Odyssey.
Mini-ordinateur Odyssey X86J4105 après avoir connecté tout est indiqué sur la figure 18.
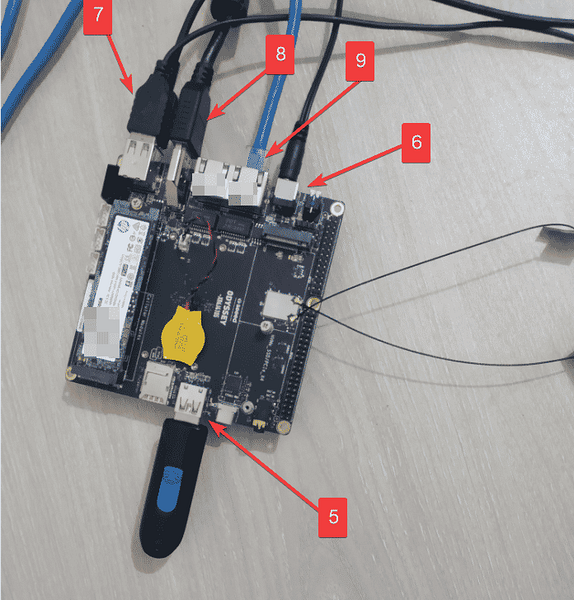
Une fois que vous allumez le mini-ordinateur Odyssey X86J4105, vous devriez voir le logo Seeed Studio, comme le montre la figure 19. Lorsque vous voyez cette image, appuyez sur le

Depuis le BIOS, allez dans le Enregistrer et quitter onglet et sélectionnez votre clé USB dans la Remplacement de démarrage liste, comme le montre la figure 20.
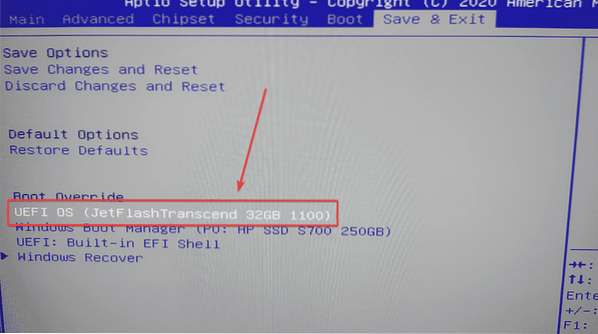
Vous devriez voir l'Ubuntu 20.04 Fenêtre de vérification du disque LTS sous peu.
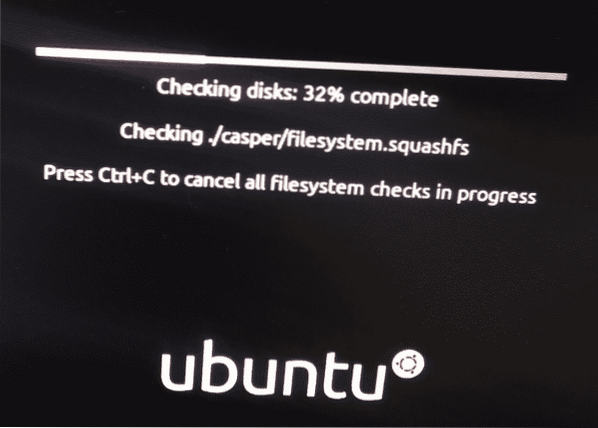
Une fois la vérification du disque terminée, vous devriez voir la fenêtre de chargement d'Ubuntu 20.04 Installateur LTS.
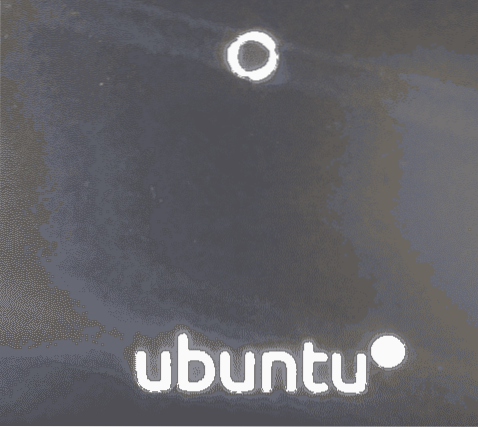
Sous peu, vous devriez voir l'Ubuntu 20.04 Fenêtre d'installation LTS.
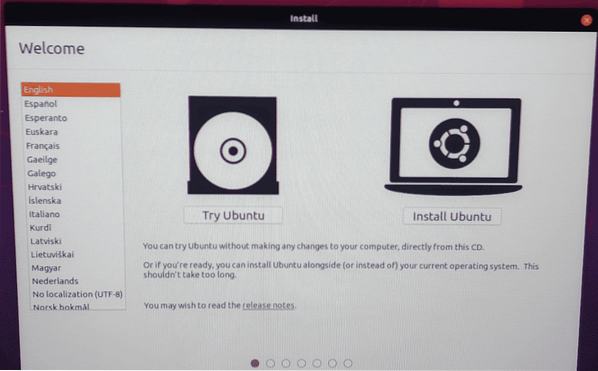
Installation d'Ubuntu 20.04 LTS :
Depuis la fenêtre d'installation, vous pouvez cliquer sur Essayez Ubuntu pour démarrer Ubuntu 20.04 LTS Live Session pour vérifier si tout fonctionne comme prévu. Ensuite, installez Ubuntu à partir de la session en direct si vous l'aimez.
Vous pouvez également cliquer sur le Installer Ubuntu bouton pour démarrer l'installation directement.
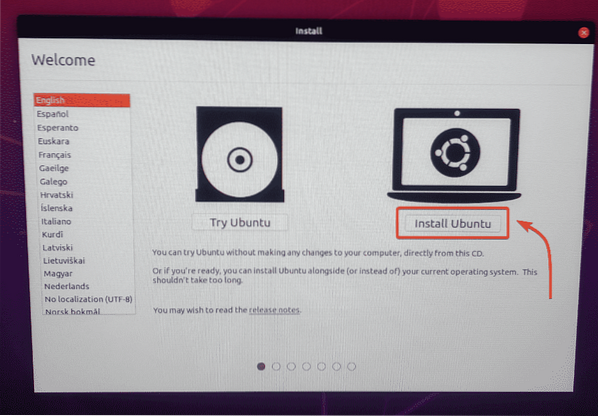
Une fois que vous avez cliqué sur le Installer Ubuntu bouton, le programme d'installation d'Ubuntu devrait démarrer.
La première chose à faire est de sélectionner le Clavier. Ensuite, cliquez sur Continuer.
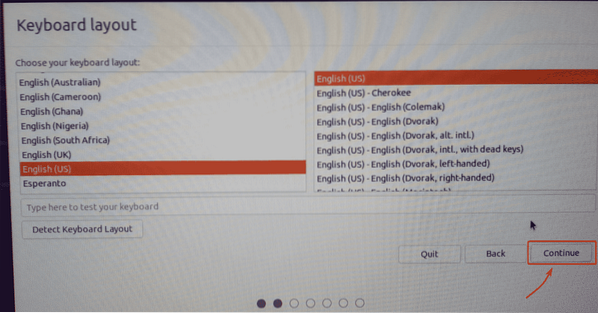
De là, vous pouvez faire un Installation normale ou alors Installation minimale. L'installation normale livré avec toutes les applications comme d'habitude. le Installation minimale est livré avec un nombre limité d'applications.
Si vous disposez d'une connexion Internet sur votre mini-ordinateur, vous pouvez vérifier Télécharger les mises à jour lors de l'installation d'Ubuntu pour télécharger toutes les mises à jour nécessaires lors de l'installation d'Ubuntu sur votre mini-ordinateur Odyssey X86J4105.
Vous pouvez également vérifier pour Installez un logiciel tiers pour le matériel graphique et Wi-Fi et des formats multimédias supplémentaires si vous souhaitez que le programme d'installation d'Ubuntu installe automatiquement les pilotes GPU, Wi-Fi et les codecs multimédias sur votre mini-ordinateur Odyssey X86J4105.
Une fois que vous avez terminé, cliquez sur Continuer.
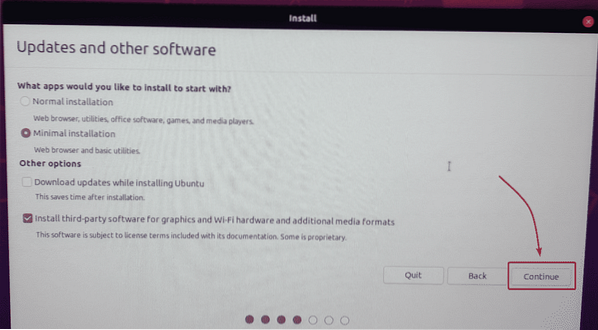
Vous pouvez partitionner votre SSD à partir d'ici ou installer Ubuntu avec Windows si Windows est déjà installé sur votre SSD.
Comme j'utilise un nouveau M.2 SSD SATA sur mon mini-ordinateur, et je n'ai rien d'important à garder, je vais sélectionner Effacer le disque et installer Ubuntu. Cette option formatera mon SSD, créera toutes les partitions requises et installera Ubuntu dessus.
Si vous souhaitez partitionner manuellement votre SSD et y installer Ubuntu, consultez mon article Installer Ubuntu Desktop 20.04 LTS.
Une fois que vous avez terminé, cliquez sur Installer maintenant.
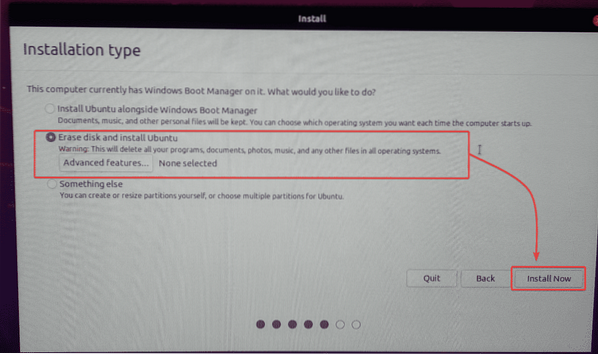
Pour confirmer les changements de partition de disque, cliquez sur Continuer.
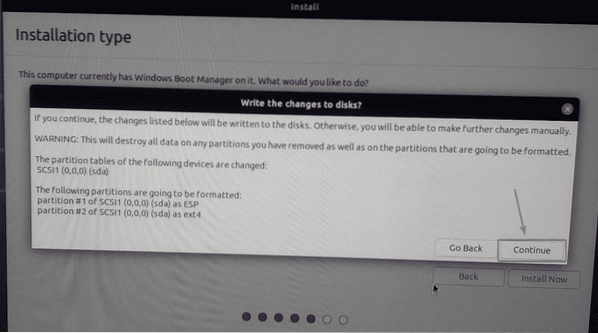
Sélectionnez votre fuseau horaire et cliquez sur Continuer.
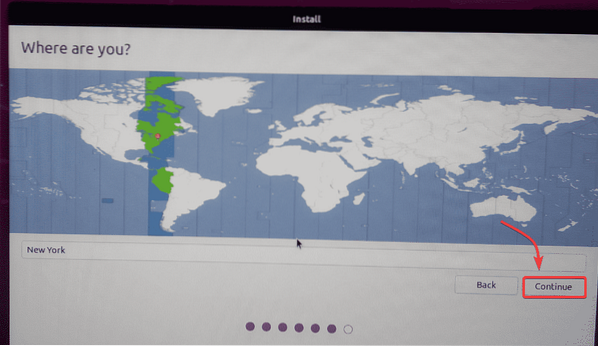
Saisissez vos informations personnelles et cliquez sur Continuer.
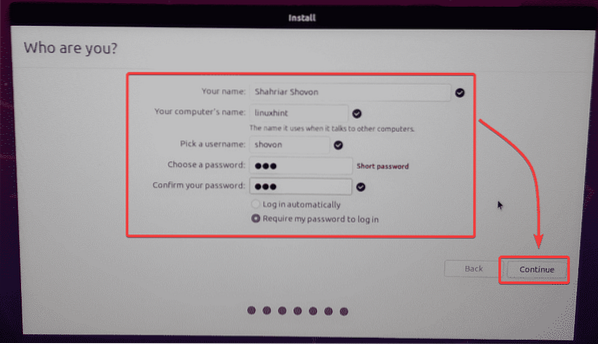
Le programme d'installation d'Ubuntu devrait commencer à copier tous les fichiers requis sur votre SSD. Cela peut prendre un certain temps pour terminer.
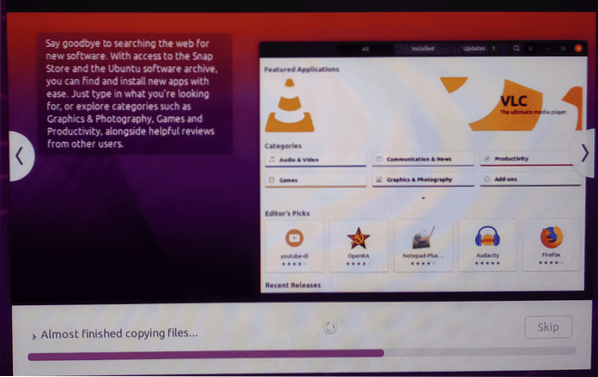
Une fois l'installation terminée, cliquez sur Redémarrer maintenant.
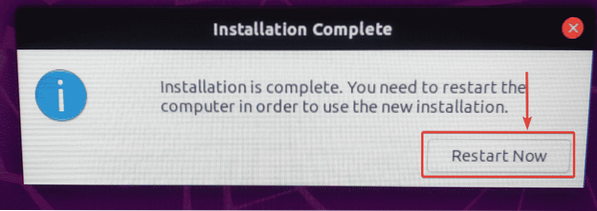
Retirez la clé USB de votre mini-ordinateur Odyssey et appuyez sur
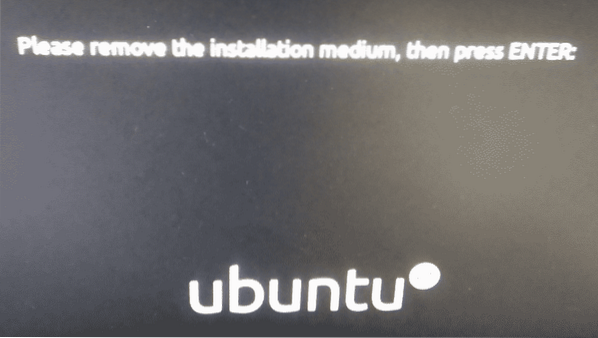
Le mini-ordinateur Odyssey devrait redémarrer et Ubuntu devrait se charger à partir du SSD, comme vous pouvez le voir dans la capture d'écran ci-dessous.
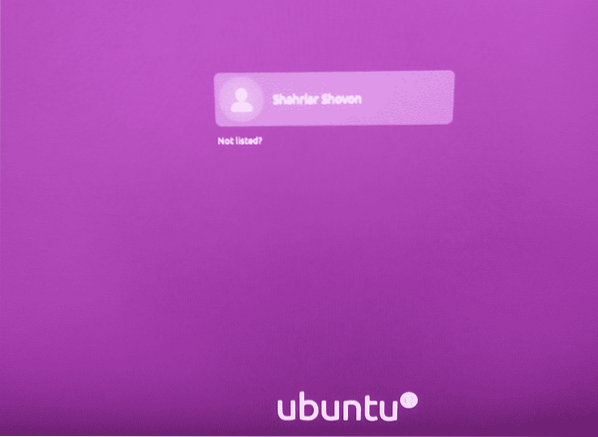
L'Ubuntu 20.04 Le système d'exploitation LTS fonctionne sur le mini-ordinateur Odyssey X86J4105.
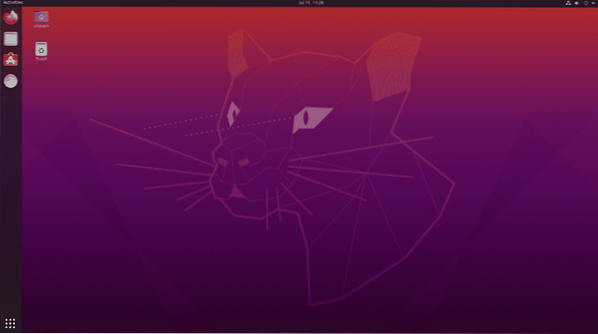
Comme vous pouvez le voir, il dispose de 8 Go de mémoire et de 4 cœurs de processeur. Les cœurs de processeur ne sont pas si occupés. C'est très utile.
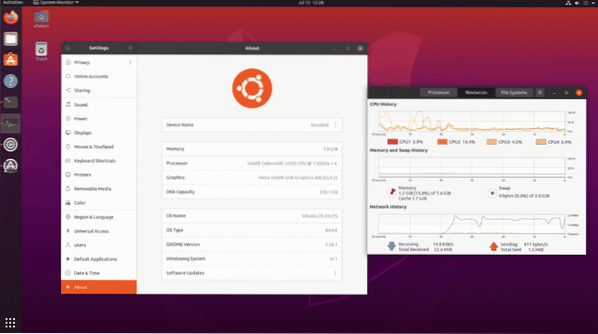
Conclusion:
Le mini-ordinateur Odyssey X86J4105 peut être une très bonne alternative au bureau Linux. Il est entièrement compatible avec Linux. Ainsi, vous n'aurez aucun problème de compatibilité matérielle. Vous pouvez simplement acheter ce matériel et être sûr que votre distribution Linux préférée fonctionnera.
Si vous n'avez pas besoin d'une puissance de traitement très élevée, vous souhaitez simplement faire du développement de logiciels, ou du développement de logiciels à distance, des travaux de bureau, regarder des films, écouter de la musique et d'autres tâches légères. Je vous recommande fortement le mini-ordinateur compatible Linux Odyssey X86J4105.
 Phenquestions
Phenquestions


