OpenVPN est un service VPN gratuit pour un accès distant sécurisé de votre serveur/machine. Il vous donne la possibilité de chiffrer votre trafic Web et de l'acheminer en toute sécurité. OpenVPN vous permet d'avoir un contrôle total sur votre trafic tunnelé car le serveur et le client sont tous deux sous votre surveillance.
Il débloquera non seulement tous les sites sur une connexion Internet restreinte localement sans publicité, mais protégera également votre trafic sur un réseau Wi-Fi ouvert/public non sécurisé.
Conditions
Voici les quelques conditions requises pour la configuration d'OpenVPN ;
- Serveur Ubuntu (de préférence sur n'importe quel cloud)
- Le serveur doit avoir un port ouvert pour écouter les connexions VPN entrantes
- Machine cliente (de préférence avec l'environnement Bash)
Configurer OpenVPN
Connectez-vous à votre serveur Ubuntu en utilisant ssh ou tout autre protocole d'accès à distance.
$ ssh ubuntu@[adresse IP de votre instance Ec2] -i clé.pem
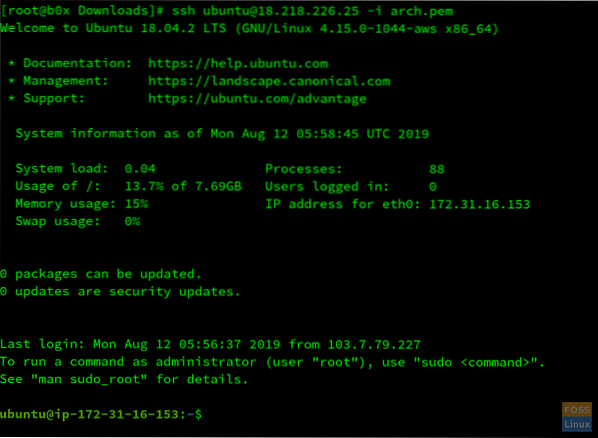
Mettez à jour votre serveur. Exécutez la commande suivante ;
$ sudo apt update && sudo apt upgrade -y
Téléchargez maintenant le script OpenVPN avec la commande suivante ;
$ wget https://git.io/vpn -O openvpn-install.sh
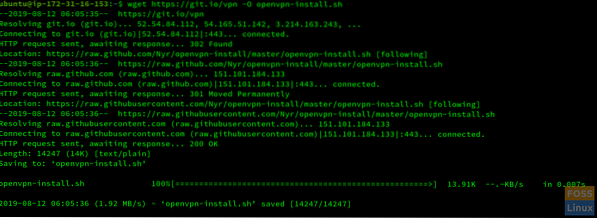
Vous devez exécuter le script et fournir les détails qu'il demande. Entrez la commande suivante ;
$ sudo bash openvpn-install.sh
Il a détecté automatiquement votre IP privée. appuyez sur Entrée. Il vous demandera de fournir votre IP publique.
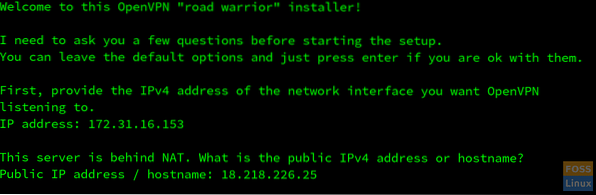
Maintenant, il vous demandera de spécifier le protocole [TCP, UDP]. TCP est recommandé. Pour choisir TCP, entrez 2.
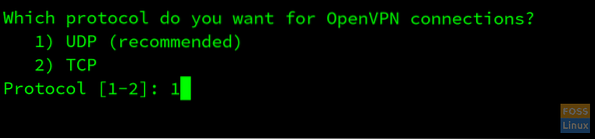
Maintenant, OpenVPN vous demandera le port d'écoute. Spécifier un port ouvert.

Vous devez configurer les services DNS que vous avez l'intention d'utiliser. Les DNS recommandés sont Google et Open DNS.
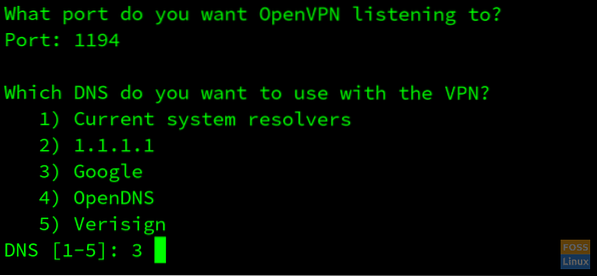
Votre serveur OpenVPN a été configuré avec succès. Donnez maintenant un nom à votre script client. Appuyez sur Entrée et attendez la fin de l'installation.
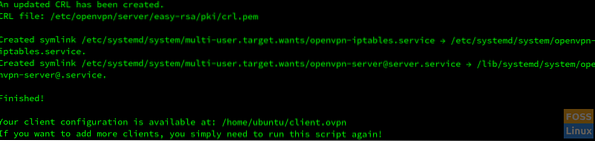
Transférez ce fichier sur votre ordinateur client. Il existe de nombreuses façons de transférer des fichiers sur la ligne de commande. Nous allons créer un serveur python sur Ubuntu pour transférer notre fichier du serveur au client.
Basculez vers le répertoire où le client.le fichier ovpn est stocké. Dans ce cas, il est stocké dans le répertoire /home/ubuntu/.
$ cd /home/ubuntu/
Entrer$ ls-la pour confirmer que le fichier existe dans le répertoire courant.
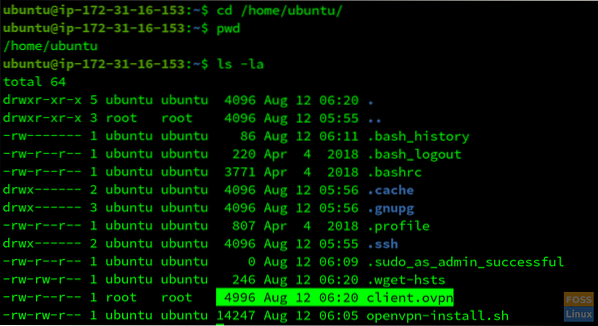
Pour démarrer un serveur python simple, entrez les commandes suivantes.
Dans le cas de python2, entrez;
$ sudo python -m SimpleHTTPServer
Dans le cas de Python3, entrez ;
$ sudo python3 -m http.serveur
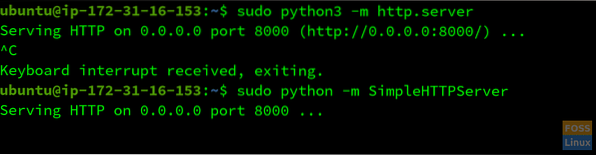
Notre serveur écoute sur le port 8000. Accédez au terminal de votre machine client et téléchargez le client.ovpn en entrant la commande suivante ;
$ wget http://18.218.226.25:8000/client.ovpn
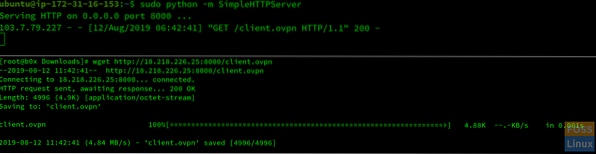
N'oubliez pas de remplacer l'IP publique, le numéro de port et le nom de votre fichier.
Maintenant, votre fichier a été transféré avec succès. Vous pouvez initier la connexion en entrant sur votre machine cliente ;
$ sudo openvpn client.ovpn
Pour confirmer que votre OpenVPN est en cours d'exécution, allez sur Google et écrivez « Mon IP.” Si l'IP est la même que l'IP publique de votre serveur, vous avez configuré avec succès l'OpenVPN.
Conclusion
OpenVPN est un service gratuit, ne contient aucune publicité et crypte notre trafic, contournant ainsi les filtres pare-feu/proxy basés sur l'URL et le contenu. Il est facile à configurer et nous donne le contrôle de notre trafic tunnelé.
 Phenquestions
Phenquestions



