Google Docs est l'un des meilleurs services de traitement de texte. Il apporte de nombreuses fonctionnalités intéressantes telles que la prise en charge de ses raccourcis clavier, le mode d'affichage compact, l'insertion d'un filigrane, etc. Bien qu'il possède de nombreuses fonctionnalités intéressantes, il lui manque quelques options de base qui devraient être présentes dans Google Docs. L'une de ces options consiste à afficher les numéros de ligne dans un document dans Google Docs. Cet article vous aidera à afficher ou ajouter des numéros de ligne dans un document Google Docs à l'aide du navigateur Chrome.
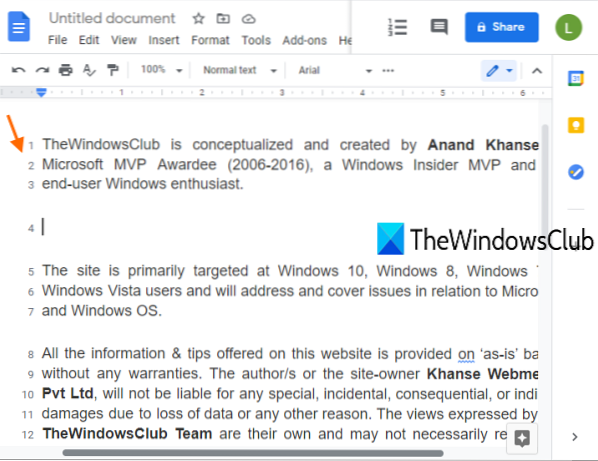
Comme vous pouvez le voir dans la capture d'écran ci-dessus, les numéros de ligne sont visibles dans un document dans Google Docs. Bien qu'il n'y ait pas une telle fonctionnalité native dans Google Docs, vous pouvez toujours le faire en utilisant une extension Chrome gratuite nommée Numéros de ligne pour Google Docs. Vous aurez la possibilité d'afficher les numéros de ligne pour les lignes vides, l'en-tête, etc. Voyons comment utiliser cette extension.
Afficher ou ajouter des numéros de ligne dans le document Google Docs
Voici les étapes :
- Installer Numéros de ligne pour Google Docs extension
- Activez l'extension en vous connectant avec un compte Google
- Ouvrir un document Google Docs
- Utilisez le Numérotation des lignes option de cette extension
- Définir les options
- presse Appliquer pour afficher les numéros de ligne dans votre document.
Vous devez installer le Numéros de ligne pour Google Docs extension du Chrome Web Store. Vous pouvez également utiliser cette extension Chrome sur Microsoft Edge.
Une fois l'extension installée, son icône sera visible dans la barre d'outils Extensions du navigateur Chrome. Si l'icône n'est pas visible, cliquez sur l'icône de la barre d'outils Extensions et utilisez le Épingler option pour cette extension pour l'ajouter dans la barre d'outils.
Après cela, activez cette extension. Pour cela, cliquez sur l'icône de l'extension, et vous verrez un pop-up. Dans cette fenêtre contextuelle, cliquez sur le Connectez-vous avec Google option, puis connectez-vous avec n'importe quel compte Google de votre choix.
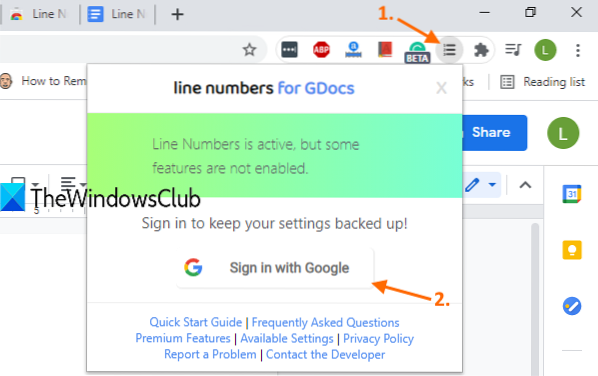
Ouvrez maintenant un document Google Docs. Vous verrez un Numérotation des lignes icône ou option en haut à droite juste avant l'icône de l'historique des commentaires.
Cliquez sur cette icône et le Options la boîte de cette extension s'ouvrira. Là, sélectionnez le Afficher la numérotation des lignes option.

Vous pouvez laisser le reste des options par défaut ou les modifier. Par exemple, vous pouvez sélectionner le Continu option pour afficher les numéros de ligne comme continus pour toutes les pages de votre document ou sélectionnez le Redémarrer chaque page option pour afficher les numéros de ligne depuis le début pour chaque page.
D'autres options telles que afficher les numéros de ligne pour les lignes vides, l'en-tête et le pied de page, afficher le numéro de ligne après chaque N ligne, etc., peut également être réglé par vous. Lorsque les options sont définies, appuyez sur la Appliquer bouton.
Il ajoutera immédiatement des numéros de ligne à votre document Google Docs.
D'autres options sont également présentes, telles que le style de numérotation des lignes, l'ajout d'une bordure gauche ou droite, le changement de couleur, etc., mais toutes ces options sont présentes dans son plan premium. Pourtant, le plan gratuit de cette extension est assez bon pour servir le but pour lequel il est destiné.
J'espère que vous aimez cette extension de numérotation de ligne pour Google Docs.
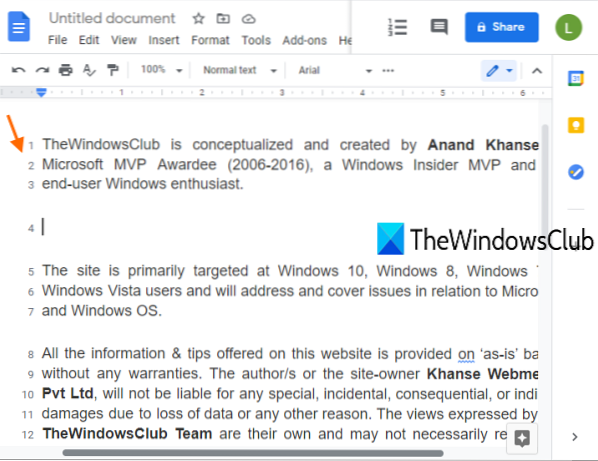
 Phenquestions
Phenquestions


