À l'ère moderne de la science et de la technologie, les données sont comme le cœur et l'âme d'un système. Combien de fois avez-vous acheté des disques durs externes pour un stockage supplémentaire jusqu'à présent? Beaucoup, je suppose. Mais ne serait-il pas génial d'avoir votre stockage personnel dans le cloud avec un espace illimité juste pour sauvegarder vos informations et données? C'est possible! Tout ce dont vous avez besoin est un Raspberry Pi avec un disque dur externe ou USB, et votre système NAS personnel sera prêt en un rien de temps! Avec un serveur NAS Raspberry Pi, vous pouvez facilement stocker n'importe quoi, des films aux jeux dans un stockage virtuel et y accéder depuis n'importe quel appareil et n'importe où dans le monde. De plus, un serveur NAS garantira que vos données sont totalement sécurisées et que personne d'autre que vous ne peut y accéder. Alors, suivez cet article étape par étape pour transformer votre Raspberry Pi en serveur NAS.
Qu'est-ce qu'un NAS?
Un NAS est un périphérique de stockage connecté au réseau que vous pouvez utiliser pour stocker ou récupérer des données à partir d'un serveur central tout en étant chez vous avec n'importe quel périphérique. Vous pouvez désormais tout stocker, y compris des films et des jeux, sur votre réseau NAS et les exécuter sur plusieurs appareils. La meilleure chose à propos d'un NAS est qu'il vous offrira un service continu 24h/24 et 7j/7. C'est comme avoir un bureau privé sur le cloud avec un service rapide et un stockage illimité.

Des entreprises comme Synology et Asustor vendent depuis longtemps de nombreux périphériques NAS prêts à l'emploi. Il suffit d'en acheter un et de le connecter à un disque dur. Mais vous pouvez deviner à quel point ils peuvent être chers! Alors, imaginez à quel point ce serait incroyable de faire le serveur vous-même à la maison!
Transformer Raspberry Pi en serveur NAS
Si vous êtes un passionné de Raspberry Pi et avez hâte d'obtenir un NAS pour vous-même, rien ne peut être moins cher que de transformer votre Raspberry Pi de rechange en serveur NAS. Cependant, assurez-vous de faire une sauvegarde de vos données au préalable car Raspberry Pi n'est pas très idéal dans la redondance des données. Donc, si vous avez un Pi inutilisé dans votre stockage, le mettre à niveau vers un modèle Synology NAS fabriqué par vous-même pour une utilisation à long terme est une excellente idée.
Choses dont vous aurez besoin
Il y a certaines choses dont vous aurez besoin pour transformer votre framboise en serveur NAS. Vous devriez essayer de les obtenir tous avant de commencer le projet.

1. Tarte aux framboises: Puisque vous transformez un raspberry pi en serveur NAS, un Raspberry Pi est la première chose dont vous aurez besoin pour ce projet. Vous devriez essayer d'obtenir la version la plus mise à jour du Pi. Assurez-vous d'avoir les accessoires avec, y compris une carte MicroSD, une souris, une alimentation et un clavier.
2. Stockage: La carte MicroSD n'est pas le meilleur choix si vous souhaitez stocker des fichiers de données comme des films, des chansons, des jeux ou tout type de fichiers volumineux. Alors, s'il vous plaît garder quelque chose comme stockage supplémentaire. Un concentrateur USB alimenté et également un disque dur externe peuvent être idéaux pour cette situation. Au cas où vous voudriez quelque chose de plus propre, vous pouvez trouver des lecteurs internes spécialement conçus pour le stockage en réseau.
3. Connexion SSH : Vous devrez installer le Raspberry Pi en le connectant via un SSH. Alors, veuillez trouver un client SSH au préalable.
4. L'accès au réseau: Si vous voulez que votre NAS fonctionne au mieux, vous devrez le connecter au réseau domestique avec un câble Ethernet. Bien que vous puissiez utiliser des connexions sans fil, elles ne sont pas assez rapides. Donc, vous feriez mieux de prendre toutes les dispositions pour l'accès au réseau filaire.
Étape 1 : Installation du système d'exploitation Raspberry Pi
Après avoir rassemblé tout l'équipement nécessaire, il est temps de télécharger et d'installer le système d'exploitation Raspberry Pi. Lors du téléchargement, assurez-vous d'obtenir la version Lite car les versions régulières prendront de l'espace inutile, minimisant ainsi l'efficacité.
- Dans un premier temps, téléchargez l'imageur Raspberry Pi pour votre système d'exploitation.
- Ouvrez le programme d'installation et terminez l'ensemble de la configuration.
- Branchez une carte microSD dans l'ordinateur.
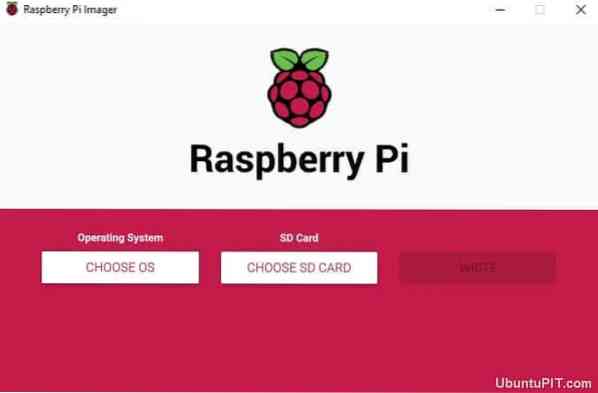
- Exécutez l'imageur Raspberry Pi.
- Choisissez Raspbian comme système d'exploitation.
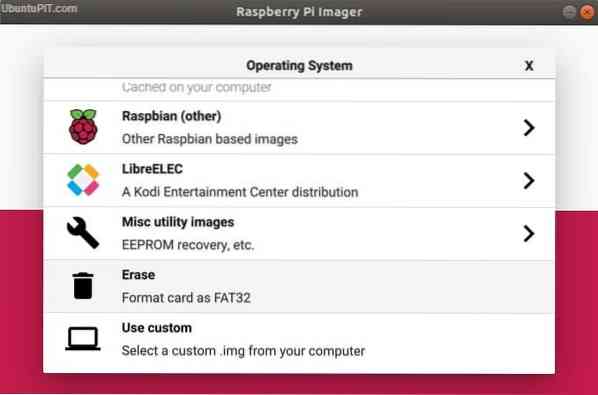
- Sélectionnez une carte SD sur laquelle vous souhaitez écrire le système d'exploitation.
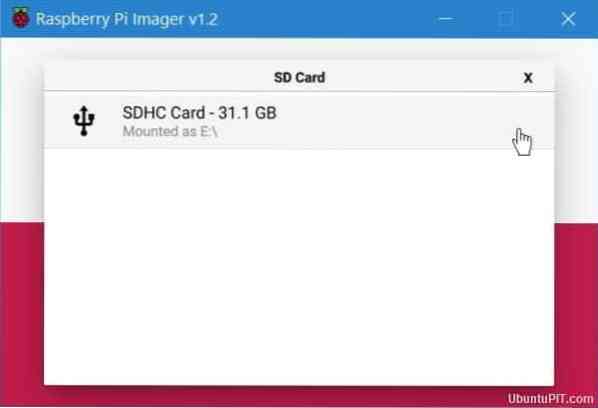
- Assurer la configuration finale.
- Sélectionnez "écrire" sur l'écran et attendez la fin du processus.
Après avoir installé avec succès votre système d'exploitation Pi sur la carte SD, vous êtes libre de le retirer de votre appareil et de brancher votre Raspberry Pi pour le démarrage. Si tout va bien, cela vous mènera directement à un bureau entièrement fonctionnel.
Une fois que vous avez terminé avec celui-ci, retirez la carte microSD et réinsérez-la. Ensuite, allez dans l'explorateur Windows et dirigez-vous vers la carte SD. Utilisez la vue de fichier de la carte microSD et faites un clic droit sur l'une des zones vides. Ensuite, choisissez "Nouveau -> Document texte."
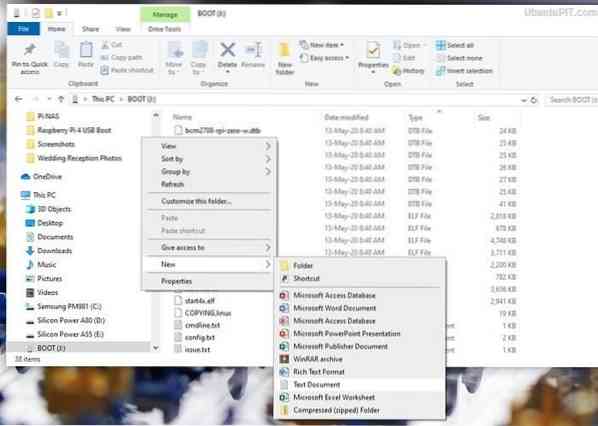
Le nouveau document doit être affiché avec l'extension de fichier. S'il n'affiche pas l'extension, vous devrez modifier les options de menu manuellement. Vous pouvez renommer le fichier en « SSH » une fois que tout va bien.
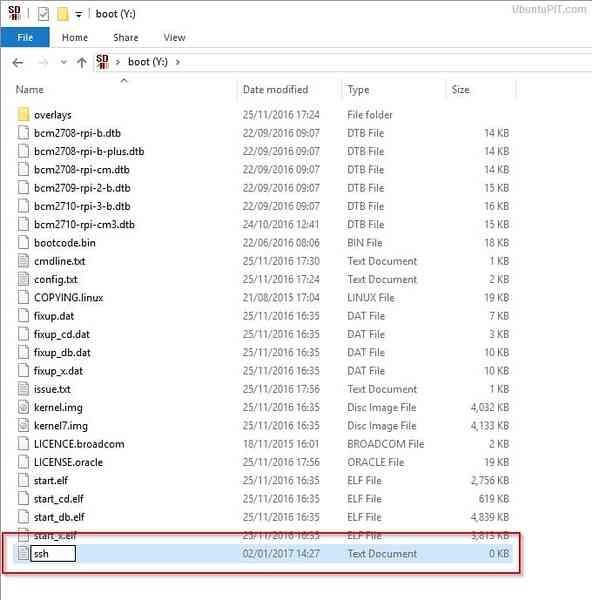
Maintenant, rebranchez votre carte microSD dans le Raspberry Pi et connectez votre Pi au réseau à l'aide d'un câble Ethernet pour transférer vos fichiers rapidement. Après avoir ouvert le Raspbian, il vous sera demandé de définir un nouveau mot de passe pour celui-ci. Ensuite, téléchargez les mises à jour et connectez le disque dur à l'un des ports USB du raspberry pi.
Étape 2 : Obtenir l'adresse IP
Dans cette étape, vous devrez trouver l'adresse IP de votre Pi pour y connecter le SSH. Vous pouvez l'obtenir de plusieurs manières. Mais le plus simple est de vous connecter à votre routeur pour accéder à la liste des clients. Votre appareil doit être répertorié comme « raspberrypi ». Maintenant, notez l'adresse IP.
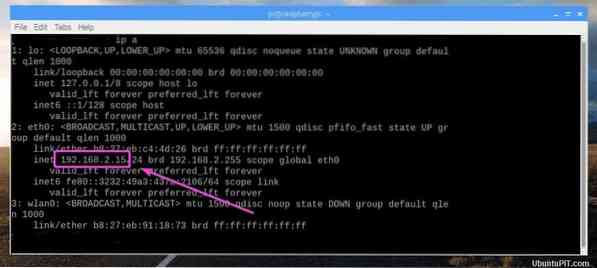
Vous pouvez également l'obtenir à partir du « serveur DHCP » dans le menu du routeur attribué. Dans ce cas, vous devrez utiliser la « Réservation d'adresse » pour donner une adresse IP statique de façon permanente à votre NAS.
Si l'une des techniques ci-dessus ne fonctionne pas, vous pouvez essayer de connecter un moniteur avec un clavier à votre Pi et écrire une ligne de commande : ip ajouter . Maintenant, prenez l'adresse IP affichée juste à côté de votre interface ethernet.
Étape 3 : Sécurisation du serveur NAS
Le point principal pour obtenir l'adresse IP était d'ajouter le protocole SSH ou HTTPS à votre serveur NAS. Voici quelques étapes que vous devez suivre pour ce faire :
- Allez dans le PuTTY de la fenêtre et écrivez votre adresse IP dans le champ "Nom d'hôte".
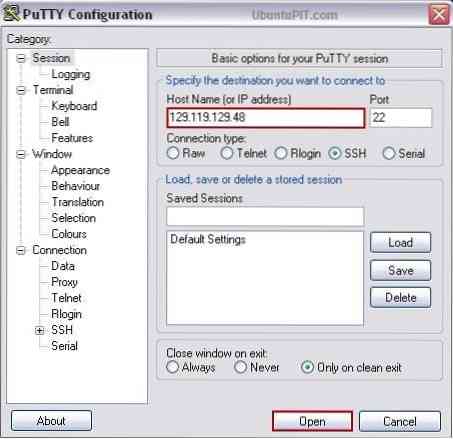
- Vous recevrez un avertissement de sécurité. Sélectionnez « Oui » pour continuer
- Maintenant, connectez-vous au terminal en tant que "Pi" avec "Raspberry" comme mot de passe.
- Vous devrez donner un nouveau mot de passe pour empêcher les utilisateurs non autorisés d'entrer en utilisant le mot de passe par défaut commun. Utilisez le code suivant pour cela :
mot de passe
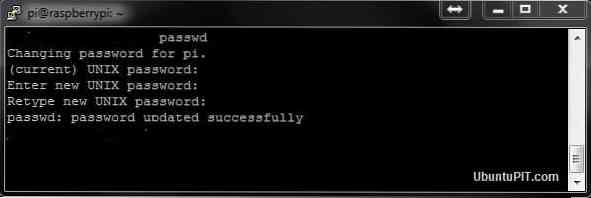
Assurez-vous d'attribuer un mot de passe fort.
Étape 4 : Téléchargez et installez OpenMediaVault5
Avant de commencer à télécharger OpenMediaVault5, assurez-vous d'avoir mis à jour votre système d'exploitation avec la dernière version. Sinon, vous pouvez utiliser la commande suivante :
sudo apt update && sudo apt -y upgrade sudo rm -f /etc/systemd/network/99-default.relier
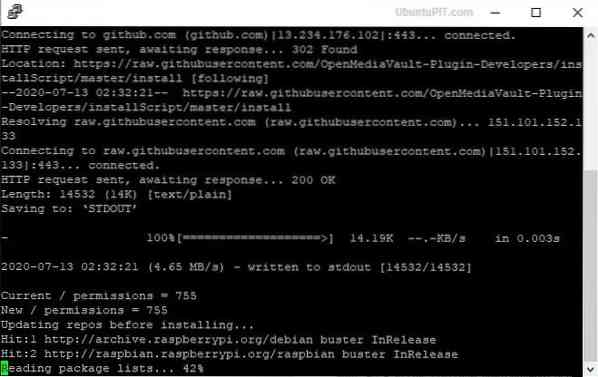
Après cela, redémarrez votre Pi :
redémarrage sudo
Vous devrez peut-être ajouter à nouveau SSH après avoir redémarré le Raspberry Pi. Suivez l'étape précédente pour le faire.
Pour télécharger OMV5, vous aurez besoin d'un ordinateur externe. Après avoir téléchargé le fichier, utilisez la commande suivante pour l'installer :
wget -O - https://github.com/OpenMediaVault-Plugin-Developers/installScript/raw/master/install | sudo bash
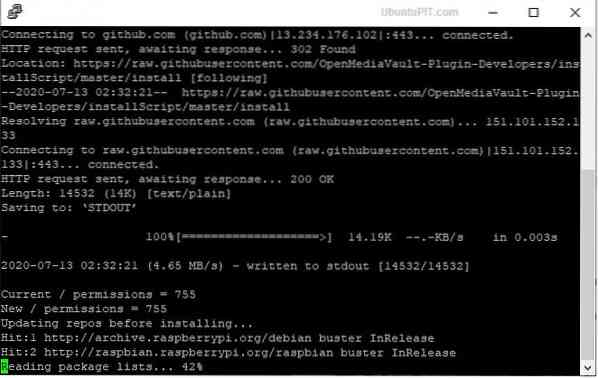
L'installation peut prendre 20 à 30 minutes. À ce moment-là, quittez l'ordinateur et évitez tout type d'interruption. Si vous réussissez l'installation, le Pi redémarrera automatiquement.
Étape 5 : Connexion à l'interface Web
Une fois que vous avez terminé avec la base de votre serveur NAS, vous devez maintenant vous connecter à l'interface Web où la configuration réelle se produit. Pour ce faire, accédez au navigateur de votre ordinateur et ouvrez l'adresse IP dans la barre d'URL. Vous obtiendrez une information de connexion par défaut pour votre distribution NAS.
Nom d'utilisateur : admin Mot de passe : openmediavault
Une fois la connexion réussie, le menu de démarrage d'OMV5 s'ouvrira avec un résumé des services disponibles ainsi que leurs informations. Rendez-vous dans les "Paramètres généraux" à partir de là, la partie sous le menu des paramètres. Vous y obtiendrez l'onglet "Administration Web". Modifiez les paramètres de "déconnexion automatique" à un jour à partir de 5 minutes pour éviter le délai d'attente. Sélectionnez le bouton Enregistrer et attendez une confirmation. Cliquez sur « oui » sur toutes les fenêtres contextuelles.
Étape 6 : Modifier le mot de passe et les configurations de base
Vous pouvez remplacer le mot de passe par défaut par un mot de passe plus sûr et plus fort à l'aide de l'onglet « Mot de passe administrateur Web ». N'oubliez pas de cliquer sur le bouton Enregistrer une fois que vous avez terminé. Maintenant, il est temps de faire une configuration de base avant de passer à l'étape suivante.
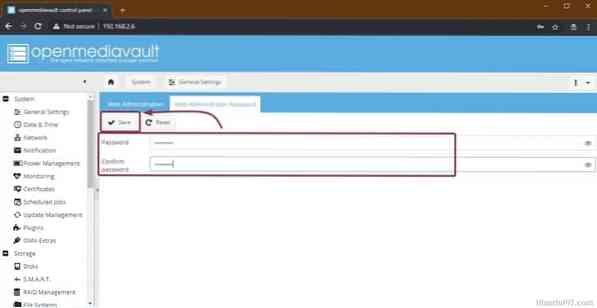
Modifiez la date et l'heure de l'appareil en fonction de votre fuseau horaire approprié à partir du sous-menu « Date et heure ». Si vous souhaitez qu'il mette à jour l'heure exacte automatiquement, autorisez l'option "Utiliser le serveur NTP" qui vous permettra d'utiliser le Network Time Protocol.
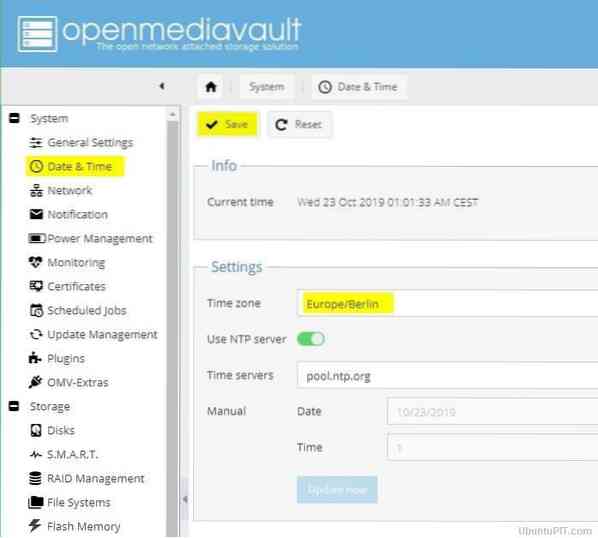
N'oubliez pas d'appuyer sur le bouton Enregistrer chaque fois que vous modifiez les paramètres. De plus, ne quittez pas l'onglet à moins que vous n'obteniez une confirmation. Une fois que vous avez terminé avec les paramètres de base, accédez au sous-menu « Gestion des mises à jour » et sélectionnez le bouton « vérifier » pour voir les mises à jour disponibles.
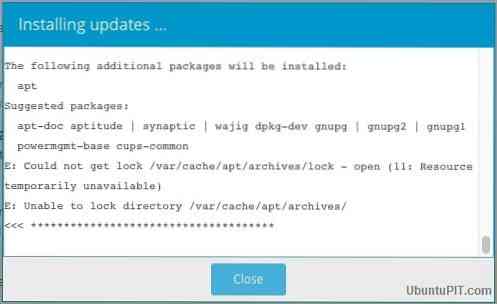
Cochez toutes les cases et sélectionnez le bouton "Installer" pour démarrer toutes les mises à jour en attente. Assurez-vous que le processus ne soit interrompu par rien. Vous pouvez fermer la fenêtre contextuelle d'installation une fois que tout est mis à jour.
Étape 7 : connexion et préparation du stockage pour le serveur NAS
Dans cette étape, vous devrez connecter le support de stockage au Pi afin que le serveur NAS puisse vous servir de stockage de fichiers central. Pour cela, rendez-vous dans le menu « Stockage » suivi du sous-menu « Disques ». Vous devriez voir l'option carte microSD dans le boîtier OMV5.
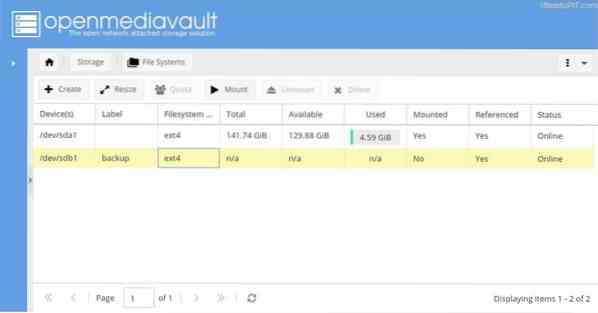
Votre lecteur peut avoir des données précédentes enregistrées. Si vous souhaitez supprimer l'une des données existantes, sélectionnez le bouton « effacer » après avoir choisi le bon lecteur. Vous obtiendrez une invite de confirmation avec un choix de sélection entre les méthodes "Sécurisées" et "Rapides". Allez dans les « Systèmes de fichiers » une fois que vous avez terminé.
Le nettoyage du lecteur le rendra absent en raison du manque de système de fichiers. Si cela vous arrive, sélectionnez simplement le bouton « Créer », puis configurez votre système de fichiers de préférence. Après cela, choisissez votre disque dur dans le menu déroulant et nommez-le dans le champ d'étiquette. Enfin, sélectionnez le "système de fichiers EXT4" pour les meilleures performances sur votre système d'exploitation. Confirmez toutes les pop-ups.
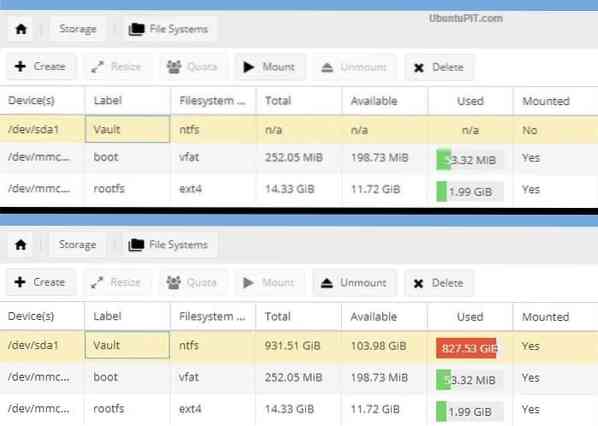
Enfin, sélectionnez le bouton de montage après avoir choisi le disque dur externe pour le connecter au système NAS Raspberry Pi. Assurez-vous de laisser les parties « boot » et « omv » inchangées car elles constituent une partie importante de la distribution NAS.
Étape 8 : Accès utilisateur et attribution de privilèges
OpenMediaVault5 propose un contrôle granulaire sur les utilisateurs afin que vous puissiez choisir qui peut ou ne peut pas avoir accès aux dossiers partagés sur le NAS. Vous pouvez le faire à partir du menu "Gestion des droits d'accès", suivi du sous-menu "Utilisateur". Vous verrez un compte nommé "Pi" avec accès à toutes les fonctions du système sur votre serveur.
Si vous souhaitez ajouter un utilisateur, allez dans le menu déroulant "Ajouter" puis cliquez sur le bouton "Ajouter". Vous obtiendrez une fenêtre contextuelle « Ajouter un utilisateur » qui vous demandera un nom d'utilisateur et une adresse e-mail avec une section de commentaire facultative.
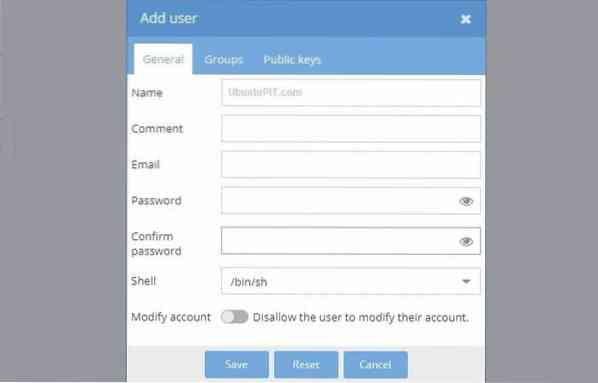
Après cela, rendez-vous sur l'onglet "Groupes" pour ajouter les nouveaux utilisateurs à vos groupes créés. Alors que le groupe « utilisateurs » sera sélectionné par défaut, vous devrez vérifier d'autres groupes, notamment « sambashare », « ssh » et « somme ». N'oubliez pas de sauvegarder vos modifications!
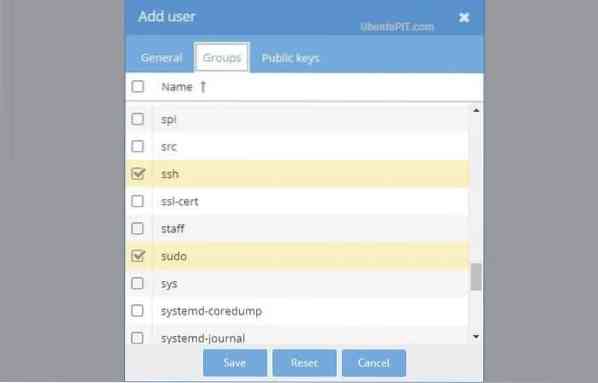
Vous pouvez utiliser cette étape pour autoriser autant d'utilisateurs que vous le souhaitez. Mais ne leur donnez accès qu'au groupe "sambashare" avec le groupe par défaut.
Étape 9 : Dossiers partagés
Vous devez d'abord configurer les dossiers partagés avant de passer à l'onglet Paramètres. Pour cela, allez sur le bouton « Ajouter » du sous-menu « Dossiers partagés ». Vous pouvez commencer avec un dossier qui aura les fichiers partagés par les utilisateurs et les applications.
Saisissez le nom de votre dossier dans la boîte de dialogue « Ajouter un dossier partagé ». Maintenant, vous pouvez voir l'option de lecteur externe dans le menu déroulant que vous avez monté précédemment. Lorsque vous créez un dossier partagé, choisissez l'option « Tout le monde : lecture/écriture » dans le menu « autorisations » pour permettre un accès facile à tout le monde. Enregistrez vos modifications.
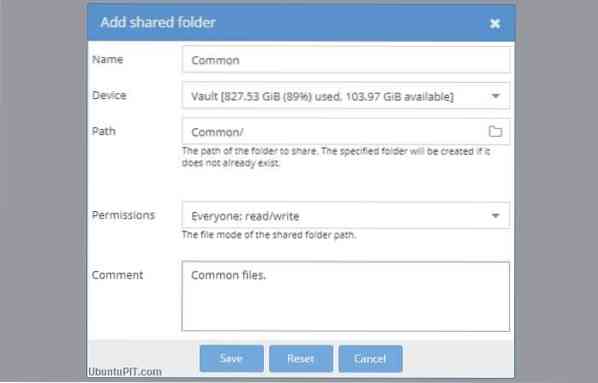
Vous pouvez modifier les informations d'accès à tout moment à partir du menu déroulant appelé « Autorisations ». Bien que vous puissiez donner à chacun différentes options d'accès, il est également possible d'empêcher les utilisateurs d'obtenir vos données. De plus, vous aurez la possibilité de restreindre tout le monde sauf vous-même lorsqu'il y a des données sensibles. Pour ce faire, utilisez le bouton « Privilèges » en haut et sélectionnez le dossier souhaité.
La fenêtre « privilèges de dossier partagé » apparaîtra sous forme de formulaire pour donner des restrictions aux autres utilisateurs avec des cases à cocher appropriées.
Étape 10 : Référencement des dossiers
Maintenant, vous devrez référencer des dossiers dans l'OMV5 pour y accéder de n'importe où sur le réseau. Pour cela, allez dans le menu « Services » et choisissez un protocole parmi les options « SMB/CIFS » ou « NFS ». Le CIFS a une grande compatibilité avec les systèmes Windows et Mac.
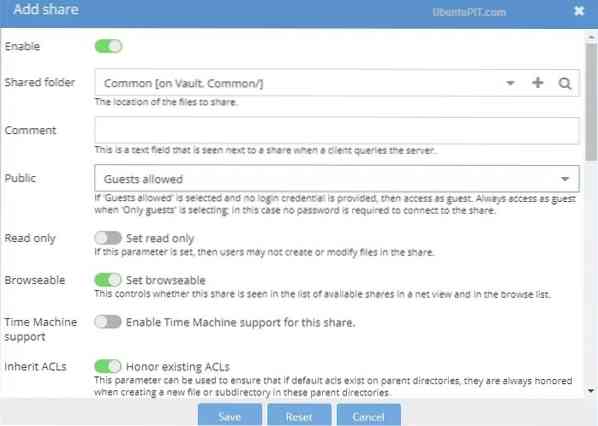
Si vous choisissez le sous-menu « SMB/CIFS », vous serez redirigé vers l'onglet des paramètres généraux. Choisissez le bouton Ajouter pour accéder à la fenêtre « Ajouter un partage ». Vous obtiendrez un bouton à bascule « activer » dans la sous-séquence, qui devrait être vert par défaut.
Allez dans le menu "Dossiers partagés" et choisissez notre dossier commun suivi de l'option invité autorisé dans le menu "Public". Vérifiez si les options de basculement « Honorer les AC existants » et « Définir la navigation » sont activées. Enregistrez vos modifications.
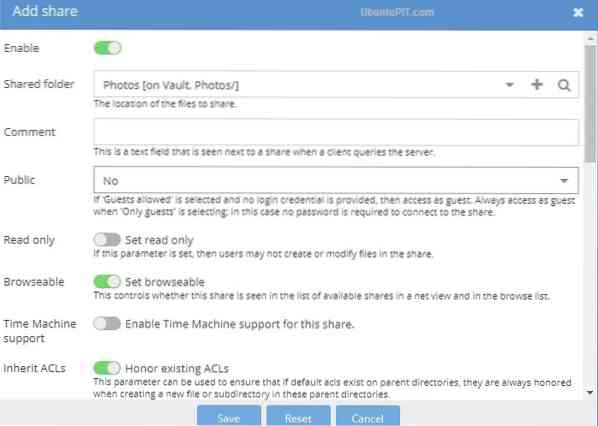
Suivez le même processus pour les autres dossiers. Si vous sélectionnez l'option non au lieu de « Invité autorisé », personne, mais uniquement les utilisateurs enregistrés ne peuvent accéder au dossier. Une fois cette étape terminée, accédez à l'onglet Paramètres du même sous-menu et activez le bouton à bascule pour les "Paramètres généraux". Cliquez sur le bouton Enregistrer.
Maintenant, vous avez réussi à transformer votre Raspberry Pi en serveur NAS. Il est temps de voir si tout va bien!
Étape 11 : Accéder au NAS Raspberry Pi
Puisque vous avez terminé avec toute la configuration nécessaire, vous devriez essayer d'y accéder depuis un autre ordinateur sur le même réseau.
Tout d'abord, ouvrez votre PC pour accéder au NAS. Allez dans l'explorateur de fichiers suivi de la section réseau pour voir vos NA Raspberry Pi s'exécuter sous le nom « RASPBERRYPI » le nom d'hôte par défaut. Double-cliquez dessus pour trouver la liste partagée.
Si vous rencontrez des problèmes pour trouver le NAS, accédez aux « Paramètres partagés avancés » à partir du centre de réseau et de partage via le Panneau de configuration de Windows. Activez ensuite la "radio Partage de fichiers et d'imprimantes" avec le bouton "Découverte du réseau".
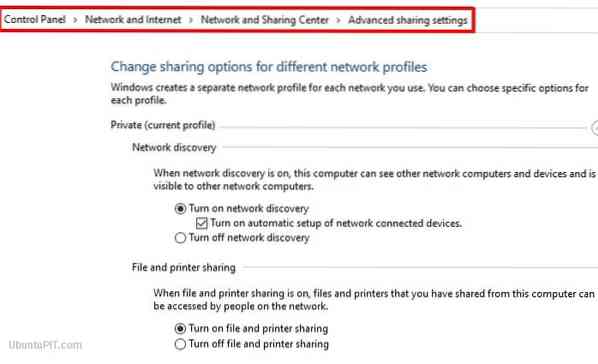
Si cela ne fonctionne toujours pas, appuyez sur Windows + R pour obtenir la boîte de dialogue Exécuter. Il vous suffit maintenant de saisir l'adresse IP du NAS avec deux barres obliques inverses suivantes et de saisir. Vous pouvez faire la même chose dans la barre d'adresse de la fenêtre de l'explorateur de fichiers. Une fois que vous pouvez entrer dans le NAS, double-cliquez sur le dossier pour y accéder.
Si vous utilisez un système Linux ou Ubuntu, vous devrez trouver l'option « Se connecter au serveur » dans le gestionnaire de fichiers et saisir l'adresse IP avec le préfixe smb://. C'est tout ce dont vous avez besoin pour établir la connexion.
Étape 12 : Fonctionnalités supplémentaires
Votre système NAS Raspberry Pi est prêt à créer, enregistrer ou partager des fichiers. Mais en plus de ces fonctionnalités de base, vous pouvez trouver quelques fonctionnalités supplémentaires, notamment d'autres protocoles comme FTP ou Apple AFS. Vous pouvez ajouter ces fonctionnalités pour rendre votre NAS Raspberry Pi plus intéressant et aventureux. Par exemple, Docker peut être un moyen simple de rendre votre NAS adapté à plusieurs fonctions.
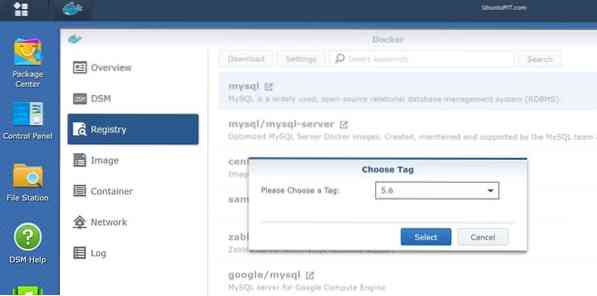
Enfin, des aperçus
Vous avez donc créé avec succès votre premier système NAS Raspberry Pi, qui est prêt à stocker n'importe quoi de n'importe où. Un système NAS peut être assez coûteux ; en créer un à l'aide de votre propre Raspberry Pi est un choix abordable et un projet amusant à initier. Ce système NAS enregistrera et protégera vos données comme tout autre espace de stockage acheté. J'espère que vous vous êtes amusé à transformer votre raspberry pi en serveur NAS et que vous avez réussi à le faire fonctionner avec succès. Mentionnez vos pensées dans la section des commentaires!
 Phenquestions
Phenquestions
![Comment transformer votre Raspberry Pi en serveur NAS [Guide]](https://phen375questions.com/storage/img/images/how-to-turn-your-raspberry-pi-into-nas-server-[guide]_25.jpg)


