Dans le cas d'Ubuntu, il n'est pas prédéfini. Certaines parties d'Ubuntu sont préconfigurées, tandis que d'autres doivent être configurées vous-même. Vous pouvez même modifier les pièces prédéfinies. Du système de fichiers à la procédure d'installation, presque tout est différent de Windows. Donc, si vous êtes confus, ne paniquez pas car un tel comportement est normal et donnez un jour à Ubuntu et croyez-moi, cela va grandir sur vous.
Tout comme l'installation d'un logiciel peut se faire de deux manières, je.e., via le terminal ou la méthode graphique à l'aide d'un gestionnaire de paquets. Il en est de même pour la désinstallation du logiciel. Il existe trois principaux types de packages installés sur Ubuntu et répertoriés comme suit
- Paquets natifs ou paquets Debian
- Paquets instantanés
- Applications Flatpack
Les packages natifs ou packages Debian sont les packages trouvés dans les sources logicielles d'Ubuntu. Pendant une période prolongée, certains packages étaient spécifiques à certaines distributions Linux. Clarifions cela via un exemple. Deux logiciels A et B sont développés. A est spécifique à Ubuntu, tandis que B est spécifique à Arch Linux. C'était un inconvénient important pour les utilisateurs de Linux. Snap et Flatpaks sont deux principaux gestionnaires de packages universels grâce auxquels vous pouvez installer tous les packages, quelle que soit votre distribution Linux.
Donc, si les logiciels A et B figuraient dans la liste des packages de Snap et Flatpack, l'utilisateur d'Ubuntu et d'Arch Linux peut télécharger et utiliser ces applications.
Désinstaller le logiciel à l'aide du centre logiciel Ubuntu
Si vous préférez effectuer vos tâches graphiquement, vous pouvez utiliser Ubuntu Software Center pour désinstaller. Si vous êtes nouveau sur Ubuntu, il est recommandé d'utiliser Ubuntu Software Center pour désinstaller votre logiciel. C'est simple et direct car toutes les applications sont ordonnées et organisées. En utilisant Ubuntu Software Center, vous pouvez désinstaller les packages natifs, les packages Snap et les applications Flatpak à partir du même endroit.
De plus, si vous êtes un ancien utilisateur de Windows, le processus est très similaire. Vous pouvez également désinstaller certaines applications préinstallées dont vous n'avez pas besoin.
Pour désinstaller le logiciel de votre choix à l'aide du Centre logiciel Ubuntu, appuyez sur la touche Système (Windows) et dans la barre de recherche, tapez « Logiciel Ubuntu.” Ouvrez le programme une icône de sac à provisions orange
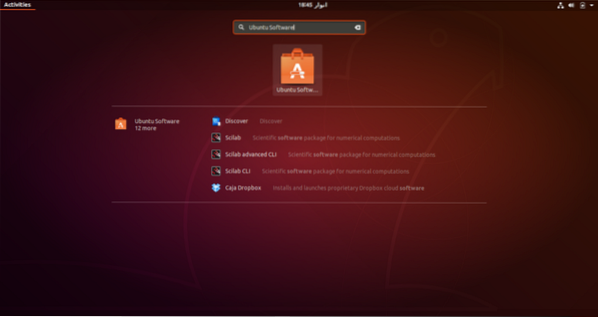
Une fois que vous avez ouvert le logiciel Ubuntu, allez dans l'onglet "installé" situé en haut. Cela vous mènera à la section où toutes vos applications installées sont répertoriées.
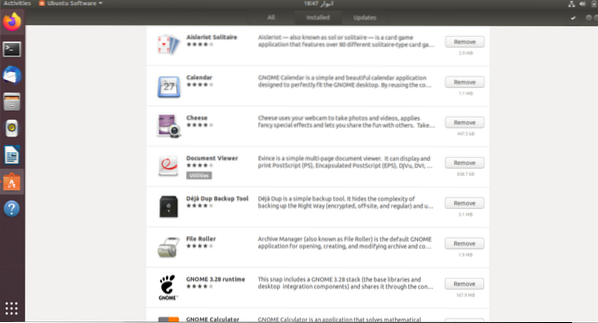
Faites défiler la liste pour trouver l'application que vous souhaitez désinstaller.Une fois que vous avez trouvé l'application souhaitée, cliquez sur le bouton Supprimer pour lancer le processus de désinstallation.
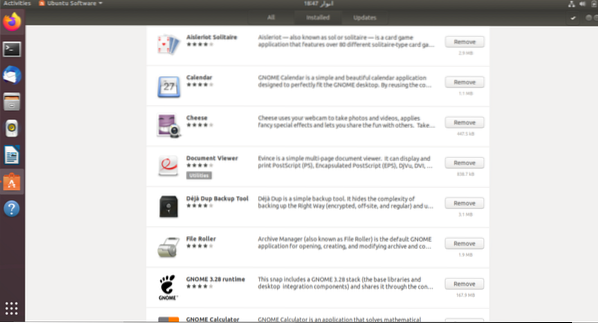
Il vous sera demandé de saisir le mot de passe de votre compte une fois que vous aurez cliqué sur le bouton Supprimer pour procéder à la désinstallation. Ce processus doit être répété pour chaque application que vous souhaitez supprimer.
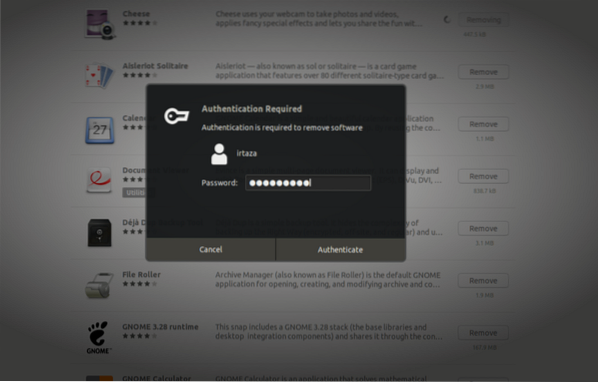
Désinstaller le logiciel à l'aide du terminal
Parallèlement à la méthode graphique, vous pouvez également installer et désinstaller l'application de votre Ubuntu à l'aide du terminal. Certains utilisateurs peuvent trouver facile de désinstaller des applications du terminal plutôt que du logiciel Ubuntu ; tout dépend de l'utilisateur.
Pour désinstaller les applications du terminal, ouvrez le terminal Ubuntu en appuyant sur la touche Windows et en tapant terminal dans la zone de recherche ou simplement en appuyant sur Ctrl, Alt et T en même temps. Contrairement au logiciel Ubuntu, vous ne pouvez pas désinstaller les applications natives, les packages Snap et les Flatpaks avec une seule commande. Ces différents types d'applications ont des commandes différentes pour la désinstallation, qui sont données ci-dessous.
Désinstallation des applications natives Ubuntu à l'aide d'un terminal
Vous pouvez désinstaller les applications natives, également appelées applications Debian, en tapant la commande suivante dans le terminal.
$ sudo apt supprimer le programmeSi vous n'êtes pas sûr du nom exact du programme, recherchez-le dans la liste disponible. Pour rechercher votre application dans la liste des applications Debian installées, tapez la commande suivante dans le terminal
programme de recherche $ aptRemplacez le programme écrit en italique par le nom de l'application que vous souhaitez désinstaller. Ces applications sont appelées applications Debian car Ubuntu est basé sur Debian et les applications se trouvent dans la source du logiciel Ubuntu.
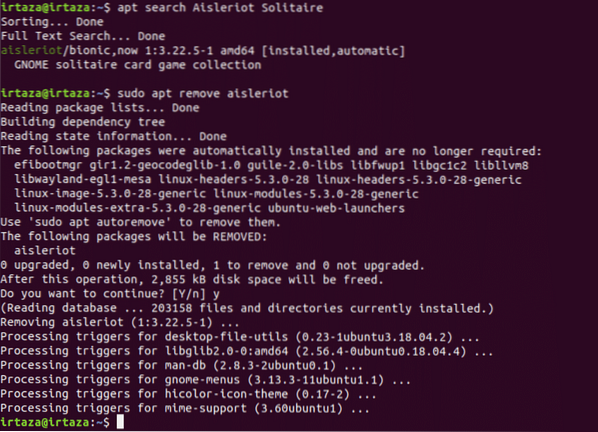
Désinstaller les packages Snap à l'aide d'un terminal
Les packages Snap sont devenus très populaires en raison de leur facilité d'utilisation. Pour supprimer un package Snap spécifique, procédez comme suit.
Si vous ne connaissez pas le nom exact de votre package Snap, tapez la commande suivante et recherchez-la dans la liste
$ liste d'instantanésUne fois que vous connaissez le nom correct du package Snap que vous souhaitez supprimer de votre système, tapez la commande suivante dans le terminal.
$ sudo snap supprimer le programme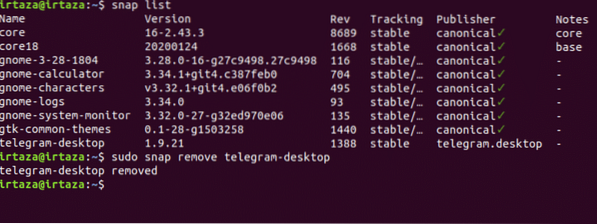
Désinstaller Flatpaks à l'aide d'un terminal
Bien que les Flatpaks ne soient pas aussi populaires que les packages Snap, il y a encore beaucoup d'utilisateurs d'Ubuntu qui utilisent les Flatpaks. Si vous n'êtes pas sûr du nom exact de votre Flatpak, tapez la commande suivante et recherchez votre Flatpak souhaité dans la liste.
$ liste de platsUne fois que vous avez trouvé votre flatpack désiré, tapez la commande suivante dans le terminal pour supprimer votre flatpack désiré de votre système.
$ sudo flatpak programme de désinstallation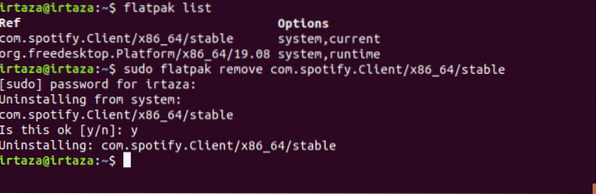
Conclusion
Ubuntu peut être un peu intimidant pour les nouveaux utilisateurs, car la plupart des choses ne sont pas simples tout de suite. Mais une fois que vous maîtriserez Ubuntu, vous n'oseriez plus revenir à votre ancien système d'exploitation. Sur Ubuntu, l'utilisateur doit apprendre à utiliser le terminal. Il existe trois types de fichiers : packages Debian, packages Snap et Flatpaks.
Vous pouvez utiliser la manière graphique, je.e., par Ubuntu Software, pour désinstaller l'un de ces types de fichiers. Dans Ubuntu Software, toutes les applications sont classées. Vous pouvez également désinstaller des programmes via une commande de terminal. Différentes commandes sont requises pour différents types de packages. Vous aurez donc besoin d'une commande différente pour les packages Debian, d'une autre commande pour les packages Snap et d'une commande distincte pour Flatpaks.
 Phenquestions
Phenquestions


