Fedora est une distribution Linux sponsorisée par Red Hat. La meilleure chose est qu'il est gratuit et open source. Il est également disponible pour les systèmes de bureau, de serveur et IoT. Il a un environnement de bureau différent comme KDE Plasma, XFCE, LXQT, etc.
Que couvrirons-nous?
Dans ce guide, nous verrons comment mettre à niveau Fedora 32 vers Fedora 33. Nous allons voir trois manières différentes de mettre à jour Fedora :
- Mise à niveau à l'aide du Centre logiciel
- Plugin de mise à niveau du système DNF
- Mettre à niveau à l'aide du gestionnaire de packages avec dnf uniquement
Choses à faire avant de commencer
Nous devons faire certaines choses avant de commencer le processus pour une expérience de mise à niveau en douceur.
La première chose est que vous devez toujours sauvegarder vos données avant d'essayer de mettre à niveau. Il est fortement recommandé pour tout système de production. Si vous expérimentez avec une machine virtuelle, alors vous n'avez pas à vous inquiéter. Deuxième chose, vous devriez avoir un compte root ou au moins un compte utilisateur avec des privilèges d'accès root. Ceci est nécessaire car vous ne pouvez pas exécuter les commandes de mise à niveau sans les droits de superutilisateur.
Méthode 1. Mise à niveau à l'aide de Software Center (recommandé pour la version Fedora Workstation)
C'est le moyen le plus recommandé de mettre à niveau Fedora Workstation, et c'est aussi le moyen le plus simple pour les débutants. À partir de l'édition Fedora 23 Workstation, une notification pour une nouvelle version de Fedora commence à apparaître chaque fois qu'une nouvelle version stable est introduite. Consultez la notification ou accédez au centre logiciel graphique de Fedora, une simple fenêtre de mise à jour s'affichera, comme indiqué ci-dessous :
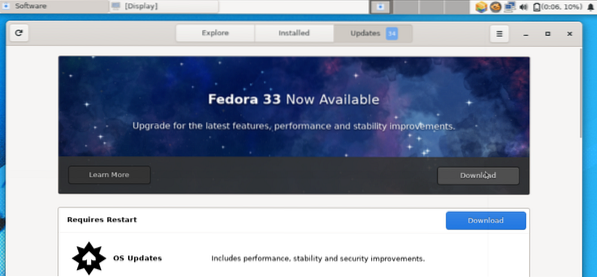
Lorsque vous appuyez sur le bouton de téléchargement, tous les fichiers requis pour la mise à niveau seront automatiquement téléchargés. Lorsque le téléchargement est terminé, il demandera un redémarrage pour installer les fichiers mis à niveau. Après le redémarrage, vous pourrez voir votre nouvelle version.
Méthode 2. Utilisation du plugin de mise à niveau du système DNF
Il s'agit de la méthode de mise à niveau officiellement recommandée pour toutes les installations de Fedora, à l'exception de Fedora Workstation. Il utilise dnf-plugin-system-upgrade lors d'une mise à niveau du système. Il s'agit en fait d'une méthode de ligne de commande car elle nécessite l'exécution d'une commande. D'accord, plongeons-nous pour voir comment cela va fonctionner.
Étape 1. Tout d'abord, mettez à jour votre système Fedora avec la commande :
# dnf upgrade --refreshCela installera toutes les mises à jour nécessaires sur le système avant la mise à niveau. La taille réelle du téléchargement peut varier pour chaque système différent.
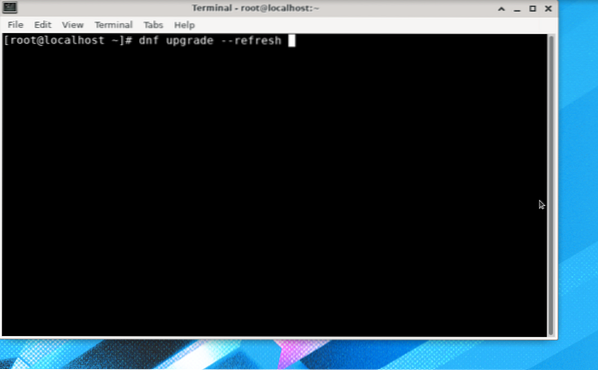
Cela peut prendre un temps considérable pour télécharger et installer toutes les mises à jour en fonction de la vitesse de votre connexion Internet et du matériel système.
Étape 2. Une fois l'installation des mises à jour terminée, effectuez un redémarrage du système.
Étape 3. Après avoir redémarré le système, ouvrez un terminal et installez le plugin : dnf-plugin-system-upgrade. Pour ce faire, utilisez la commande ci-dessous :
# dnf install dnf-plugin-system-upgrade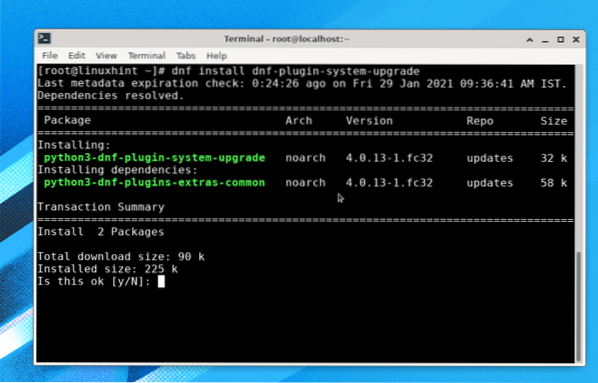
Étape 4. Maintenant, nous allons utiliser le plugin dnf pour télécharger les packages de mise à jour de la version. Exécutez la commande ci-dessous :
# téléchargement de la mise à niveau du système dnf --refresh --releasever=33Lorsque vous exécutez la commande ci-dessus, il vous sera demandé d'exécuter la commande "dnf upgrade -refresh" pour s'assurer que le système est à jour. Appuyez sur « y » et appuyez sur Entrée pour qu'il puisse télécharger toute nouvelle mise à jour.
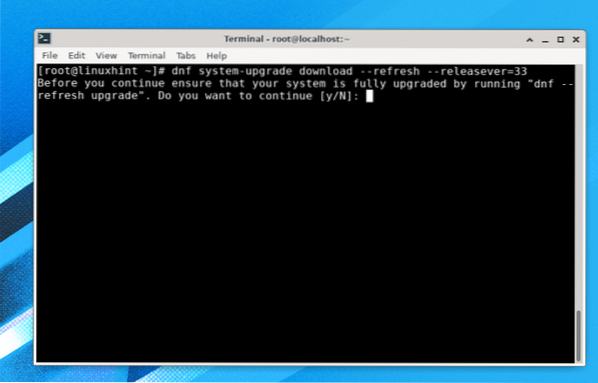
le déclencheur l'argument est utilisé pour spécifier la version de Fedora OS que nous voulons installer. Ici, nous avons spécifié le numéro de version 33, qui est la dernière version disponible actuellement. Pour mettre à niveau vers une version ramifiée, nous devons utiliser 34, ou nous pouvons prendre rawhide pour passer à une version rawhide.
Une fois le processus de mise à jour terminé, vous pouvez télécharger les mises à niveau comme indiqué ci-dessous :
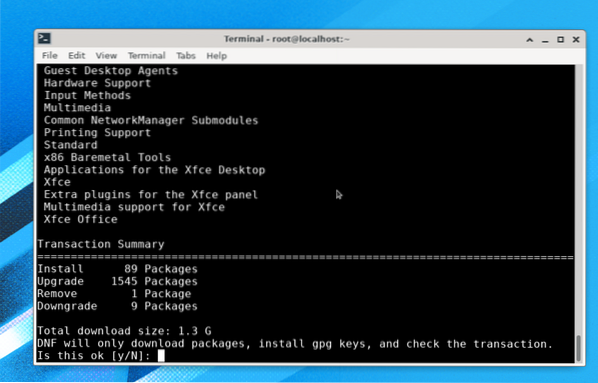
Comme vous pouvez le voir, cette mise à jour de version est d'environ 1.3 G en taille, il peut donc prendre beaucoup de temps pour télécharger et installer toutes ces mises à jour. Attendez que le processus se termine.
Pendant le processus de mise à niveau, il importera une clé gpg et vous demandera de la vérifier, appuyez simplement sur "y" ici :
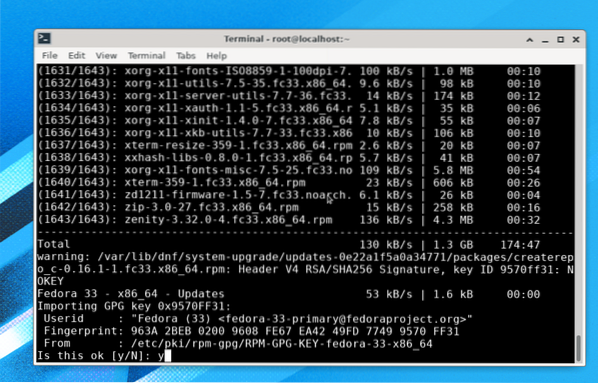
Le processus d'installation est presque terminé, il ne reste plus qu'à exécuter la commande :
# redémarrage de la mise à niveau du système dnfNoter: Veuillez ne pas exécuter d'autre commande que "dnf system-upgrade reboot", sinon vous devrez peut-être redémarrer l'ensemble du processus.
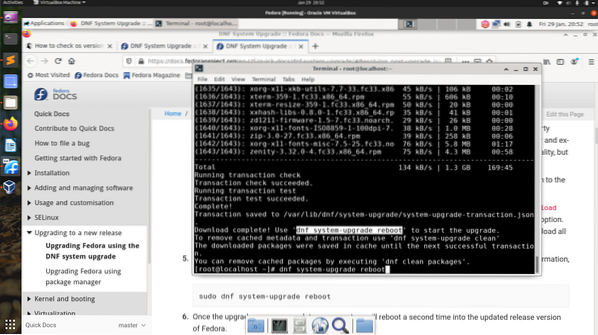
Le système va maintenant redémarrer pour appliquer les mises à niveau système téléchargées, comme indiqué ci-dessous :
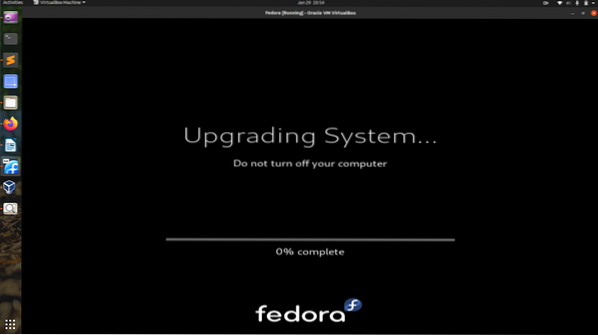
Une fois le processus de mise à niveau terminé, vous devriez voir un nouvel écran de connexion pour Fedora 33 OS, comme indiqué ici :
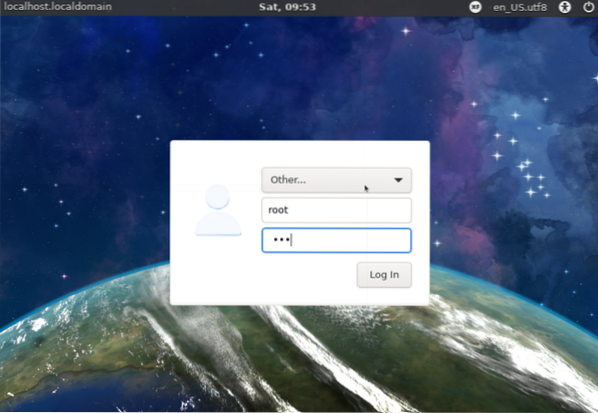
On peut vérifier la version de Fedora avec la commande :
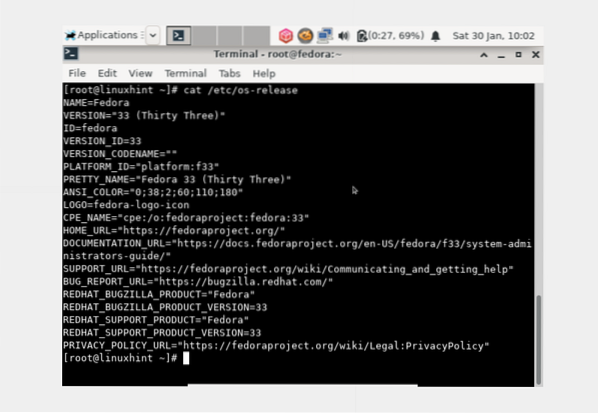
Depuis que nous utilisions la version Fedora 32 xfce, nous sommes passés à Fedora 33 xfce. Cela devrait être le même si vous mettez à niveau à partir de la version gnome, vous devriez atterrir sur gnome Fedora.
Méthode 3. Mise à niveau à l'aide du gestionnaire de packages avec dnf uniquement (sans utiliser le plug-in de mise à niveau du système DNF)
La dernière méthode utilise DNF, qui est en fait non recommandé par Fedora. Lors de la mise à niveau de cette façon, vous pouvez rencontrer des problèmes de dépendance généraux. Pour tout problème de ce type, vous pouvez vous référer aux pages de référence et autres articles liés au guide d'installation. C'est une méthode très stimulante et ne doit être utilisée que par des administrateurs système expérimentés.
Étape 1. Ouvrez un terminal et connectez-vous en tant qu'utilisateur root et exécutez la commande ci-dessous :
# systemctl isoler multi-utilisateur.cibleÉtape 2. À ce stade, nous devons mettre à jour les packages de notre système d'exploitation Fedora actuel avec la commande suivante :
# mise à niveau dnfÉtape 3. En cas de mise à niveau sur trois versions ou plus ou de mise à niveau à partir d'une ancienne version de Fedora avant Fedora 20, vous devrez peut-être importer et installer la clé de signature de package. Sinon, il n'est pas nécessaire pour la mise à niveau entre deux versions ou moins de la version de Fedora 20 ou ultérieure.
Donc, s'il est nécessaire d'importer la clé, exécutez la commande suivante :
# rpm --import /etc/pki/rpm-gpg/RPM-GPG-KEY-fedora-23-x86_64N'oubliez pas de remplacer "23" par votre version cible comme 32 ou 33 pour la dernière Fedora. Remplacez également « x86_64 » par l'architecture de votre système.
Étape 4. Nettoyez tout le cache de dnf en exécutant :
# dnf nettoie toutÉtape 5. Démarrez le processus de mise à niveau avec la commande :
# dnf --releasever=Étape 6. Installez de nouveaux packages pour la nouvelle version avec :
# dnf groupupdate 'Installation minimale'D'autres groupes comme GNOME Desktop, Administration Tools peuvent également être mis à jour comme indiqué ici :
# dnf groupupdate "Bureau GNOME"# dnf groupupdate « Outils d'administration »
Étape 7. Installez le chargeur de démarrage pour votre périphérique de démarrage avec la commande :
# /usr/sbin/grub2-install BOOTDEVICELe périphérique de démarrage est généralement /dev/sda ou /dev/sdb, selon votre disque dur. Si vous utilisez une machine virtuelle, cela peut ressembler à dev/vda.
Étape 8. Maintenant, supprimez les fichiers de cache inutiles et autres fichiers redondants en nettoyant le système. Ces fichiers résident souvent dans les répertoires suivants :
- /var/cache/dnf
- /var/lib/mock
- /var/cache/faux
Conclusion
Dans ce guide, nous avons vu comment mettre à niveau Fedora Linux de trois manières différentes. Nous avons également appris la principale différence dans l'utilisation de ces méthodes de mise à niveau. Ce guide a été testé avec succès sur Fedora 32 pour la mise à niveau vers Fedora 33. Si vous avez aimé ce guide pratique, veuillez le partager avec d'autres.
 Phenquestions
Phenquestions


