Comme certains d'entre vous le savent, jusqu'au 31 janvier 2013, Microsoft autorise les utilisateurs d'ordinateurs à passer de Windows XP, Vista et Windows 7 à Windows 8 pour seulement 39 $.99. Si vous utilisez une version authentique de XP, Vista ou Windows 7, vous pouvez suivre les instructions ci-dessous pour obtenir votre licence de mise à niveau de Windows 8.
Comme vous le savez peut-être, la clé de mise à niveau peut également être utilisée pour effectuer une nouvelle installation de Windows 8 en supprimant Windows 7, Vista ou XP.
Veuillez noter que seuls les utilisateurs de Windows 7 peuvent conserver les fichiers personnels, les applications et les paramètres Windows pendant la mise à niveau. Les utilisateurs de Vista peuvent apporter des fichiers personnels et des paramètres Windows, tandis que les utilisateurs de XP ne peuvent conserver que des fichiers personnels.
Dans ce guide, nous allons utiliser l'assistant de mise à niveau de Windows 8 pour acheter la licence de mise à niveau.
Procédure:
Étape 1: Visitez cette page, téléchargez l'assistant de mise à niveau Windows 8.
Étape 2: Exécutez l'assistant de mise à niveau sur votre ordinateur Windows 7 que vous souhaitez mettre à niveau vers Windows 8. Cliquez sur Oui pour l'invite UAC.
Étape 3: L'assistant de mise à niveau commencera à analyser votre PC pour tous les programmes et périphériques installés. En quelques minutes, vous verrez le rapport de compatibilité. Cliquez sur Voir les détails de compatibilité pour voir tous les programmes et appareils compatibles et incompatibles.
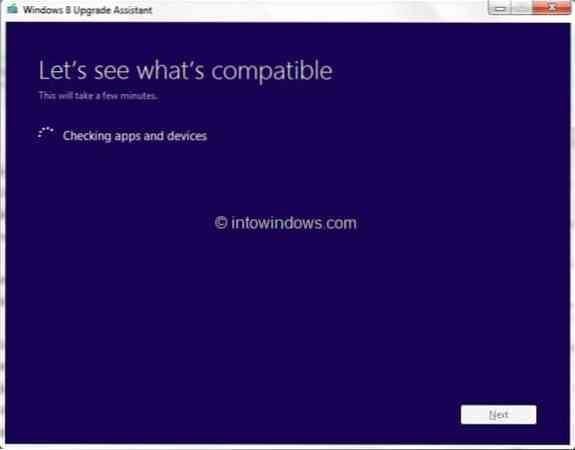
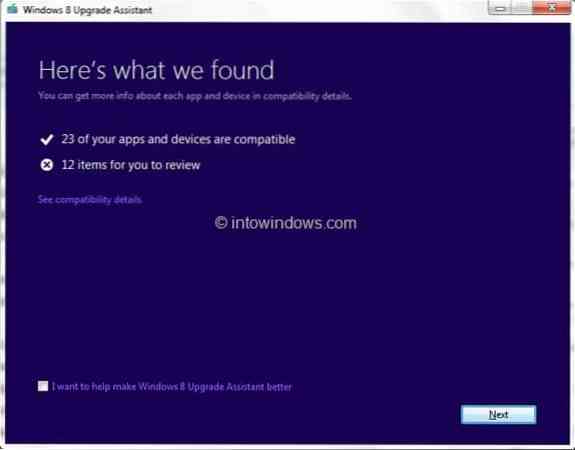
Si vous êtes invité à désinstaller un programme avant le processus de mise à niveau, désinstallez les programmes requis. Par exemple, certains logiciels antivirus non compatibles avec Windows 8 doivent être désinstallés avant de lancer la procédure de mise à niveau.
Étape 4: Cliquez sur Suivant bouton. Ici, vous pouvez sélectionner ce qu'il faut garder pendant la mise à niveau. Si vous effectuez une mise à niveau à partir de Windows 7, vous pouvez conserver tous les programmes installés (programmes compatibles), les fichiers personnels et les paramètres Windows.
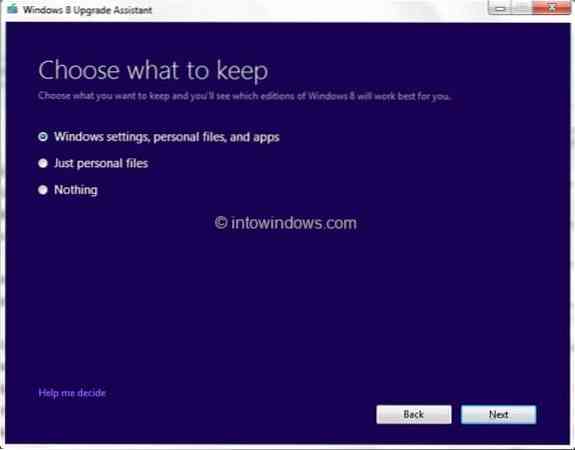
Sélectionnez les paramètres Windows, les fichiers personnels et les applications, puis cliquez sur Suivant bouton.
Étape 5 : Dans l'écran suivant, vous devez commander votre licence de mise à niveau vers Windows 8 Pro. Cliquez sur Ordre bouton pour continuer.
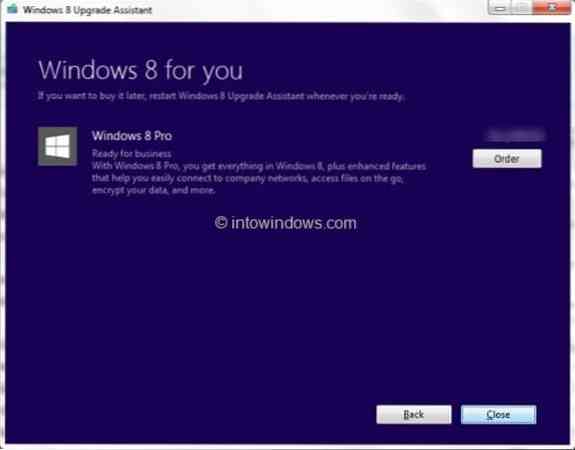
Veuillez noter que si vous souhaitez obtenir un DVD de mise à niveau de Windows 8, vous devez payer un supplément.
Étape 6 : Dans l'écran suivant, sélectionnez l'option DVD Windows si vous souhaitez acheter le DVD de mise à niveau en déboursant un supplément, ou cliquez simplement sur le bouton Vérifier bouton pour continuer.
Étape 7 : L'assistant de mise à niveau se connectera au Microsoft Store et vous demandera de fournir une adresse de facturation. Entrez votre nom, adresse, adresse e-mail puis cliquez sur Suivant bouton. Assurez-vous que les informations que vous fournissez ici correspondent à l'adresse de facturation du mode de paiement que vous allez utiliser.
Cliquez sur Suivant bouton pour continuer.
Étape 8 : Dans l'écran suivant, sélectionnez un mode de paiement, saisissez les informations requises, puis cliquez sur Suivant bouton à nouveau.
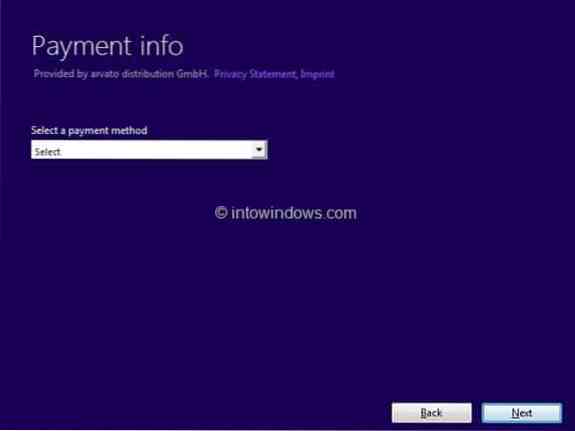
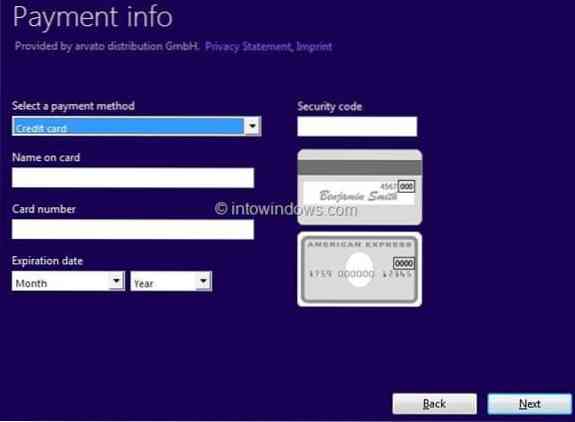
Étape 9 : Vérifier J'accepte les termes et conditions , entrez le code promo si vous en avez un, puis cliquez sur Acheter bouton pour obtenir votre clé de produit de mise à niveau de Windows 8. Vous avez terminé! Si vous souhaitez imprimer le reçu, cliquez simplement sur Voir le reçu puis cliquez sur le bouton Imprimer.
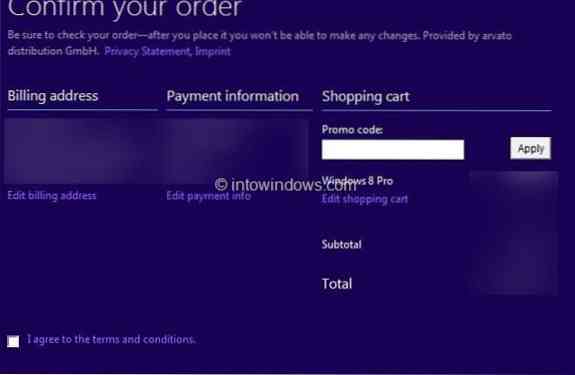
Pour continuer la mise à niveau vers Windows 8, cliquez sur le bouton Suivant. Et si vous disposez déjà d'un support d'installation de Windows 8 et que vous souhaitez effectuer une nouvelle installation de Windows 8 en supprimant Windows 7, fermez simplement l'assistant de mise à niveau et utilisez la clé de produit pendant l'installation.
Pour continuer la procédure de mise à niveau, cliquez sur le bouton Suivant.
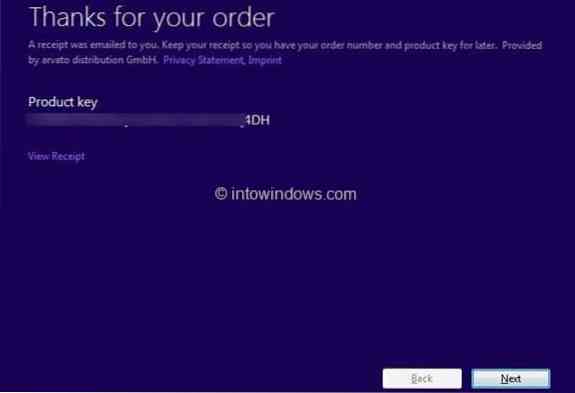
Étape 10 : L'assistant de mise à niveau commencera à télécharger les fichiers requis, puis commencera la mise à niveau vers Windows 8. Cela peut prendre de quelques minutes à quelques heures, selon la vitesse de votre connexion Internet.
Étape 11 : À partir de là, suivez les instructions à l'écran pour terminer le processus de mise à niveau.
 Phenquestions
Phenquestions


