Le récent Windows 8.1 système d'exploitation est non seulement livré avec de nouvelles fonctionnalités, mais répond également à certaines des annonces du système d'exploitation Windows 8. La possibilité de sauter l'écran de démarrage et de démarrer directement sur le bureau, le bouton Démarrer et de meilleures options de personnalisation de l'écran de démarrage sont quelques-unes des nouvelles fonctionnalités de Windows 8.1 mise à jour.

Bien que les utilisateurs de PC qui exécutent Windows 7 et les versions précédentes devront acheter une copie de Windows 8.1, le dernier Windows 8.1 est disponible en téléchargement gratuit pour les utilisateurs existants de Windows 8. Autrement dit, si votre PC exécute Windows 8, alors votre PC est éligible pour la mise à jour gratuite et vous pouvez passer à Windows 8.1 à partir de Windows 8 sans perdre vos fichiers et applications installées.
Voici notre guide rapide sur la façon de télécharger et d'installer le .1 mise à jour sur votre machine Windows 8.
REMARQUE : même si vous pouvez effectuer une mise à niveau vers Windows 8.1 sans perdre vos fichiers, c'est toujours une bonne idée de sauvegarder les fichiers importants.
Étape 1: Passer à l'écran de démarrage. Cliquez ou appuyez sur le Magasin tuile pour voir une grande mise à niveau vers Windows 8.1 tuile gratuite sur l'écran d'accueil du Store. Et si vous ne voyez pas la vignette, assurez-vous que votre PC dispose de toutes les mises à jour Windows récentes.
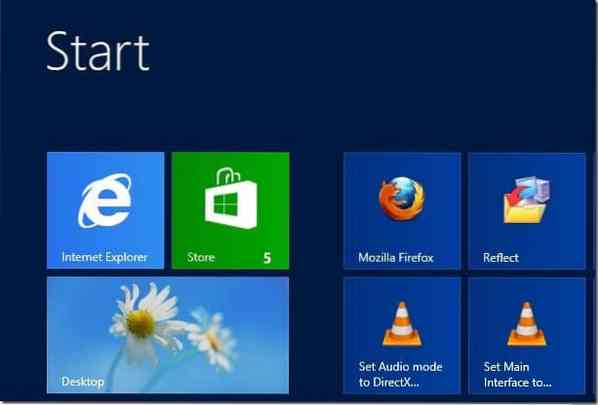
Étape 2: Cliquez ou appuyez sur Mise à niveau vers Windows 8.1 gratuit tuile pour voir le bouton de téléchargement et aussi la taille du téléchargement.
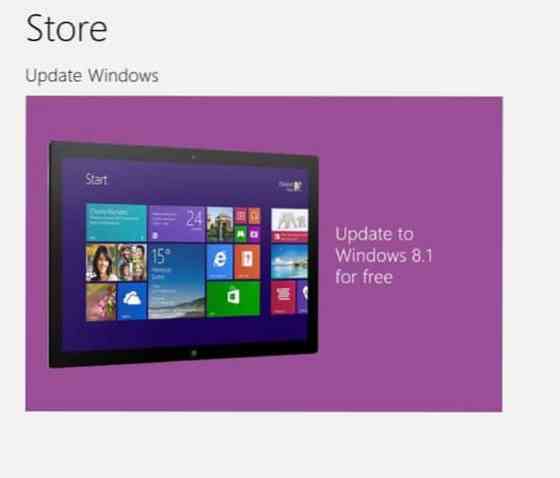
Étape 3: Clique sur le Télécharger bouton pour commencer le téléchargement de Windows 8.1 mise à jour. Le temps nécessaire pour télécharger la mise à jour varie en fonction de votre version de Windows 8 et de la vitesse de votre connexion internet.
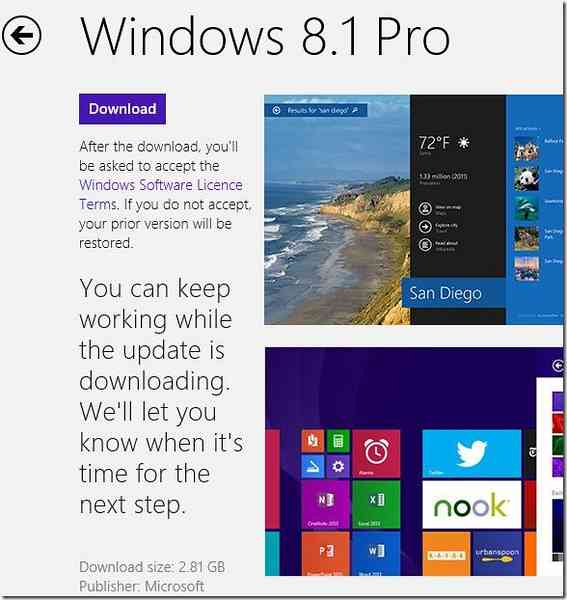
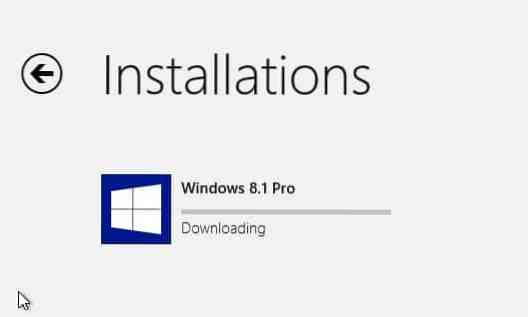
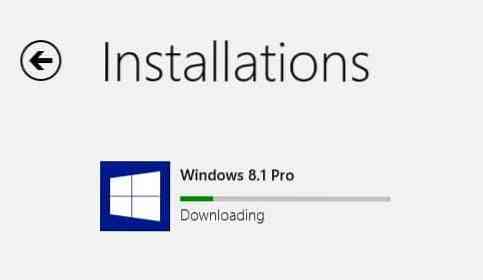
Notez que vous pouvez continuer à utiliser votre PC pendant le téléchargement de la mise à jour. Une fois le téléchargement terminé, Windows vous demandera de redémarrer votre PC. Cliquez sur le bouton Redémarrer maintenant pour redémarrer le PC et commencer à installer Windows 8.1 mise à jour.
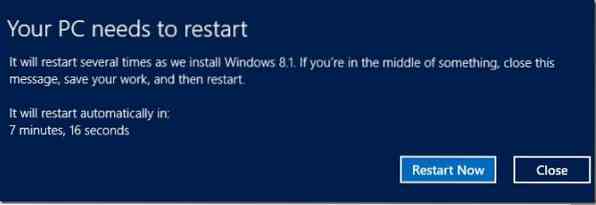
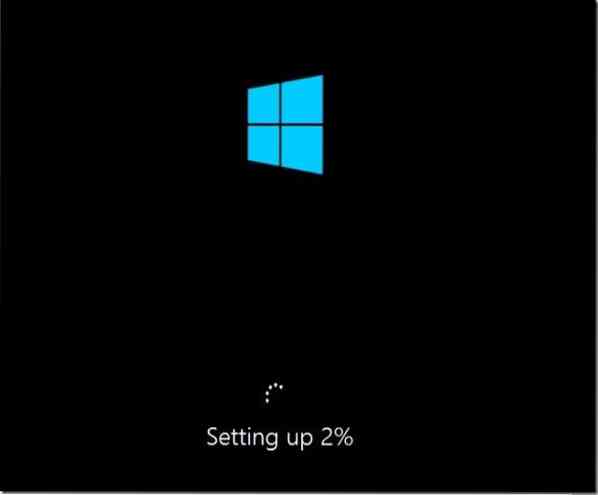
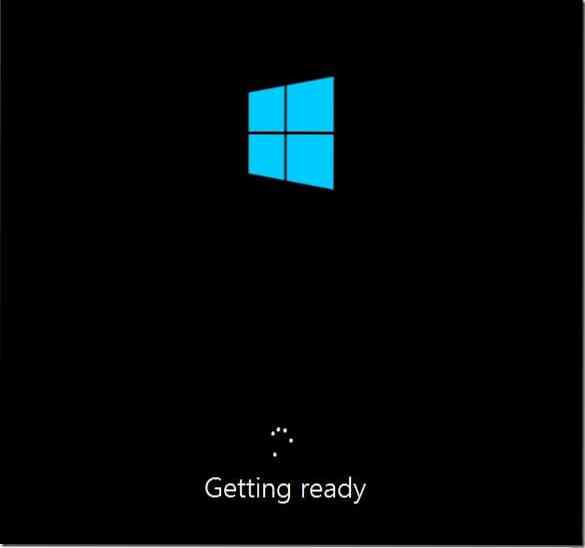
Votre PC redémarrera deux ou trois fois au cours de ce processus d'installation.
Étape 4: Une fois l'installation terminée, l'écran des termes de la licence s'affichera sur lequel vous devrez cliquer sur le bouton J'accepte pour continuer.
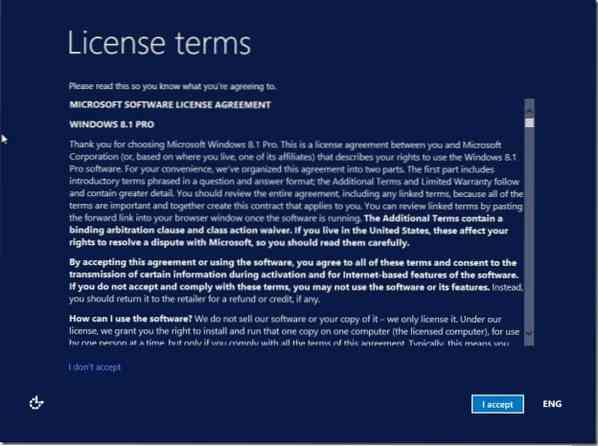
Étape 5 : Ensuite, vous verrez l'écran Paramètres. Ici, cliquez Utiliser les paramètres express bouton pour aller avec les paramètres recommandés. Choisir les paramètres Express activera ou activera les paramètres suivants :
Et si vous ne souhaitez pas utiliser les paramètres recommandés et modifier les paramètres par défaut, cliquez sur le bouton Personnaliser pour activer ou désactiver les fonctionnalités et options mentionnées ci-dessus.
Étape 6 : Dans l'écran suivant, il vous sera demandé de saisir votre identifiant de compte Microsoft et votre mot de passe. Si vous utilisiez également un compte Microsoft sous Windows 8, vous serez invité à saisir le mot de passe de votre compte Microsoft.
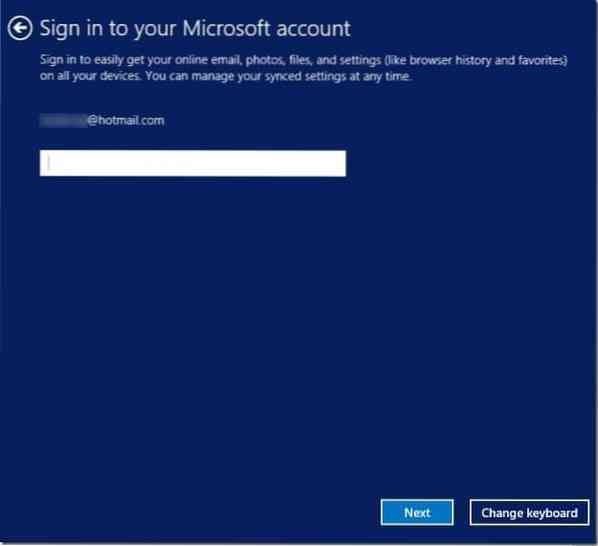
Et si vous ne souhaitez pas vous connecter avec votre compte Microsoft, vous pouvez créer un compte local en suivant notre guide d'installation de Windows 8.1 sans guide de compte Microsoft.
Lorsque vous voyez l'écran Aidez-nous à protéger vos informations, sélectionnez votre adresse e-mail ou le numéro de contact que vous avez entré lors de la création de votre compte Microsoft, puis cliquez sur le bouton Suivant pour recevoir un code secret de Microsoft que vous devez entrer dans la case pour vérifier le compte.
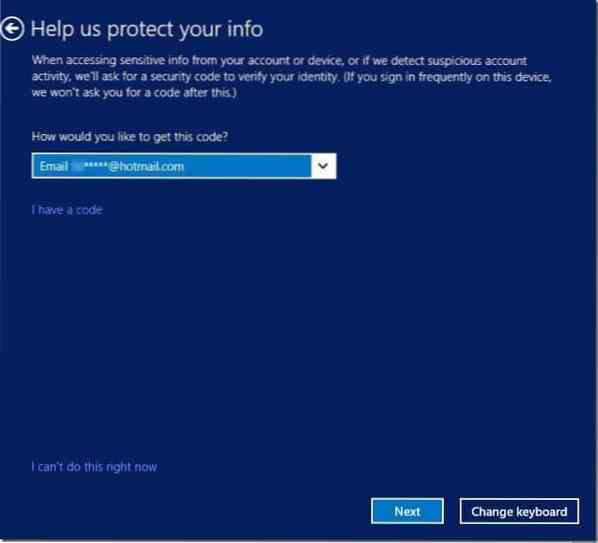
Ou, vous pouvez simplement cliquer sur l'option Je ne peux pas le faire maintenant pour ignorer cette étape et passer à la suivante. Vous pouvez vérifier le compte plus tard en utilisant l'option fournie dans les paramètres du PC.
Étape 7 : Ensuite, lorsque vous voyez l'écran SkyDrive, cliquez sur le bouton Suivant.
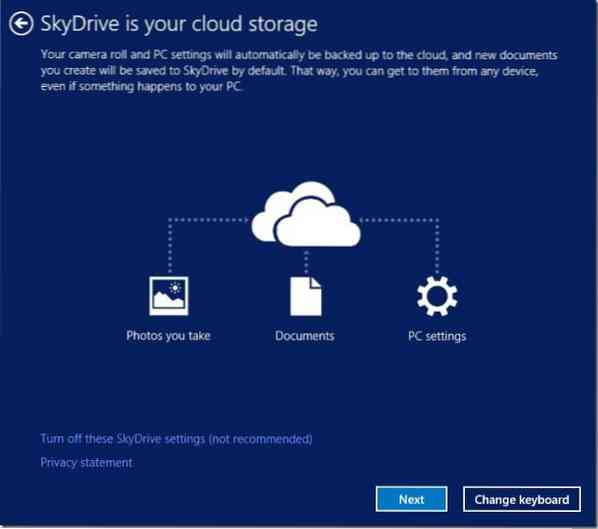
Vous devrez attendre quelques minutes pendant que Windows termine le processus d'installation. Une fois terminé, vous verrez l'écran de démarrage. C'est ça!
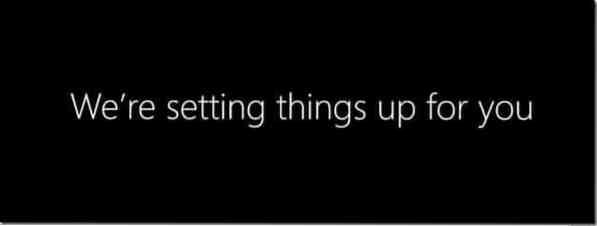
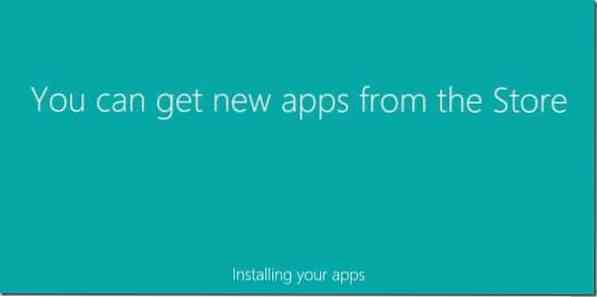
 Phenquestions
Phenquestions


