Nous savons que nous pouvons définir des filtres sur les colonnes et filtrer les données d'un simple clic dans Microsoft Excel. Cela peut être fait en cliquant sur le « Filtre » sous l'onglet « Données ». En plus de simplement filtrer les données en fonction des colonnes, nous pouvons même filtrer complètement l'ensemble de données en fonction de certaines conditions. Supposons que nous souhaitions filtrer l'ensemble de données correspondant à certains critères, puis cela peut être fait à l'aide du filtre avancé. Dans cet article, je vais vous expliquer comment utiliser Filtre avancé dans Excel.
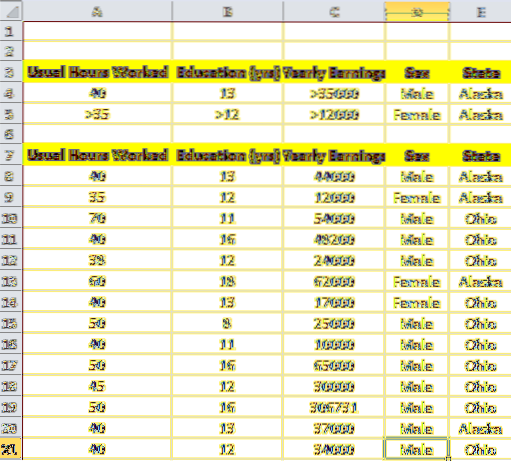
Utilisation du filtre avancé dans Microsoft Excel
Laissez-moi vous expliquer cela avec les exemples de données des employés. J'ai l'ensemble de données contenant les heures habituelles de travail, l'éducation en années, les gains annuels, le sexe et l'état. Maintenant, je veux filtrer les données remplissant la condition comme suit,
Condition pour Homme :
- Heures habituelles travaillées : 40
- Éducation : 13
- Gains annuels : supérieur à 35 000
- Sexe masculin
- Etat : Alaska
Condition pour la femme :
- Heures habituelles travaillées : Plus de 35
- Éducation : Plus de 12 ans
- Gains annuels : supérieur à 12 000
- Sexe : Femelle
- Etat : Alaska
Si nous voyons les conditions, nous devons filtrer les données des employés masculins et féminins séparément. Je veux dire qu'il y avait un OU ALORS condition et dans laquelle il y avait ET condition à remplir.
Maintenant, pour filtrer les données répondant à ces conditions, nous devons traiter la feuille Excel un peu différemment. C'est là qu'intervient le filtre avancé dans Excel. Maintenant, nous allons préparer les critères dans la même feuille Excel elle-même. Créez deux lignes au-dessus de l'ensemble de données d'origine avec les mêmes noms de colonne que les données déjà présentes, comme indiqué ci-dessous de A3 à E5.
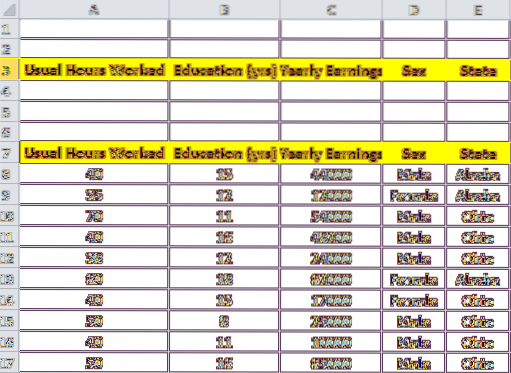
Maintenant, nous allons remplir les colonnes de critères avec les données mentionnées dans les conditions. Comme mentionné dans Condition pour Homme, remplir toute la ligne avec les colonnes spécifiées. Ainsi, la ligne 4 sera remplie comme indiqué ci-dessous.
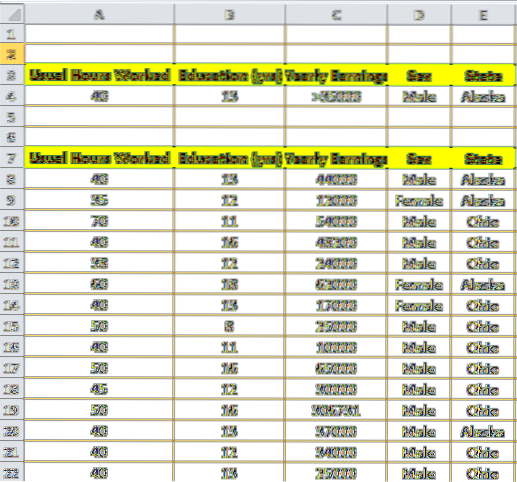
Répétez la même chose pour la rangée 5 suivante en fonction de Condition pour femme comme indiqué ci-dessous. Maintenant, pour être clair, si les données de chaque ligne sont liées à OU ALORS la condition et les données dans ces lignes (données par colonne) sont liées à ET état. Donc, nous venons de créer les lignes répondant aux critères avec lesquels nous devons filtrer les données.
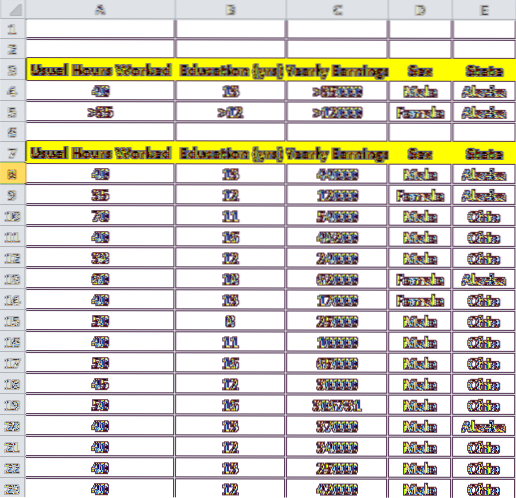
Maintenant, il est temps d'utiliser le filtre avancé dans Excel pour filtrer les données. Cliquez d'abord sur n'importe quelle cellule de votre ensemble de données d'origine, cliquez sur l'onglet « Données » et cliquez sur le bouton « Avancé ». Cela remplira automatiquement le Plage de liste. Cliquez sur le petit bouton à côté du Gamme de critères. Maintenant, sélectionnez la plage de critères i.e; A3 à E5 et cliquez sur le même petit bouton pour définir la plage de critères. Maintenant, cliquez sur « OK ». Cela filtrera les données comme vous le souhaitez en répondant aux critères.
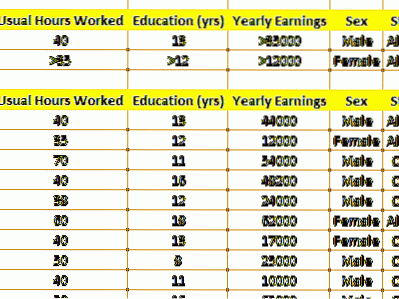
Noter: Les noms de colonne de la plage de critères doivent être exactement les mêmes que les noms de colonne de l'ensemble de données pour que cela fonctionne.
Advance Filter dans Excel nous permet de filtrer les données répondant aux requêtes complexes. Alors, quelle requête ou condition avez-vous utilisée pour filtrer les données? S'il vous plaît, faites-nous savoir par les commentaires si vous avez quelque chose à ajouter.
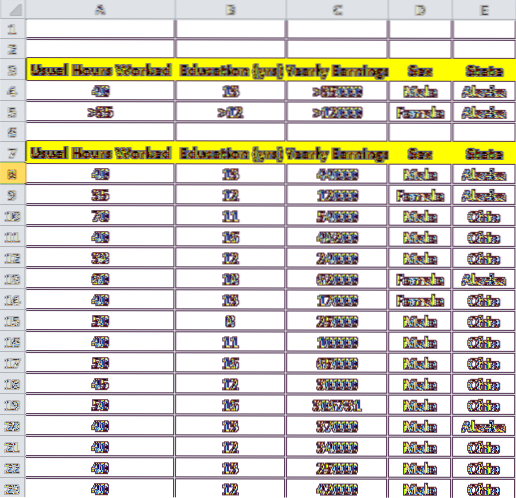
 Phenquestions
Phenquestions


