Création d'un fichier ISO de CD/DVD :
Si vous souhaitez créer un fichier ISO de votre disque CD ou DVD. Vous pouvez facilement le faire avec la commande dd.
Disons que vous avez inséré un DVD d'un film dans le lecteur CD/DVD de votre ordinateur. Maintenant, vous voulez créer un fichier ISO à partir de ce DVD.
Tout d'abord, exécutez la commande suivante pour trouver le nom de périphérique de votre lecteur de CD/DVD.
$ sudo lsblk | grep romComme vous pouvez le voir, le nom de l'appareil est sr0 dans mon cas. Donc, je peux y accéder en tant que /dev/sr0

Maintenant, vous pouvez créer un fichier ISO du disque CD/DVD avec la commande suivante :
$ dd if=/dev/sr0 of=chemin/nom de fichier.isobs=1MIci, /chemin/nom de fichier.iso est le chemin et le nom de votre fichier ISO. Dans mon cas, je vais l'enregistrer dans ~/Téléchargements/ubuntu.iso

Comme vous pouvez le voir, le fichier ISO est créé. La vitesse d'écriture du disque est d'environ 29.4 Mo/s et environ 851 Mo de données sont écrites au total.

Vous devriez pouvoir trouver le fichier ISO dans le répertoire où vous l'avez enregistré.

Créer une clé USB amorçable de votre distribution Linux préférée :
Vous pouvez utiliser dd pour créer une clé USB amorçable de votre distribution Linux préférée.
Pour créer une clé USB amorçable, vous avez besoin d'une clé USB d'environ 4 Go ou plus et d'une image ISO de votre distribution Linux préférée.
Disons que vous voulez créer une clé USB amorçable d'Ubuntu Server 18.04.1 LTS. Vous avez téléchargé le fichier ISO d'Ubuntu Server 18.04.1 LTS et c'est dans votre ~/Téléchargements annuaire.
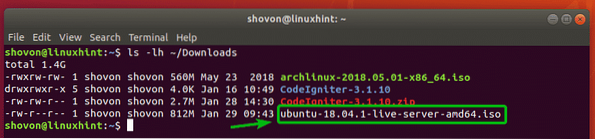
Tout d'abord, insérez la clé USB que vous souhaitez rendre amorçable.
Maintenant, exécutez la commande suivante pour trouver le nom de périphérique de votre clé USB.
$ sudo lsblk | disque grepComme vous pouvez le voir, ma clé USB de 32 Go est répertoriée ici. Le nom de l'appareil est sdb. Donc, je peux y accéder en tant que /dev/sdb

Maintenant, exécutez la commande suivante pour créer une clé USB amorçable à partir de l'image ISO de votre distribution Linux préférée.
$ sudo dd if=~/Téléchargements/ubuntu-18.04.1-serveur-live-amd64.iso de=/dev/sdb bs=1M
Votre clé USB peut maintenant être utilisée pour installer la distribution Linux souhaitée.

Création de systèmes de fichiers virtuels :
La commande dd peut être utilisée pour créer des systèmes de fichiers virtuels basés sur des fichiers. Vous pouvez formater, monter, stocker des fichiers, etc. à partir de là.
Disons que vous voulez créer un système de fichiers virtuel de 512 Mo.
Pour ce faire, exécutez la commande suivante :
$ dd if=/dev/zero of=disk1.bs brut = 1 million de comptes = 512REMARQUE: bs=1M signifie que la taille du bloc est de 1 Mo et count=512 signifie que le disque1.cru le fichier contiendra 512 blocs. 512 * 1 Mo = 512 Mo. Vous pouvez également définir bs = 1G pour modifier la taille du bloc à 1 Go.

Le fichier brut de 512 Mo disque1.cru devrait être créé.

Comme vous pouvez le voir, un nouveau fichier disque1.cru est dans mon répertoire de travail actuel.
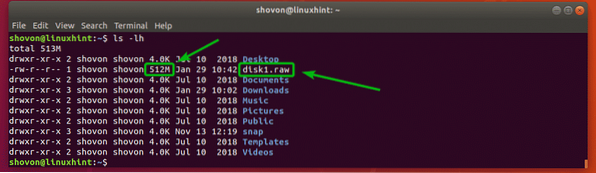
Maintenant, vous pouvez formater le fichier disk1.fichier brut comme n'importe quel système de fichiers que vous voulez. Je vais le formater en tant que système de fichiers EXT4.
Pour formater le disque1.cru en tant que système de fichiers EXT4, exécutez la commande suivante :
$ mkfs.ext4 -L banque de données1 disque1.cruREMARQUE: Ici, banque de données1 est l'étiquette du disque virtuel. Tu peux le changer si tu veux.

Un système de fichiers virtuel EXT4 doit être créé.
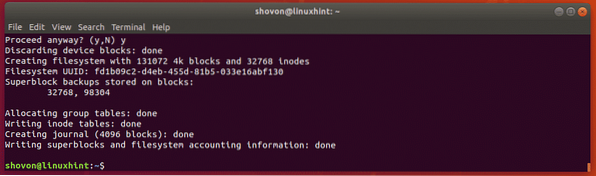
Maintenant, créez un nouveau répertoire où vous pouvez monter le système de fichiers virtuel avec la commande suivante :
$ mkdir banque de données1
Maintenant, montez le système de fichiers virtuel dans le répertoire nouvellement créé avec la commande suivante :
$ sudo mount disk1.banque de données brutes1/
Comme vous pouvez le voir, le système de fichiers virtuel est monté correctement.
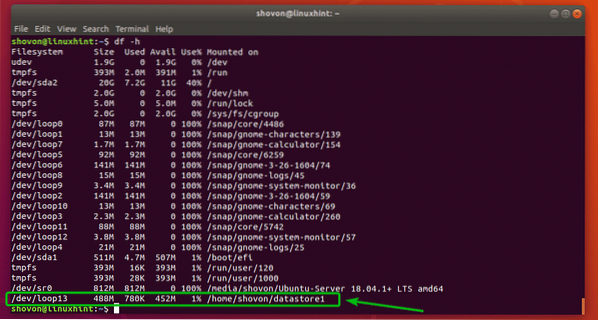
C'est super pour tester.
Essuyage du disque entier :
Vous pouvez utiliser la commande dd pour effacer la table de partition de votre disque ou de vos clés USB.
Disons que vous voulez effacer la table de partition du disque /dev/sdb. Pour ce faire, exécutez la commande suivante :
$ sudo dd if=/dev/zero of=/dev/sdb bs=1M count=1Toute la table de partition de votre disque doit être supprimée. C'est une opération très destructrice. Vous ne pourrez plus récupérer vos partitions. Si vous souhaitez réutiliser ce disque, vous devrez créer une nouvelle table de partition.
Si vous souhaitez vendre votre disque dur ou SSD à quelqu'un d'autre, il est toujours sûr d'effacer complètement toutes vos données personnelles. Un effacement complet signifie remplacer le contenu de l'ensemble du disque par des zéros ou des valeurs aléatoires. Ainsi, le nouveau propriétaire du disque ne pourra récupérer aucune de vos données personnelles.
Si vous souhaitez remplacer le contenu de tout le disque par des zéros, vous pouvez utiliser dd comme suit :
$ sudo dd if=/dev/zero of=/dev/sdbCela prendra beaucoup de temps à terminer.
Si vous souhaitez remplacer le contenu de tout le disque par des valeurs aléatoires, vous pouvez utiliser dd comme suit :
$ sudo dd if=/dev/urandom of=/dev/sdbCela prendra aussi beaucoup de temps à terminer.
Où aller ensuite?
La commande dd a beaucoup d'options qui peuvent être utiles. Vous pouvez consulter la page de manuel dd pour plus d'informations sur toutes les options de ligne de commande prises en charge et les utilisations de la commande dd.
Pour accéder à la page de manuel de dd, exécutez la commande suivante :
$ homme jjC'est ainsi que vous utilisez la commande dd sur Linux pour effectuer diverses tâches. Merci d'avoir lu cet article.
 Phenquestions
Phenquestions


