Dans cet article, je vais vous montrer comment utiliser fdisk pour partitionner des périphériques de stockage tels que des disques durs, des disques SSD et des clés USB sous Linux. Alors, commençons.
Trouver le bon identifiant de périphérique :
Sous Linux, les périphériques de bloc ou les disques durs ont des identifiants uniques tels que sda, sdb, sdc etc. Avant de commencer à partitionner votre disque dur, vous devez vous assurer que vous partitionnez le bon. Sinon, vous risquez de perdre des données dans le processus.
Vous pouvez utiliser fdisk pour lister tous les périphériques de stockage/blocage sur votre ordinateur Linux avec la commande suivante :
$ sudo lsblkComme vous pouvez le voir, j'ai un disque dur (sda) et une clé USB (sdb) connecté à mon ordinateur. le lsblk la commande répertorie également les partitions. Le périphérique de stockage brut a le TAPER disque. Donc, assurez-vous de ne pas utiliser un identifiant de partition au lieu d'un identifiant de disque brut.
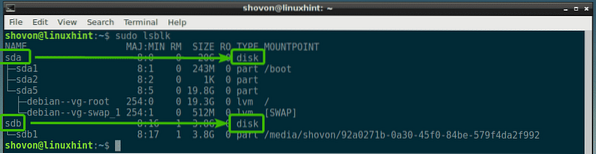
Comme vous pouvez le voir, le disque dur (sda) fait 20 Go et la clé USB (sdb) vaut 3.8 Go de taille.
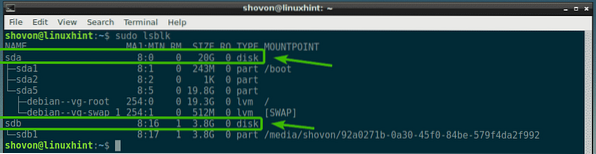
Vous pouvez accéder à l'identifiant de l'appareil, disons sdb, comme /dev/sdb.
Dans la section suivante, je vais vous montrer comment l'ouvrir avec fdisk.
Ouverture de périphériques de stockage avec fdisk :
Pour ouvrir un périphérique de stockage/bloc avec fdisk, vous devez d'abord vous assurer qu'aucune de ses partitions n'est montée.
Disons que vous voulez ouvrir votre clé USB /dev/sdb avec fdisk. Mais, il a une seule partition /dev/sdb1, qui est monté quelque part sur votre ordinateur.
Pour démonter /dev/sdb1, exécutez la commande suivante :
$ sudo umount /dev/sdb1
Ouvert /dev/sdb avec fdisk avec la commande suivante :

Comme tu peux le voir, /dev/sdb le périphérique de stockage/bloc est ouvert avec fdisk.
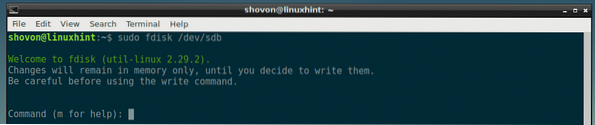
Dans les sections suivantes, je vais vous montrer comment utiliser l'interface de ligne de commande fdisk pour effectuer des tâches de partitionnement courantes.
Liste des partitions existantes avec fdisk :
Vous pouvez appuyer sur p puis appuyez sur
Comme vous pouvez le voir dans la capture d'écran ci-dessous, j'ai une seule partition.
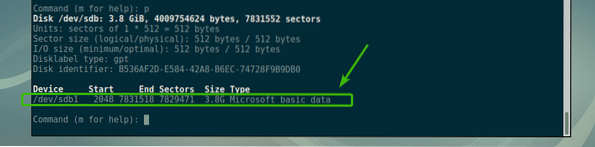
Création d'une nouvelle table de partition avec fdisk :
Une table de partition contient des informations sur la partition de votre disque dur, SSD ou clé USB. DOS et GPT sont les types de table de partition les plus courants.
DOS est un ancien schéma de table de partition. Il est bon pour les périphériques de stockage de petite taille tels qu'une clé USB. Dans une table de partition DOS, vous ne pouvez pas créer plus de 4 partitions primaires.
GPT est le nouveau schéma de table de partition. Dans GPT, vous pouvez avoir plus de 4 partitions principales. C'est bon pour les gros périphériques de stockage.
Avec fdisk, vous pouvez créer à la fois une table de partition DOS et GPT.
Pour créer une table de partition DOS, appuyez sur o puis appuyez sur

Pour créer une table de partition GPT, appuyez sur g puis appuyez sur

Création et suppression de partitions avec fdisk :
Pour créer une nouvelle partition avec fdisk, appuyez sur m puis appuyez sur
Maintenant, entrez le numéro de partition et appuyez sur

Maintenant, entrez le numéro de secteur sur votre disque dur à partir duquel vous souhaitez que la partition démarre. Habituellement, la valeur par défaut est correcte. Alors, appuyez simplement sur

Le dernier numéro ou taille de secteur est le plus important ici. Disons que vous voulez créer une partition de 100 Mo, il vous suffit de taper +100M ici. Pour 1 Go, vous tapez +1G ici. De la même manière, pour 100KB, +1K. Pour 2 To, +2T. Pour 2PT, +2P. Très simple. Ne tapez pas de fractions ici, tapez uniquement des nombres réels. Sinon, vous obtiendrez une erreur.
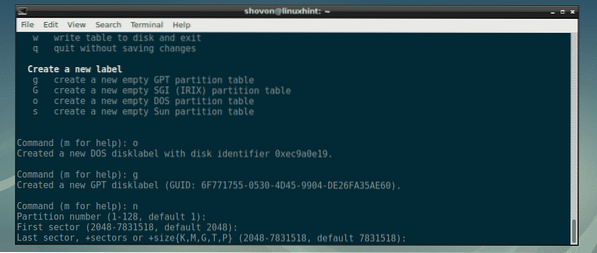
Comme vous pouvez le voir, j'ai créé une partition de 100 Mo. La partition est créée.

Si vous aviez une partition qui commençait et se terminait dans le même secteur auparavant, vous pouvez voir quelque chose comme ceci. Appuyez simplement sur oui puis appuyez sur

Comme vous pouvez le voir, fdisk vous dit que lorsque vous écrivez les modifications, la signature sera supprimée.
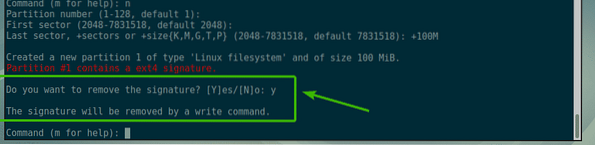
Je vais créer une autre partition de 1 Go.

Je vais créer une autre partition de 512 Mo juste pour vous montrer comment supprimer des partitions avec fdisk.

Maintenant, si vous répertoriez les partitions, vous devriez pouvoir voir les partitions que vous avez créées. Comme vous pouvez le voir, les partitions de 100 Mo, 1 Go et 512 Mo que je viens de créer sont répertoriées ici.

Maintenant, disons que vous voulez supprimer la troisième partition /dev/sdb3 ou la partition de 512 Mo. Pour ce faire, appuyez sur ré puis appuyez sur

Comme vous pouvez le voir, la partition numéro 3 est supprimée.

Comme vous pouvez le voir, la partition de 512 Mo ou la 3rd la partition n'est plus.
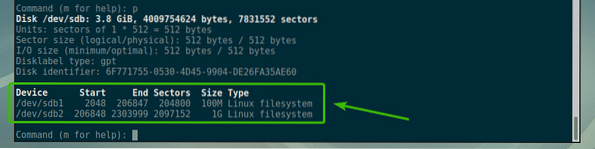
Pour enregistrer définitivement les modifications sur le disque, appuyez sur w puis appuyez sur

Formatage et montage des partitions :
Maintenant que vous avez créé des partitions à l'aide de fdisk, vous pouvez les formater et commencer à les utiliser. Pour formater la deuxième partition, disons /dev/sdb2, au système de fichiers ext4, exécutez la commande suivante :
$ sudo mkfs.ext4 -L MaPetitePartition /dev/sdb2REMARQUE: Ici, MaPetitePartition est l'étiquette du /dev/sdb2 cloison. Vous pouvez mettre n'importe quoi de significatif ici qui décrit à quoi sert cette partition.

La partition est formatée en système de fichiers ext4.
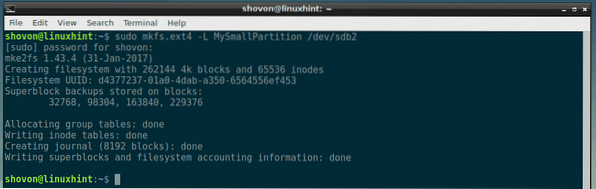
Maintenant que la partition /dev/sdb2 est formaté en ext4, vous pouvez utiliser la commande mount pour le monter sur votre ordinateur. Pour monter la partition /dev/sdb2 à /mnt, exécutez la commande suivante :
$ sudo mount /dev/sdb2 /mnt
Comme vous pouvez le voir, la partition /dev/sdb2 est monté avec succès sur /mnt point de montage.
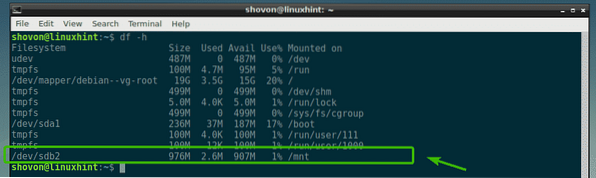
C'est ainsi que vous utilisez fdisk sous Linux pour partitionner des disques sous Linux. Merci d'avoir lu cet article.
 Phenquestions
Phenquestions


