Dans cet article, je vais vous montrer comment utiliser le blâme de git pour suivre les auteurs d'un projet. Alors, commençons.
Configuration d'un exemple de dépôt Git :
Si vous apprenez Git, vous pouvez cloner n'importe quel référentiel Git de GitHub sur votre ordinateur pour essayer les commandes de cet article. Si vous souhaitez utiliser votre propre référentiel Git, c'est bien aussi.
je vais cloner le h5bp/html5-boilerplate Dépôt Git de GitHub pour la démonstration du blâme git dans cet article.
$ git clone https://github.com/h5bp/html5-boilerplate.git
Maintenant, accédez au répertoire html5-boilerplate/ comme suit :
$ cd html5-boilerplate/
Dans le html5-boilerplate/ répertoire, j'ai des fichiers et des répertoires. Dans la section suivante, je vais vous montrer comment utiliser git blâme sur ce référentiel Git.
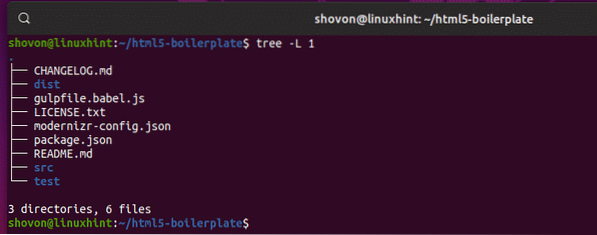
Utilisation de base :
Pour trouver l'auteur et les informations de validation de chaque ligne de la dernière version modifiée du fichier (disons mon fichier) dans votre référentiel Git, vous exécutez blâme comme suit:
$ git blâmer monfichierDans mon dépôt Git, j'ai un fichier gulpfile.babel.js. Disons que je veux vérifier l'auteur et valider les informations de ce fichier ligne par ligne. Pour ce faire, je lancerais le blâme de git comme suit :
$ git blâmer gulpfile.babel.js
Vous devriez obtenir quelque chose comme ça. Ici, git blâme affiche le contenu du fichier, y compris les numéros de ligne à droite. Sur la gauche de chaque ligne, git blâme affiche le hachage du commit, l'auteur qui est responsable de ce commit, la date et l'heure du commit. Un commit peut changer plusieurs lignes de code dans un fichier source. Un commit ne peut changer qu'une seule ligne de code dans un fichier source. Ainsi, le même hachage de validation peut apparaître pour plusieurs lignes. Il peut aussi n'apparaître qu'une seule fois. Cela dépend du commit.
De là, vous pouvez voir quel auteur a changé quelle ligne du fichier source. Vous pouvez également voir quel commit est responsable de ce changement et quand le changement a été effectué.
Si le fichier a beaucoup de lignes, vous pouvez naviguer en utilisant le
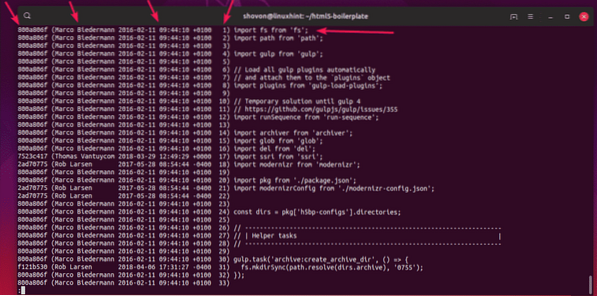
Maintenant, si vous voulez en savoir plus sur ce qui a changé dans un commit, copiez simplement le hachage de commit et utilisez git log comme suit.
$ git log -p 2ad70775
Vous devriez pouvoir voir le message de commit complet, quelles lignes sont supprimées et quelles lignes sont ajoutées depuis le commit précédent.
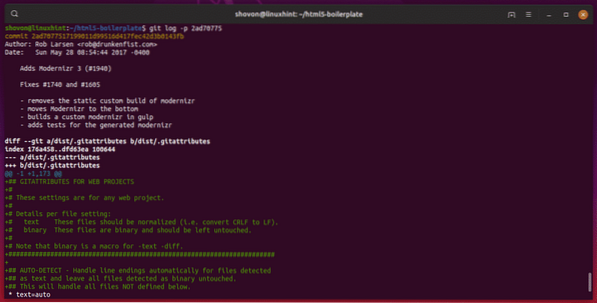
Affichage de l'e-mail de l'auteur :
Par défaut, git blâme affiche le nom de l'auteur. Si vous voulez voir l'e-mail de l'auteur à la place, exécutez git blâme avec le -e option comme suit :
$ git blâme -e fichier gulp.babel.js
Comme vous pouvez le voir, l'e-mail de l'auteur est affiché à la place du nom de l'auteur.
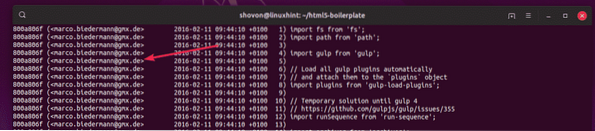
Affichage du hachage à long commit :
Par défaut, git blâme affiche des hachages de commit courts qui sont également uniques. Donc, vous pouvez l'utiliser sans aucun problème. Mais, si vous préférez voir les hachages de commit sur toute la longueur, vous pouvez utiliser le -je option de blâme git comme suit.
$ git blâme -l fichier gulp.babel.js
Comme vous pouvez le voir, les hachages de commit complets sont affichés à la place des courts.
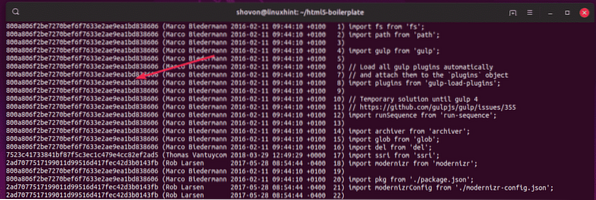
Si vous le souhaitez, vous pouvez également combiner plusieurs options pour obtenir l'effet souhaité. Par exemple, pour voir l'e-mail de l'auteur et le hachage de validation long, vous pouvez combiner le -e et -je options ensemble comme suit :
$ git blâme -el gulpfile.babel.jsAffichage de l'horodatage brut :
Par défaut, git blâme affiche une date et une heure bien formatées. Mais, si pour une raison quelconque, vous avez besoin de la date et de l'heure comme valeurs d'horodatage, vous pouvez utiliser le -t option de git blâme comme suit :
$ git blâme -t gulpfile.babel.js
Comme vous pouvez le voir, les valeurs d'horodatage sont répertoriées.
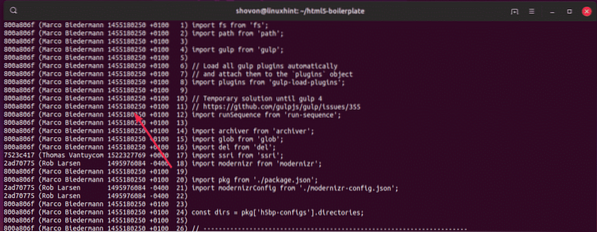
Liste des gammes spécifiques de lignes :
Si vous souhaitez inspecter uniquement des plages spécifiques de lignes d'un fichier à l'aide de git blâme, vous pouvez utiliser le -L option.
Pour afficher une plage à l'aide de la -L option, utilisez git blâme comme suit :
$ git blâme -L startLineNumber,endLineNumber filePathPar exemple, pour afficher des lignes dix-20 du fichier gulpfile.babel.js, exécutez git blâme comme suit :
$ git blâme -L 10,20 gulpfile.babel.js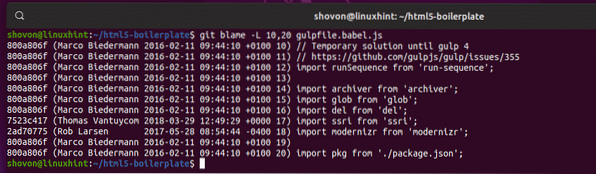
Afficher N nombre de lignes à partir de la ligne X, exécutez git blâme comme suit :
$ git blâme -L X,+NPar exemple, pour afficher 5 lignes à partir de la ligne 15 du fichier gulpfile.babel.js, exécutez git blâme comme suit :
$ git blâme -L 15,+5 fichier gulp.babel.js
Afficher N nombre de lignes avant la ligne X, exécutez git blâme comme suit :
$ git blâme -L X,-NPar exemple, pour afficher 5 lignes avant de la ligne 15 (y compris la ligne 15) du fichier gulpfile.babel.js, exécutez git blâme comme suit :
$ git blâme -L 15,-5 gulpfile.babel.js
Obtenir de l'aide:
git blâme a beaucoup plus d'options. J'ai couvert les plus communs dans cet article. Si vous avez besoin d'aide avec l'une des options de git blâme, vous pouvez consulter la page de manuel de git blâme comme suit :
$ man git-blame
Ou alors,
$ git help blâme
La page de manuel de git blâmer.
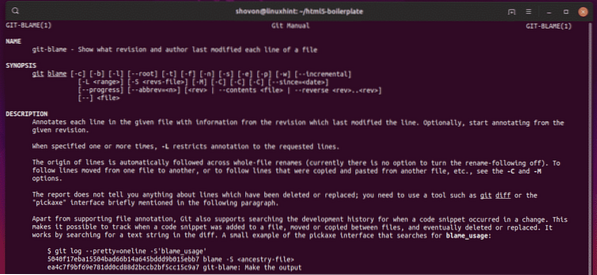
C'est ainsi que vous utilisez git blâme sur le référentiel Git de votre choix. Merci d'avoir lu cet article.
 Phenquestions
Phenquestions


