Cet article vous montre comment utiliser le gestionnaire de tâches Google Chrome intégré sur votre système.
Gestionnaire de tâches Google Chrome
Pour ouvrir le gestionnaire de tâches Google Chrome, cliquez sur l'icône des trois points dans le coin supérieur droit, puis déplacez votre curseur sur l'option « Plus d'outils ». Une liste déroulante avec plus d'options apparaîtra, à partir de laquelle vous sélectionnerez 'Gestionnaire des tâches.' Vous pouvez également ouvrir le Gestionnaire des tâches via les touches de raccourci clavier. Appuyez sur Shift + Esc pour Windows et Search + Esc sur OS Chrome.
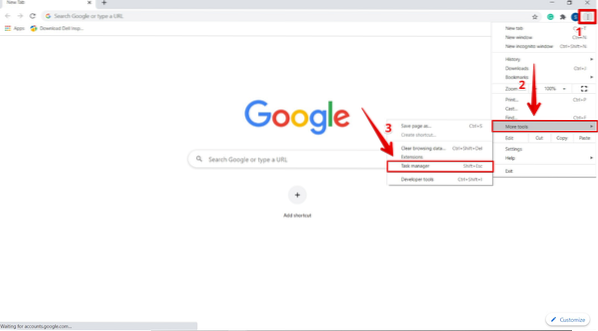
Après avoir cliqué sur « Gestionnaire des tâches », la fenêtre suivante apparaîtra, avec une liste indiquant toutes les extensions, onglets et processus en cours d'exécution.
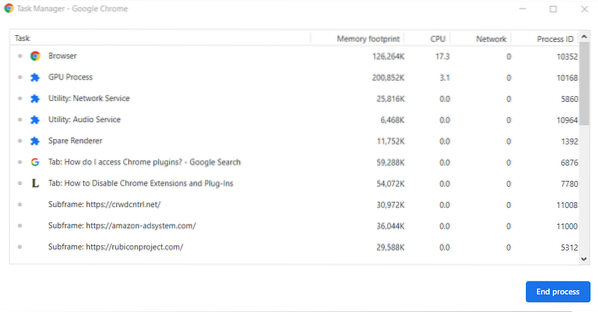
Mettre fin aux processus de non-réponse
Vous pouvez mettre fin à n'importe quel processus à partir de la liste du menu du gestionnaire de tâches. Cela peut être utile lorsqu'un onglet ou une extension cesse de répondre au système. Pour effectuer cette action, cliquez sur le processus pour le sélectionner et cliquez sur 'Terminer le processus' pour terminer le processus. Par exemple, si l'onglet de recherche de données ne vous répond à aucun moment, vous pouvez facilement arrêter cette tâche lors de la sélection.
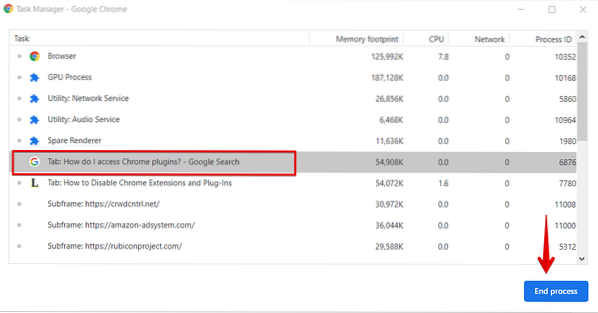
Vous pouvez également terminer ou tuer plusieurs processus à la fois. Pour ce faire, pour Windows, maintenez la touche Changement ou alors Ctrl et pour Mac, mettez en surbrillance plusieurs processus de la liste. Après avoir mis les sélections en surbrillance, cliquez sur le bouton « Terminer le processus ». Tous les processus que vous avez sélectionnés dans la liste seront terminés.
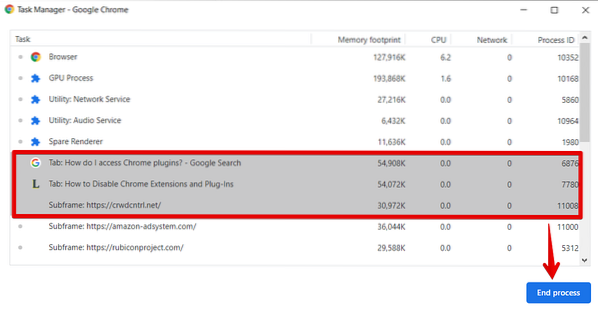
Afficher toutes les ressources disponibles pour l'exécution des tâches
Google Chrome propose plus de 20 catégories différentes de statistiques que vous pouvez ajouter dans le menu Colonnes du gestionnaire de tâches. Vous pouvez facilement consulter les ressources que tous les processus utilisent. Pour ce faire, cliquez avec le bouton droit sur le processus particulier et vous verrez une liste des statistiques du menu contextuel.
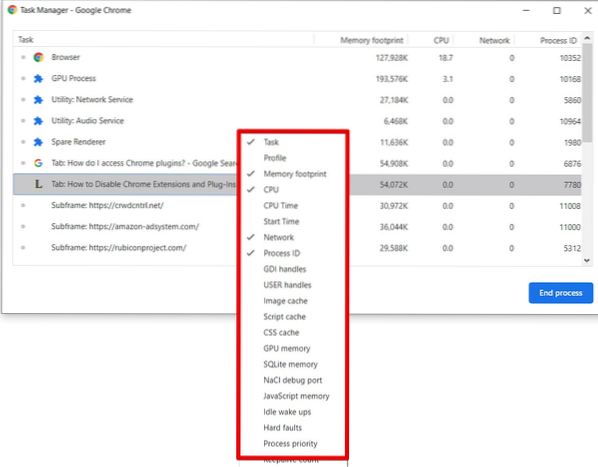
Pour ajouter d'autres catégories de ressources dans les colonnes du gestionnaire de tâches, cochez chaque catégorie que vous souhaitez ajouter. Les catégories qui ont déjà une coche sont affichées dans les colonnes. Pour supprimer une catégorie de la liste des colonnes, supprimez la coche de cette catégorie.
Par exemple, si vous voulez voir les statistiques du temps CPU de chaque processus dans la liste des colonnes, alors vous cocherez cette catégorie.
Vous pouvez également trier des statistiques de colonne spécifiques en cliquant sur un en-tête de colonne. Par exemple, pour trier les statistiques d'empreinte mémoire, cliquez sur l'en-tête de la colonne d'empreinte mémoire, et le processus contenant le plus de mémoire sera trié et affiché en haut de la liste.
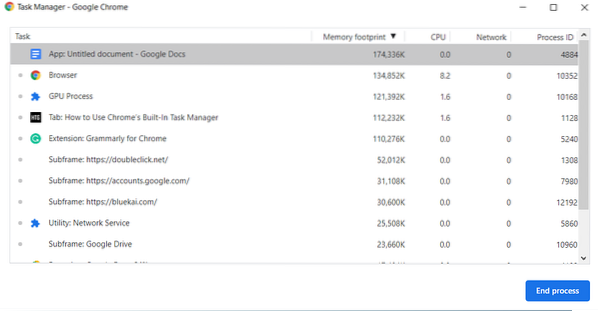
De même, pour trier le processus contenant le moins de mémoire, triez la liste en fonction de l'empreinte mémoire.
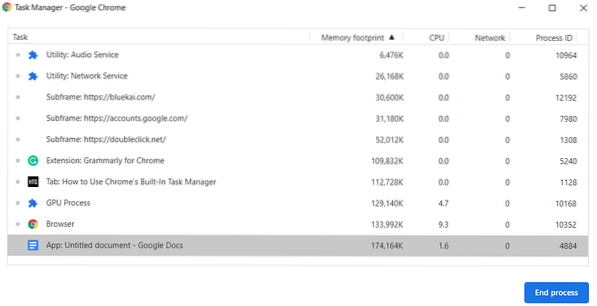
Conclusion
Cet article explique comment utiliser le gestionnaire de tâches de Google Chrome. Avec cet outil, vous pouvez surveiller tous les processus en cours et arrêter les processus qui ne répondent pas. Pour toute question relative à cet article, veuillez nous en informer via les commentaires.
 Phenquestions
Phenquestions


