Installation de GParted sur Ubuntu :
GParted n'est pas installé sur Ubuntu par défaut. Mais il est disponible dans le référentiel de packages officiel d'Ubuntu. Donc, il est facile à installer. Tout d'abord, mettez à jour le cache du référentiel de packages APT avec la commande suivante :
$ sudo apt mise à jour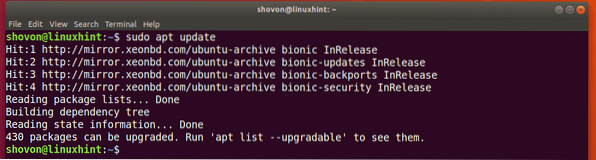
Maintenant, installez GParted avec la commande suivante :
$ sudo apt installer gparted
Maintenant, appuyez sur oui puis appuyez sur
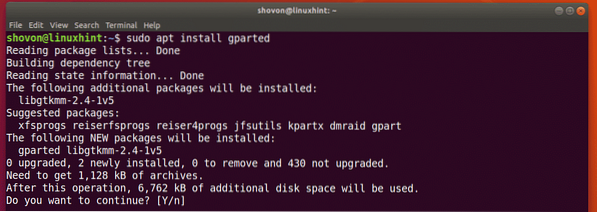
GParted doit être installé.
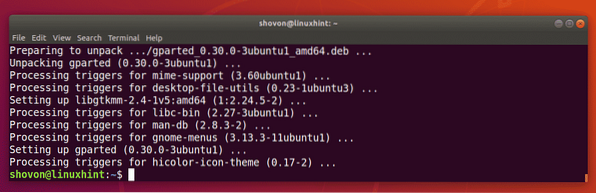
Démarrage de GParted :
Maintenant que GParted est installé, vous pouvez démarrer GParted à partir du Menu des applications d'Ubuntu comme vous pouvez le voir dans la capture d'écran ci-dessous.
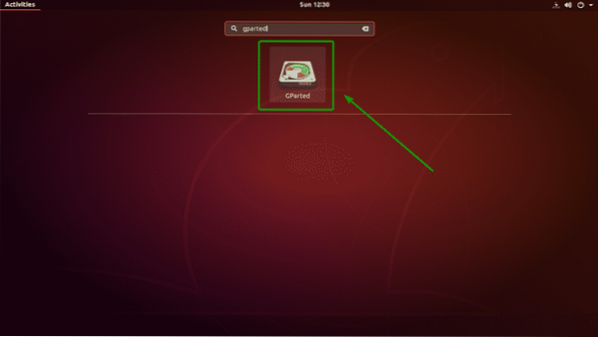
GParted nécessite racine privilèges. Pour accorder les privilèges root à GParted, saisissez votre mot de passe de connexion et cliquez sur Authentifier.
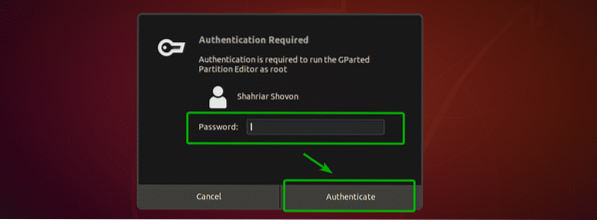
GParted devrait démarrer.
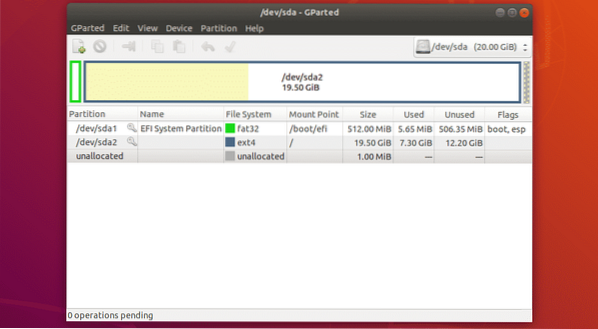
Sélection du périphérique de stockage :
La première chose à faire dans GParted est de sélectionner le périphérique de stockage avec lequel vous souhaitez travailler. Pour ce faire, cliquez sur le menu déroulant dans le coin supérieur droit de GParted.
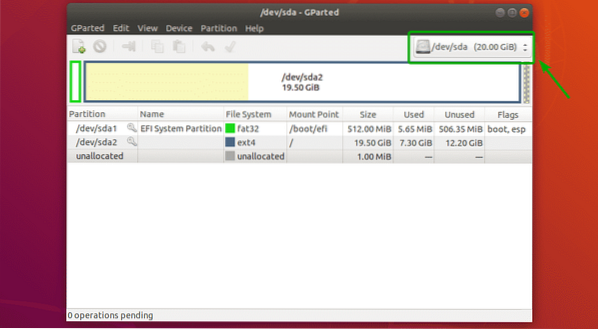
Ensuite, sélectionnez le périphérique de stockage avec lequel vous souhaitez travailler.
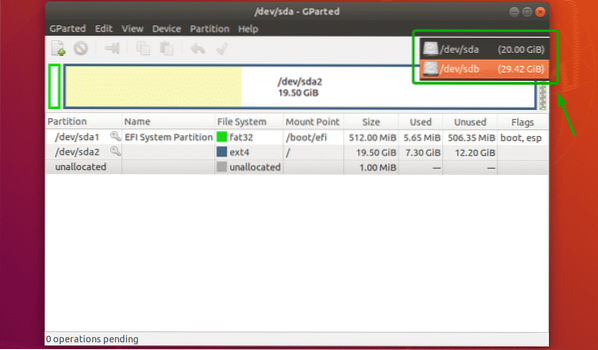
Comme vous pouvez le voir, j'ai sélectionné ma clé USB de 32 Go.
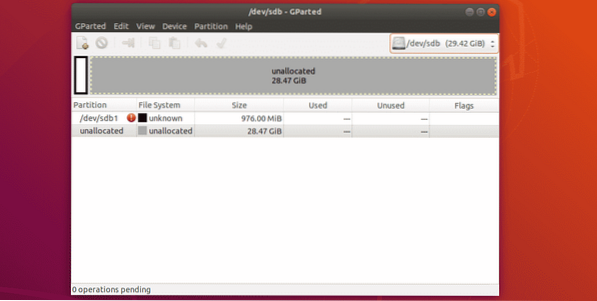
Création d'une nouvelle table de partition :
Pour créer une nouvelle table de partition à l'aide de GParted, cliquez sur Appareil > Créer une table de partition… comme indiqué dans la capture d'écran ci-dessous.
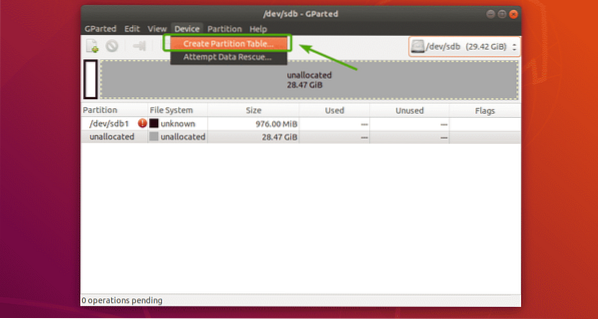
Vous verrez la boîte de dialogue suivante. De là, vous pouvez sélectionner le type de table de partition souhaité. Les types de table de partition les plus connus sont msdos et gpt. Par défaut, msdos est sélectionné. Mais vous pouvez cliquer sur le menu déroulant pour le changer.
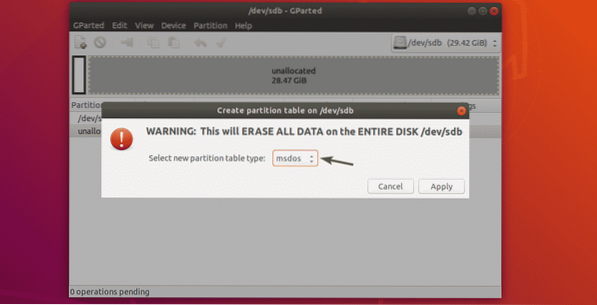
Comme vous pouvez le voir, il y a tellement de types de tables de partition parmi lesquels choisir.
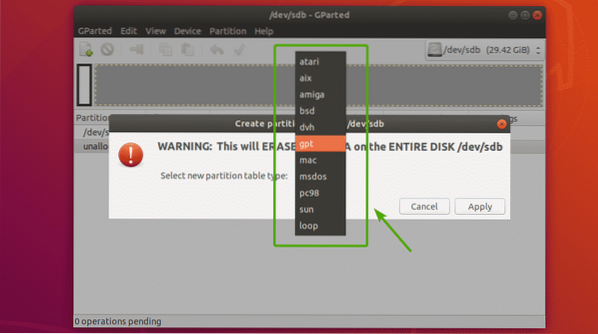
Une fois que vous avez sélectionné un type de table de partition, cliquez sur Appliquer.
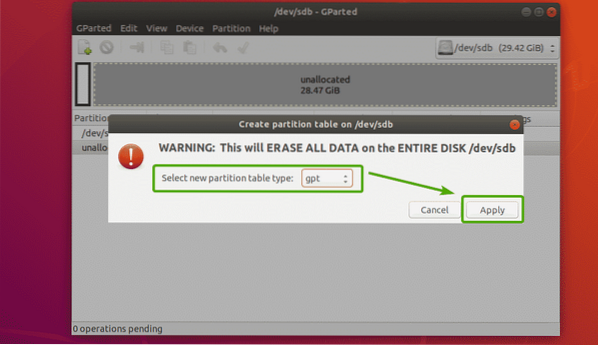
Une table de partition vide doit être créée comme vous pouvez le voir dans la capture d'écran ci-dessous.
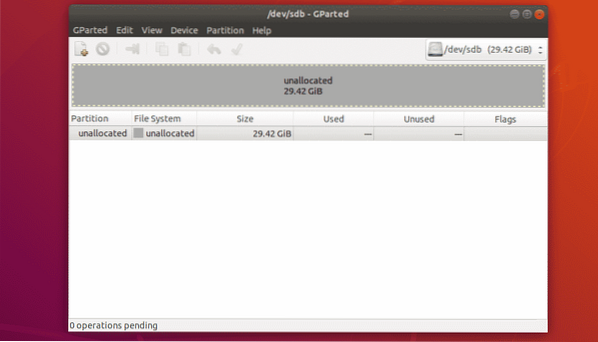
Création de nouvelles partitions :
Avant de créer une nouvelle partition, assurez-vous d'avoir suffisamment d'espaces libres non alloués. Maintenant, pour créer une nouvelle partition avec GParted, sélectionnez l'espace non alloué et cliquez sur Cloison > Nouveau.
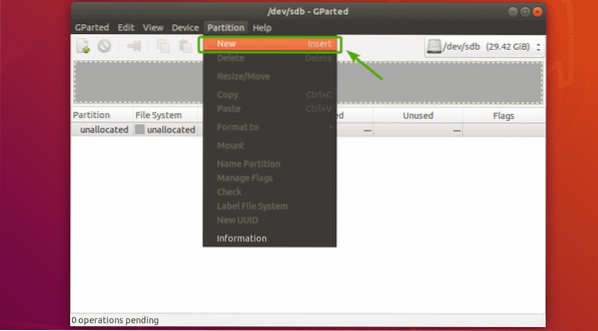
Une nouvelle fenêtre devrait apparaître.
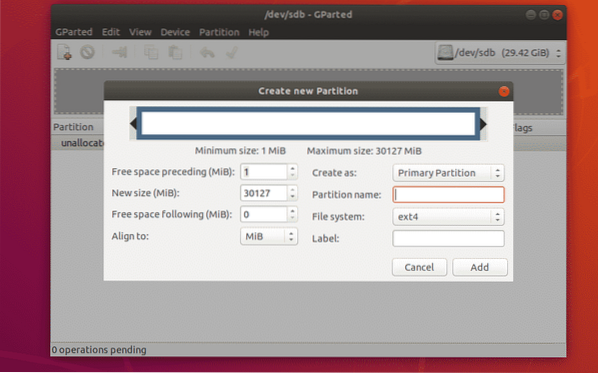
Vous pouvez déplacer le curseur d'avant en arrière pour modifier la taille de la partition. Vous pouvez également saisir la taille de la nouvelle partition directement dans le Nouvelle taille (Mio) zone de texte comme indiqué dans la capture d'écran ci-dessous.
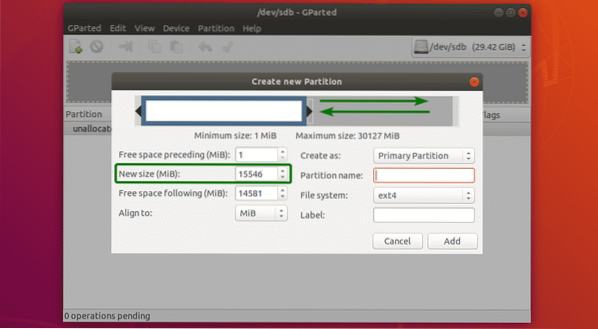
Vous pouvez également sélectionner un système de fichiers pour votre nouvelle partition en utilisant le Système de fichiers menu déroulant. Par défaut, poste4 est sélectionné. C'est l'une des choses que j'aime chez GParted. Il formate la partition sur le système de fichiers de votre choix lorsque vous créez une nouvelle partition.
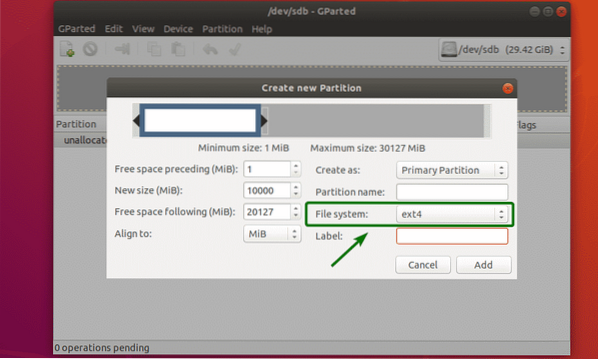
Comme vous pouvez le voir, GParted prend en charge de nombreux systèmes de fichiers. Les systèmes de fichiers installés sur votre ordinateur doivent être activés ici. Ceux qui ne sont pas installés sont désactivés pour le moment. Pour activer les désactivés ici, vous devrez installer les systèmes de fichiers sur votre ordinateur.
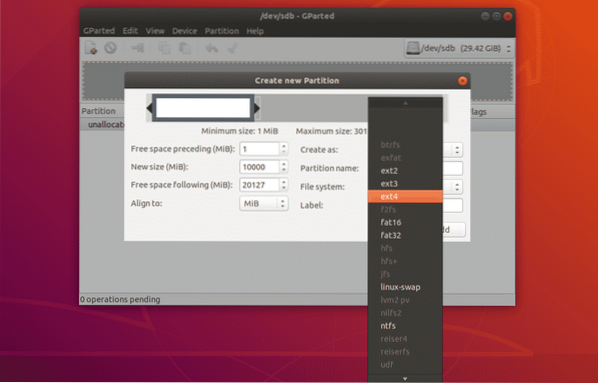
Vous pouvez également saisir un Nom de la partition et un Étiqueter pour votre nouvelle partition. Ceux-ci sont utilisés pour vous permettre d'identifier facilement la partition, rien d'autre. Vous pouvez également les laisser vides si vous le souhaitez. Ceux-ci sont complètement facultatifs.
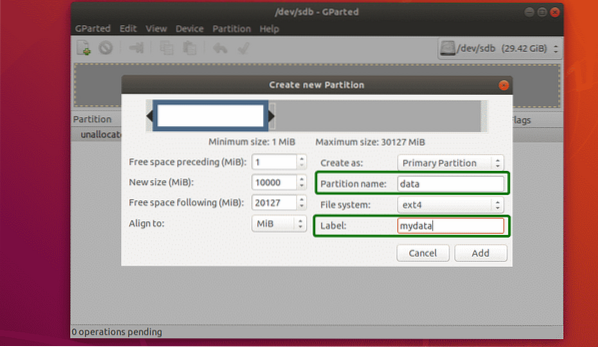
Comme vous pouvez le voir, une partition est créée. Mais les modifications ne sont pas enregistrées de manière permanente. Pour enregistrer les modifications, cliquez sur l'icône de coche comme indiqué dans la capture d'écran ci-dessous.
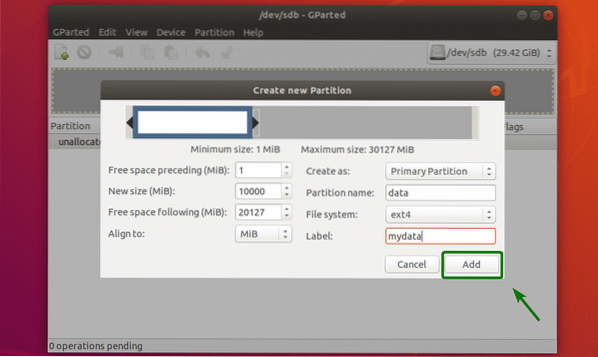
Maintenant, cliquez sur Appliquer.
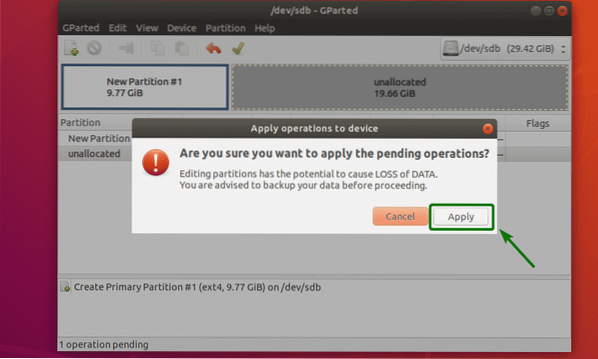
La nouvelle partition est en cours de formatage.
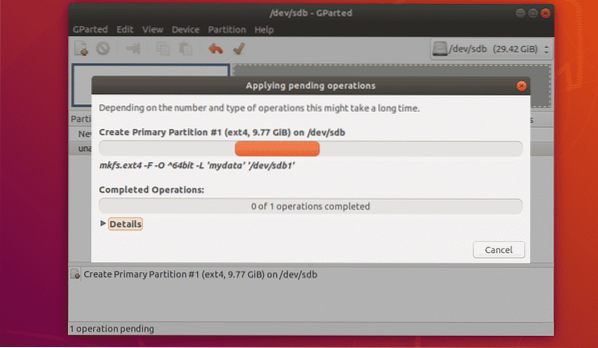
Une fois que c'est fait, cliquez sur Fermer.
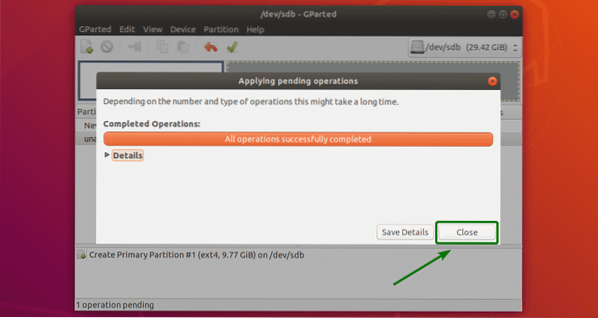
Comme vous pouvez le voir, une nouvelle partition est créée.
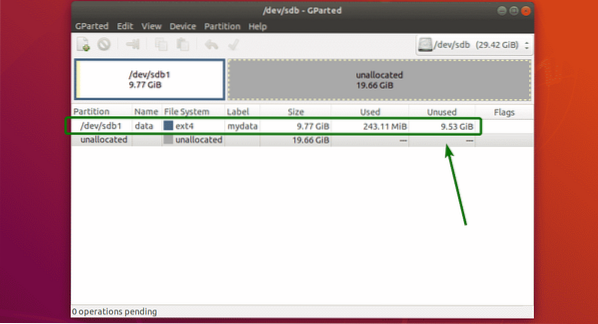
Redimensionner les partitions :
Il y a 2 opérations de redimensionnement que vous pouvez effectuer sur une partition, Se déployer et Rétrécir. Pour étendre une partition, vous devez avoir des espaces libres non alloués après cette partition. Pour redimensionner une partition, faites un clic droit sur la partition et cliquez sur Redimensionner/Déplacer.
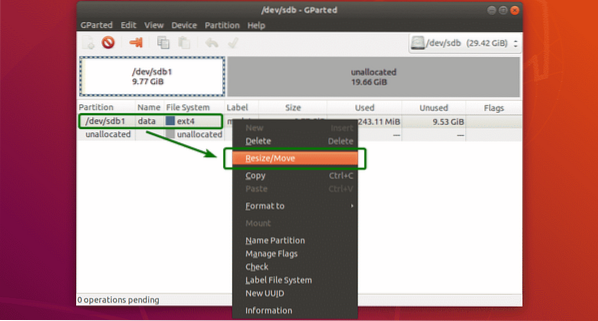
Maintenant, vous pouvez utiliser la poignée pour étendre ou réduire la partition. Vous pouvez également saisir la nouvelle taille de la partition directement sur le Nouvelle taille (Mio) zone de texte.
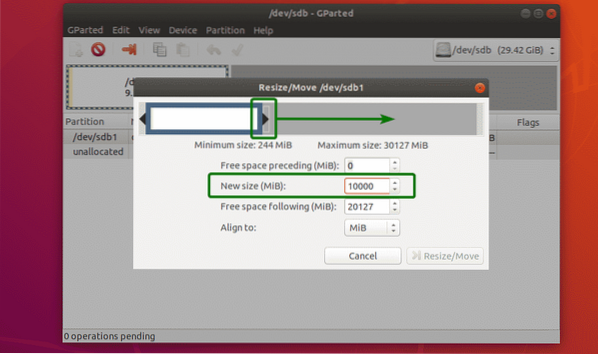
Une fois que vous avez terminé, cliquez sur Redimensionner/Déplacer.
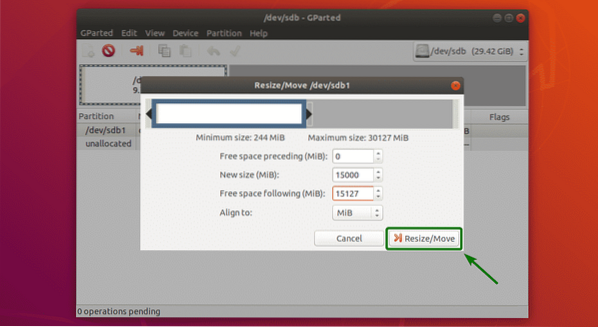
Si tout va bien, cliquez sur l'icône de coche pour enregistrer les modifications de manière permanente.
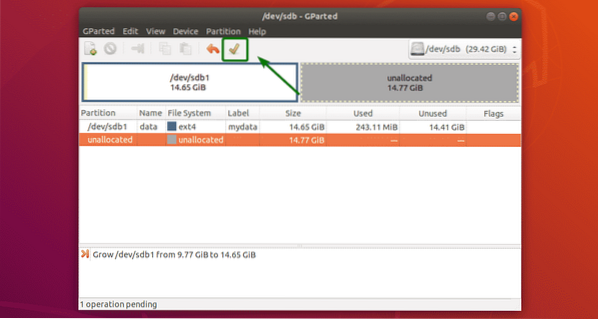
Maintenant, cliquez sur Appliquer pour confirmer l'opération.
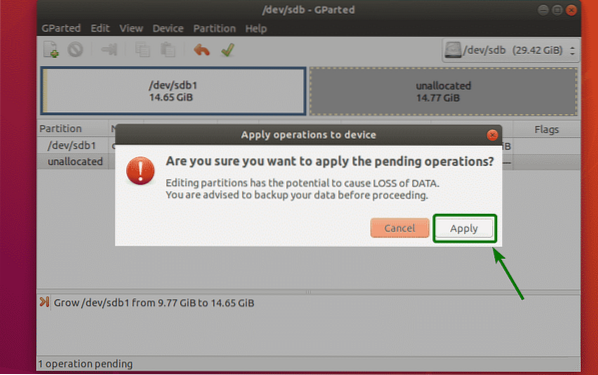
Les modifications doivent être appliquées. Maintenant, cliquez sur Fermer.
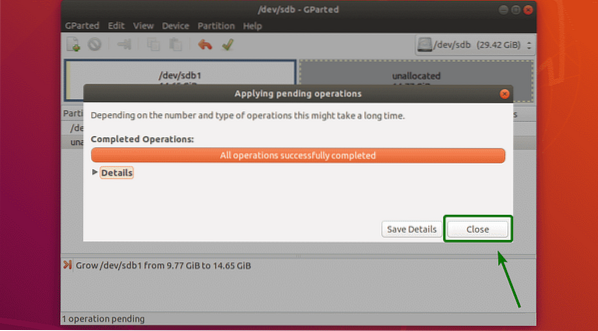
Comme vous pouvez le voir, la partition a été redimensionnée.

Suppression de partitions :
J'ai créé une nouvelle partition pour montrer comment les partitions sont supprimées avec GParted. À l'heure actuelle, la table de partition se présente comme suit :
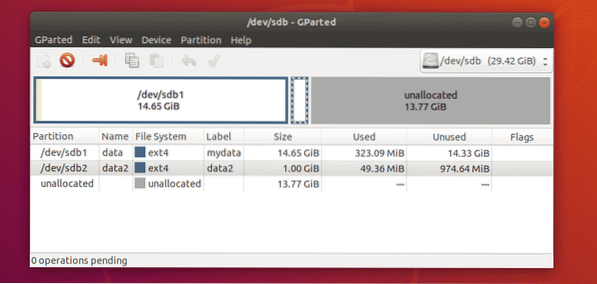
Pour supprimer une partition, faites un clic droit sur la partition et cliquez sur Effacer.
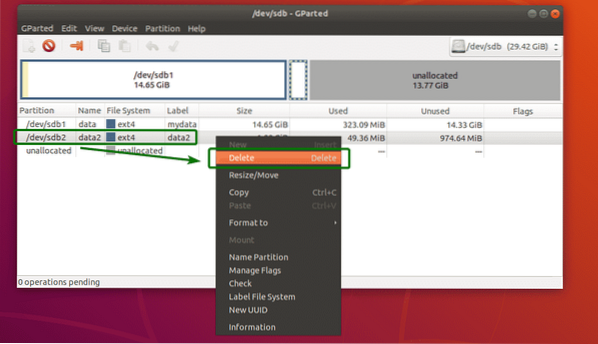
Maintenant, pour enregistrer les modifications de manière permanente, cliquez sur l'icône de coche comme indiqué dans la capture d'écran ci-dessous.
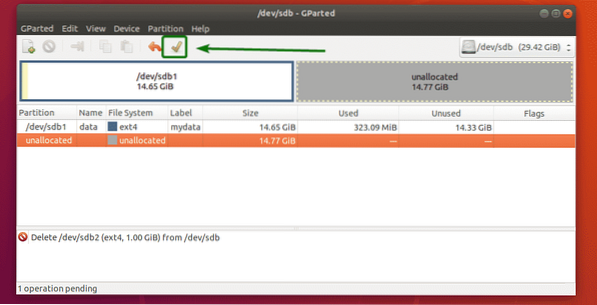
Maintenant, pour confirmer l'opération, cliquez sur Appliquer.
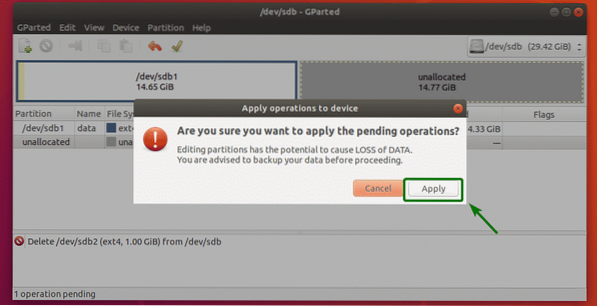
Une fois l'opération terminée, cliquez sur Fermer.
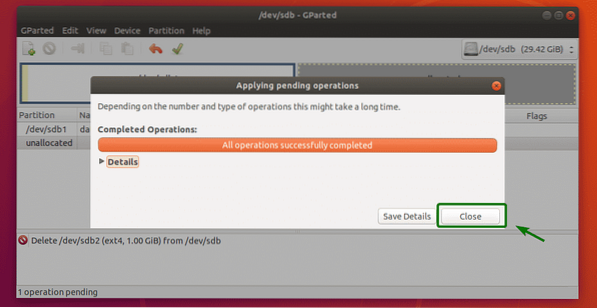
Comme vous pouvez le voir, la partition est supprimée.

Formater une partition avec GParted :
Pour formater une partition avec GParted, faites un clic droit sur la partition et cliquez sur Formater en et sélectionnez le type de système de fichiers sur lequel vous souhaitez que la partition soit formatée.
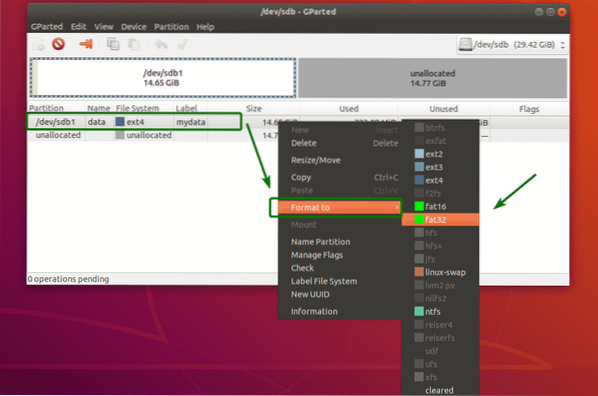
Maintenant, pour enregistrer les modifications de manière permanente, cliquez sur l'icône de coche comme indiqué dans la capture d'écran ci-dessous.
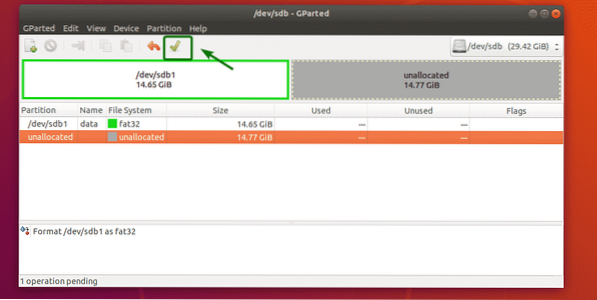
Maintenant, cliquez sur Appliquer.
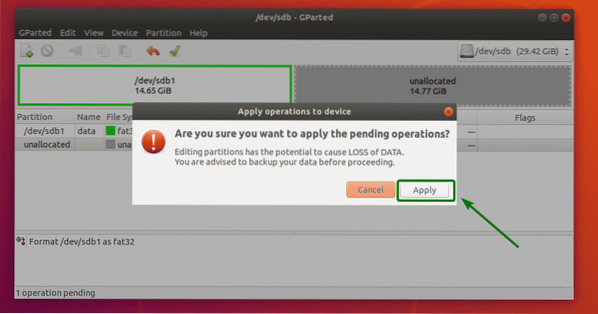
Une fois l'opération terminée, cliquez sur Fermer.
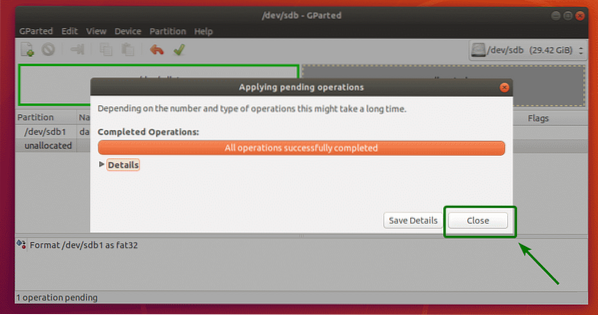
Comme vous pouvez le voir, la partition est formatée selon le type de système de fichiers nouvellement sélectionné.
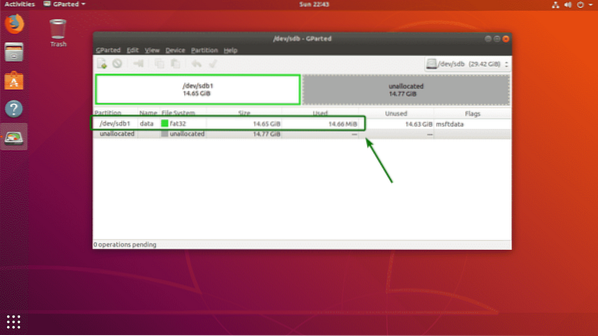
C'est ainsi que vous utilisez GParted sur Ubuntu pour effectuer le partitionnement de base et la gestion des disques. Merci d'avoir lu cet article.
 Phenquestions
Phenquestions


