Dans cet article, je vais vous montrer comment utiliser KRename pour renommer plusieurs fichiers sur l'environnement de bureau KDE 5 Plasma. Je vais utiliser Kubuntu 18.04 LTS pour la démonstration dans cet article. Mais toute distribution Linux moderne qui prend en charge l'environnement de bureau KDE (comme Ubuntu/Debian, LinuxMint, Arch) devrait fonctionner correctement. Alors, commençons.
Installation de KRename sur Ubuntu/Debian à partir de la ligne de commande :
Sur Ubuntu/Debian, vous pouvez très facilement installer KRename à partir du référentiel de packages officiel.
Tout d'abord, mettez à jour le cache du référentiel de packages APT avec la commande suivante :
$ sudo apt mise à jour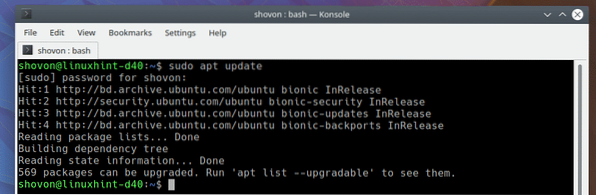
Maintenant, installez KRename avec la commande suivante :
$ sudo apt install krename
Maintenant, appuyez sur oui puis appuyez sur
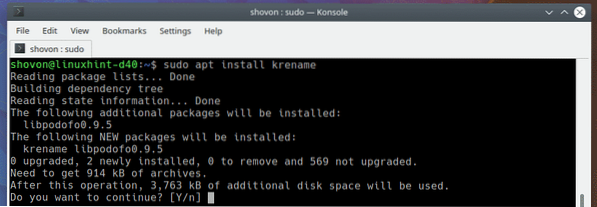
KRename doit être installé.
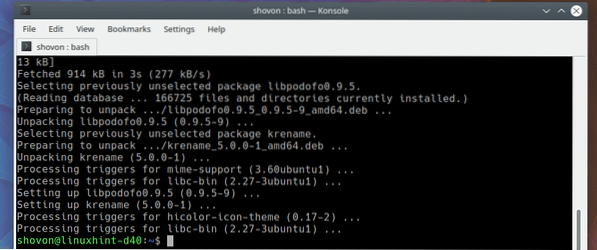
Installation de KRename depuis le Centre logiciel :
Vous pouvez également installer KRename à partir du centre logiciel de KDE 5 Plasma Desktop.
Tout d'abord, ouvrez le Centre logiciel à partir de Lanceur d'applications KDE > Applications > Système > Découvrir comme indiqué dans la capture d'écran ci-dessous.
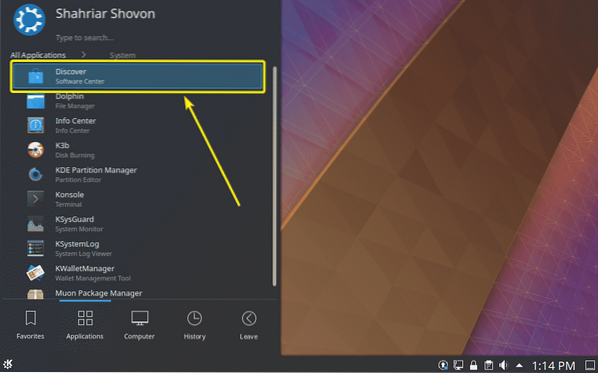
Maintenant, recherchez KRenommer. Une fois que vous l'avez trouvé, cliquez sur Installer comme indiqué dans la capture d'écran ci-dessous.
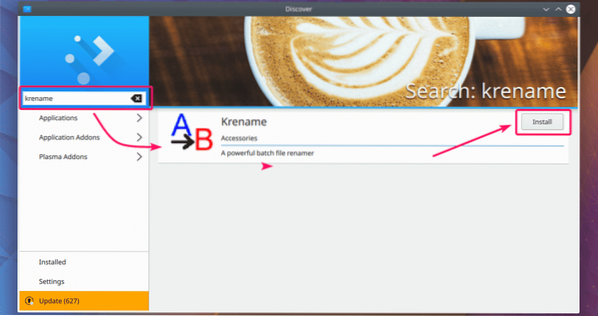
KRename doit être installé.
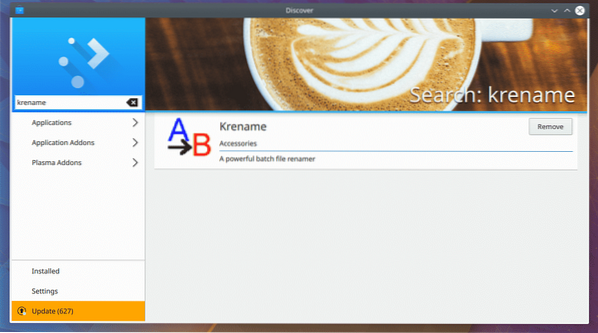
Démarrage de KRename :
Une fois KRename installé, vous pouvez démarrer KRename à partir de Lanceur d'applications KDE > Applications > Utilitaires > KRenommer comme indiqué dans la capture d'écran ci-dessous.
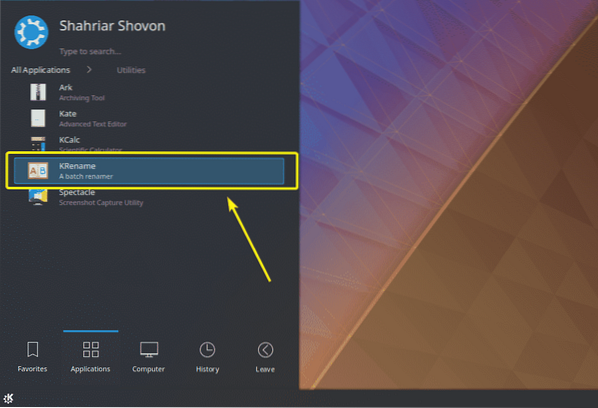
KRename devrait démarrer. Dans la section suivante de cet article, je vais vous montrer comment utiliser KRename pour renommer en bloc vos fichiers.
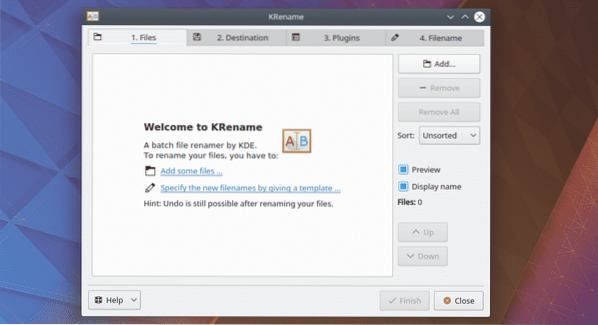
Utilisation de KRename :
La première chose que vous devez faire est d'ajouter des fichiers à KRename. Vous pouvez cliquez sur le Ajouter… bouton pour ajouter les fichiers que vous souhaitez renommer.
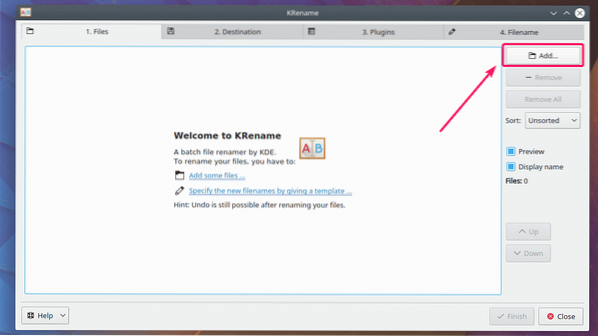
Maintenant, sélectionnez les fichiers que vous souhaitez renommer et cliquez sur Ouvert.
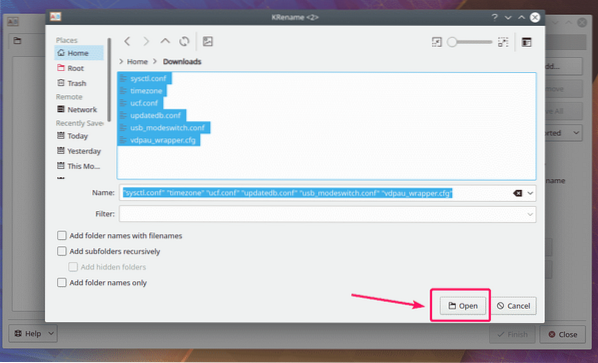
Tous les fichiers que vous souhaitez renommer doivent être ouverts.
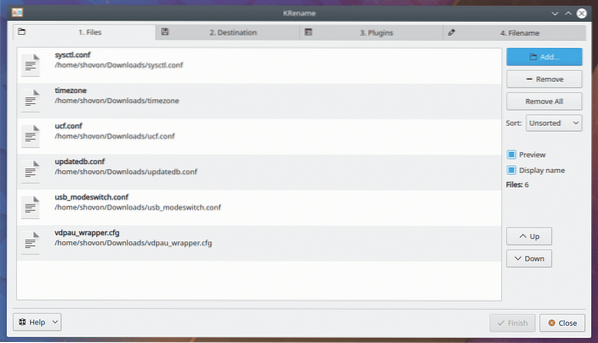
Maintenant, allez au Destination languette. Normalement, vous n'avez rien à faire à partir d'ici. L'option par défaut Renommer les fichiers d'entrée est ce que tu veux. Mais, si vous souhaitez déplacer ou copier les fichiers dans un autre dossier après l'opération de renommage, ou créer des liens symboliques vers les fichiers d'un autre dossier, vous pouvez le faire à partir d'ici avec l'une des options indiquées dans la capture d'écran ci-dessous.
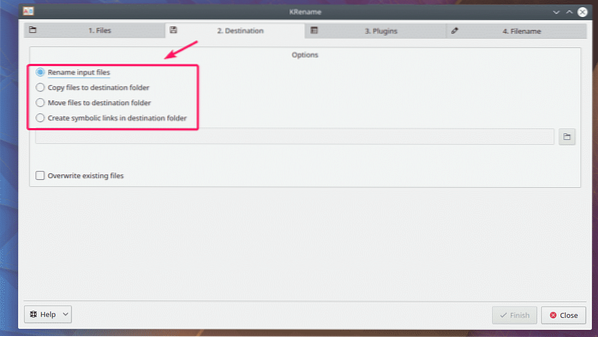
Pour renommer vos fichiers, vous devez aller dans le Nom de fichier languette. En bas, vous avez une fenêtre d'aperçu pratique comme vous pouvez le voir dans la capture d'écran ci-dessous. Ici, à gauche, vous avez les noms de fichiers d'origine et à droite, vous avez les noms de fichiers renommés.
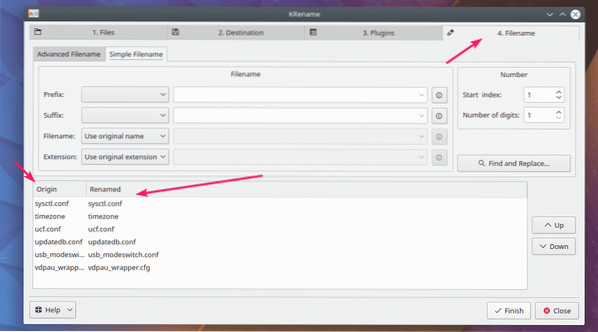
Ici, vous avez un Préfixe section. Vous pouvez l'utiliser pour ajouter un préfixe sur votre nom de fichier existant.
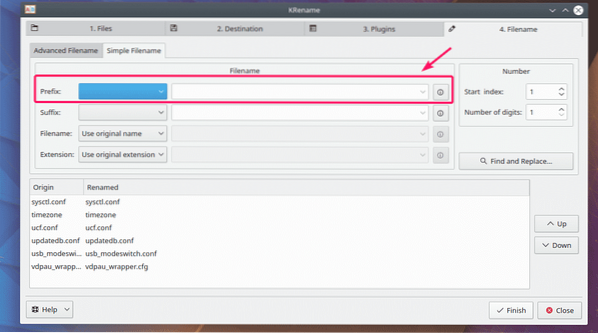
Ici, vous avez un Préfixe section. Vous pouvez l'utiliser pour ajouter un préfixe sur votre nom de fichier existant.
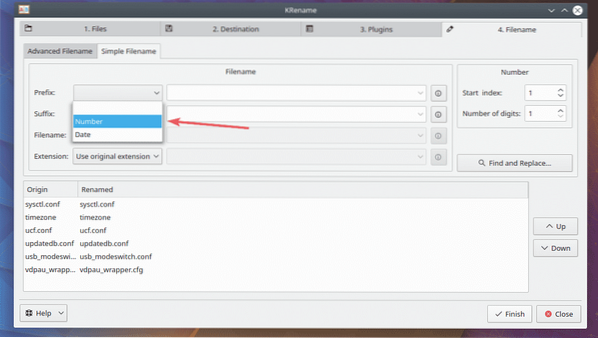
Comme vous pouvez le voir, le numéro est inséré avant le fichier.
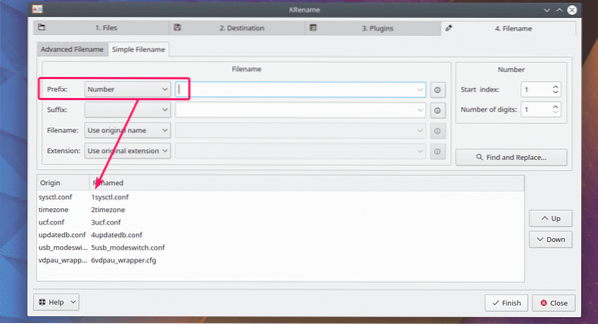
Si vous souhaitez ajouter quelque chose après le numéro, vous pouvez le mettre dans la zone de texte vide juste à côté de la case à cocher du préfixe.
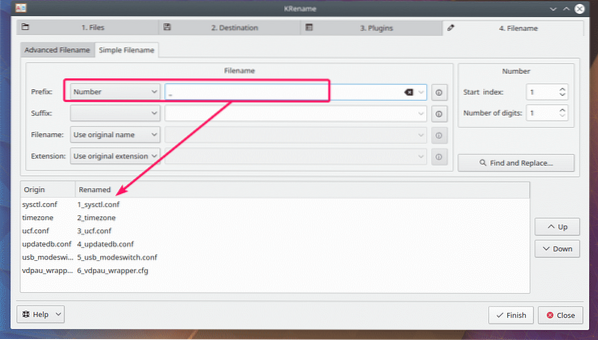
Si vous voulez une option plus complexe, cliquez sur l'icône comme indiqué dans la capture d'écran ci-dessous.
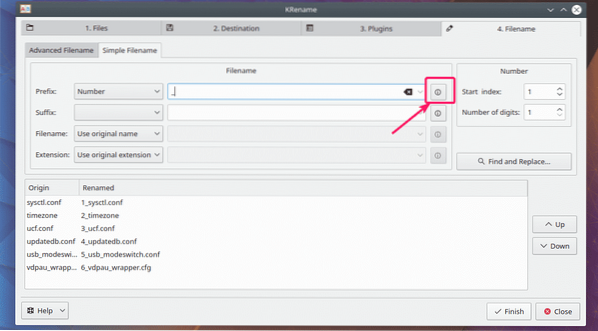
Comme vous pouvez le voir, il existe de nombreuses catégories et chaque catégorie a beaucoup d'options à choisir. Sélectionnez ce que vous voulez mettre dans votre nom de fichier et cliquez sur Insérer.
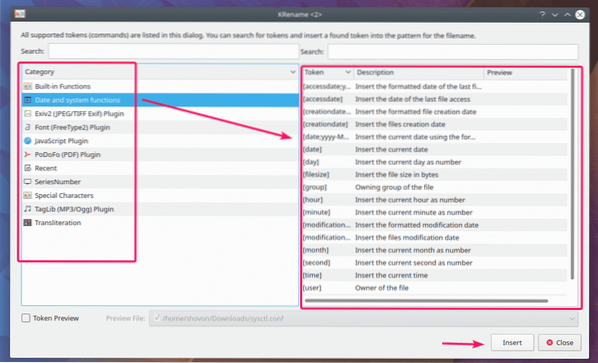
Comme vous pouvez le voir, j'ai ajouté l'option [filesize] et les noms de fichiers sont mis à jour dans la section d'aperçu.
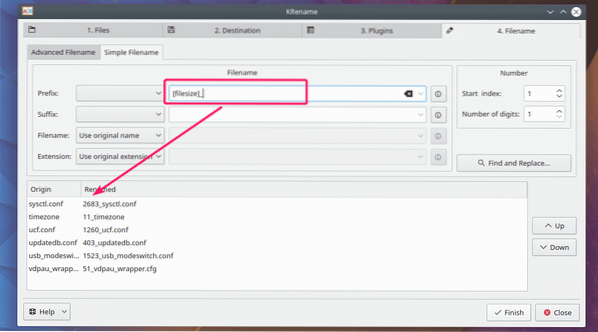
De la même manière, vous pouvez choisir un Suffixe (à ajouter après le nom du fichier, avant l'extension). Les options sont les mêmes que le préfixe. Donc, je ne vous montre plus ça ici.
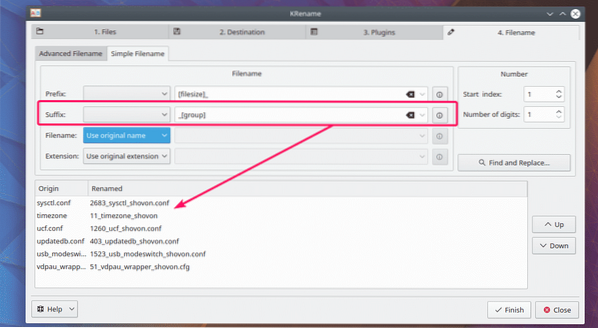
Vous pouvez également changer le nom du fichier en majuscules, en minuscules ou en majuscule à partir du Nom de fichier section. Vous voudrez probablement définir un nom personnalisé en fonction de vos besoins. Pour cela, cliquez sur Nom d'usage.
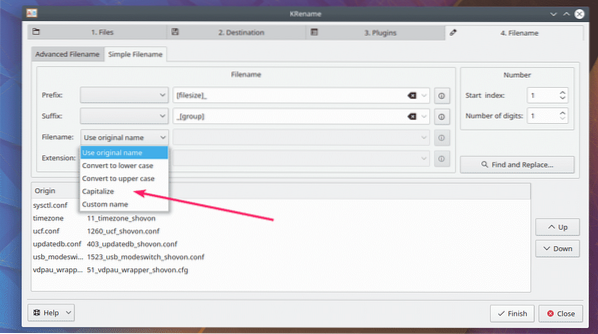
Maintenant, vous pouvez soit définir un nom personnalisé, soit choisir parmi de nombreuses options prédéfinies comme vous l'avez vu plus tôt.
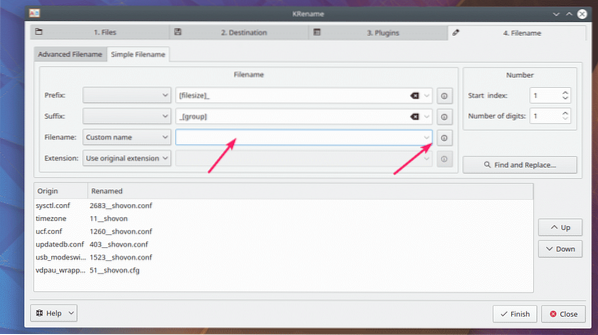
J'ai ajouté la date actuelle après le nom du fichier en utilisant l'un des modèles prédéfinis. Ici, $ est remplacé par le nom de fichier d'origine.
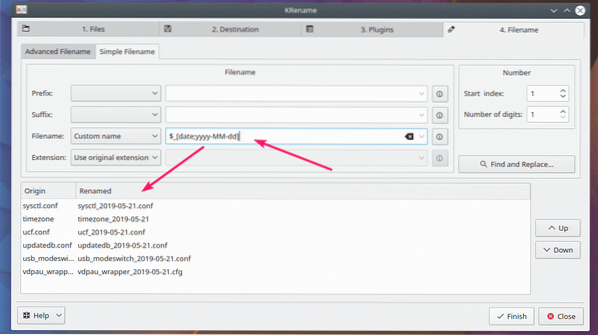
De la même manière, vous pouvez convertir l'extension en minuscules, en majuscules ou en majuscules à partir du Extension section. Vous pouvez également définir une extension personnalisée de la même manière qu'auparavant.
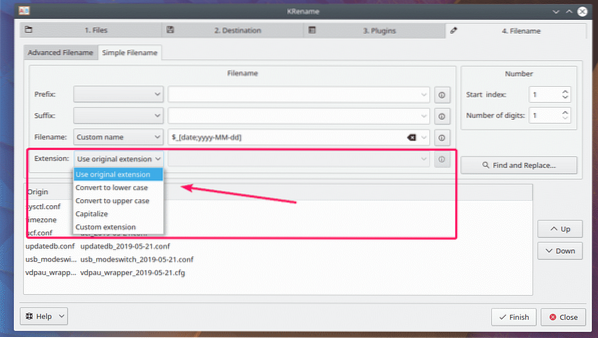
Si vous le souhaitez, vous pouvez également rechercher des chaînes et les remplacer. Vous pouvez également utiliser une expression régulière pour faire correspondre et remplacer des chaînes dans votre nom de fichier. Pour cela, cliquez sur le Trouver et remplacer… bouton comme indiqué dans la capture d'écran ci-dessous.
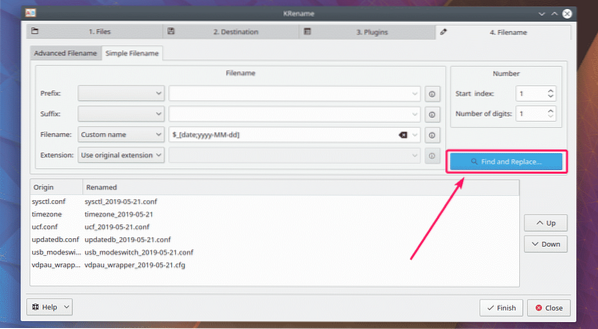
Maintenant, cliquez sur Ajouter… pour ajouter un nouveau modèle de recherche et de remplacement.
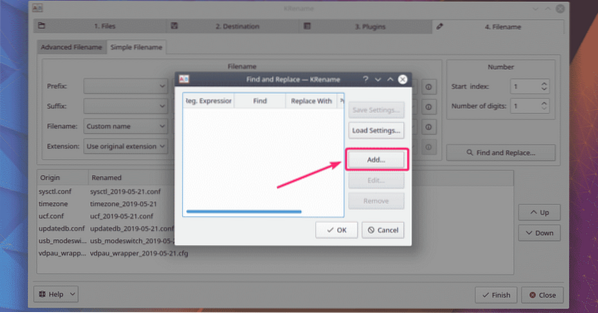
Maintenant, tapez ce que vous voulez trouver dans le Trouve section, puis ce que vous voulez remplacer dans le Remplacer par section. Si vous voulez faire correspondre des expressions régulières, placez l'expression régulière dans le Trouve section et vérifier Trouver est une expression régulière. Une fois que vous avez terminé, cliquez sur d'accord.
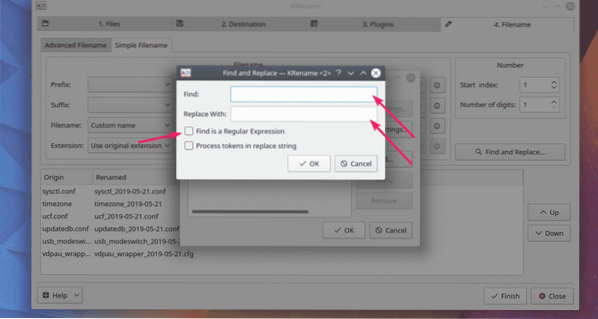
Maintenant, cliquez sur d'accord pour qu'il prenne effet. Si le modèle de recherche et de remplacement est quelque chose que vous utilisez très fréquemment, vous pouvez également l'enregistrer et le charger plus tard. Pour enregistrer le motif, cliquez sur Enregistrer les paramètres… et enregistrez-le dans un endroit sûr. Si vous en avez besoin plus tard, vous pouvez cliquer sur Charger les paramètres… et charge le motif.
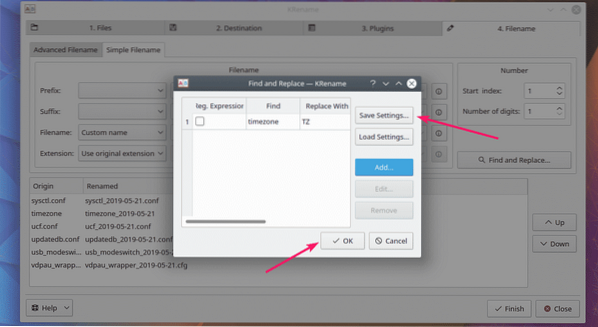
Comme tu peux le voir, fuseau horaire est remplacé par TZ.
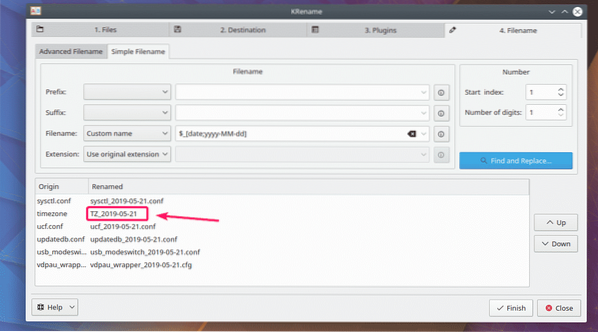
Une fois que vous avez terminé, cliquez sur Finir pour que l'opération de changement de nom ait lieu.
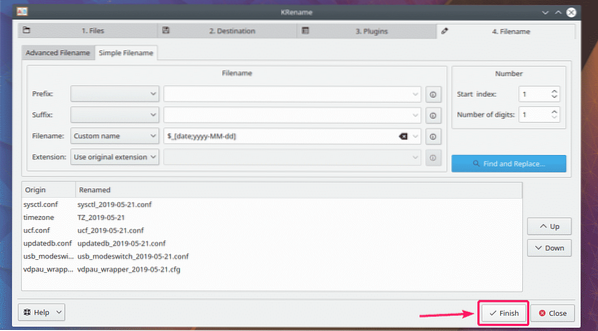
Une fois le processus de changement de nom terminé. Cliquer sur Fermer.
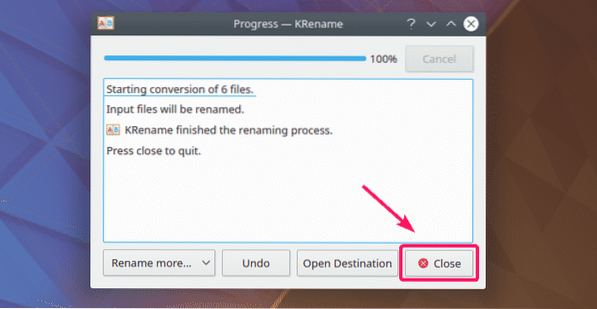
Comme vous pouvez le voir, les fichiers sont renommés.
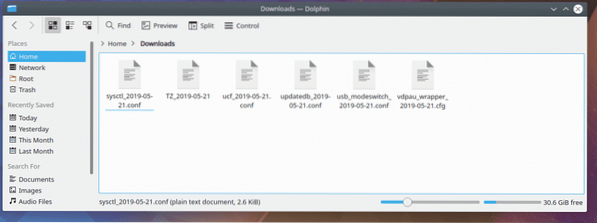
C'est ainsi que vous installez et utilisez KRename sur l'environnement de bureau KDE Plasma. Merci d'avoir lu cet article.
 Phenquestions
Phenquestions


