Le stockage en nuage est un moyen très sûr et efficace de stocker des données. La rentabilité et l'évolutivité le rendent très utile. Le stockage en nuage est si avantageux que toutes les entreprises technologiques le proposent, comme Apple, Google et Amazon. De même, Microsoft propose OneDrive, un service de stockage en nuage pour stocker tout type de données en ligne, accessible et partagée à tout moment de n'importe où.
OneDrive est livré avec différentes capacités de stockage en fonction de votre plan, mais ce service est disponible uniquement pour les utilisateurs Windows et Mac et n'offre pas officiellement de support pour Linux. Alors, y a-t-il un moyen d'accéder à OneDrive sur Linux? La réponse est oui! Il existe des méthodes pour accéder à OneDrive sur Linux.
Si vous êtes abonné au stockage OneDrive, au lieu d'acheter un nouveau stockage pour votre distribution, utilisez OneDrive. Cet article couvre la procédure complète d'utilisation de OneDrive sur Linux.
Comment utiliser OneDrive sur Linux
La version Skilion du client OneDrive est disponible pour diverses distributions Linux. Mais cette version a de nombreux défauts et problèmes ; même la dernière mise à jour ne corrige qu'un défaut mineur. Cela indique clairement que les développeurs ne sont pas préoccupés par les problèmes majeurs dans le code, mettant potentiellement vos données en danger.
Merci à un développeur open source qui a corrigé les principaux bogues de ce client OneDrive et l'a rendu plus sûr à utiliser. Cette version est un fork du client de skilion. Les améliorations cruciales apportées par cette mise à jour sont répertoriées ci-dessous :
-
- Correction de tous les bugs du client skilion
- Fournit une surveillance en temps réel avec Inotify
- Fournit une validation de téléchargement et de téléchargement de données
- Livré avec le support de la reprise des téléchargements
- Livré avec le support de OneDrive Business
- Prend en charge les bibliothèques SharePoint et Office 365
- Prend en charge les notifications de bureau
- Enregistre les données d'une suppression accidentelle lors d'un changement de configuration
- Soutenir le déploiement national du cloud
Commençons le processus d'installation.
Étape 1 - Installer le référentiel
Utilisez la commande mentionnée ci-dessous pour ajouter le référentiel :
$sudo add-apt-repository ppa:yann1ck/onedrive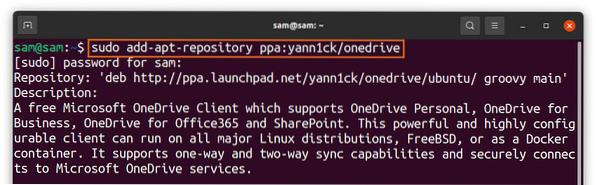
Étape 2 - Mettre à jour la liste des packages
Mettez à jour la liste des packages en utilisant :
$sudo apt mise à jourÉtape 3 - Installez OneDrive
Maintenant, pour installer OneDrive, utilisez :
$ sudo apt installer onedrive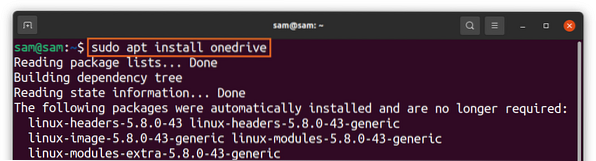
Le package OneDrive est déjà disponible pour Ubuntu et les distributions basées sur celui-ci. Assurez-vous d'utiliser le PPA ci-dessus pour obtenir une version à jour et profiter de toutes les dernières fonctionnalités énumérées ci-dessus.
Étape 4 - Exécutez OneDrive
Une fois le référentiel ajouté et l'installation terminée, exécutez OneDrive en utilisant :
$onedrive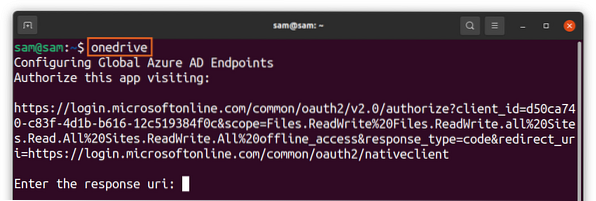
Un lien apparaîtra dans le terminal clic droit et ouvrez-le dans le navigateur. Vous obtiendrez l'écran de connexion de Microsoft, entrez vos informations d'identification et connectez-vous :
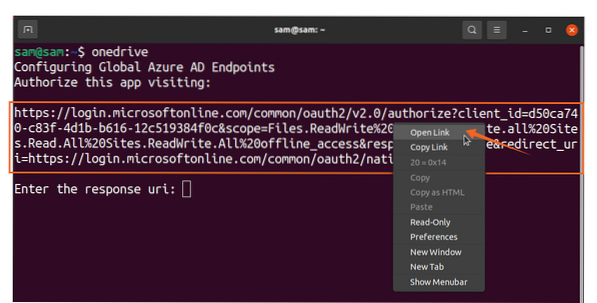
Après cela, un écran vide s'ouvrira, copiez le lien de l'écran vide et collez-le dans le terminal [Entrez l'uri de réponse] :
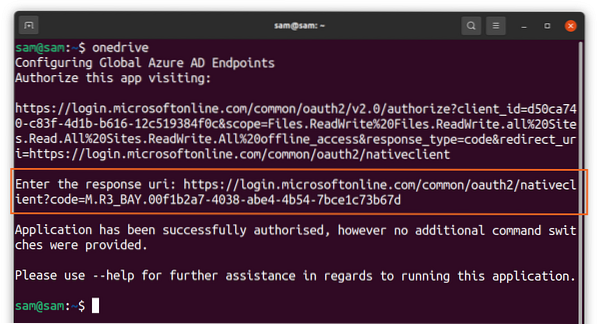
C'est ça ! OneDrive est maintenant synchronisé avec Linux. Utilisez la commande suivante pour obtenir de l'aide sur les différentes fonctionnalités du client OneDrive :
$onedrive --help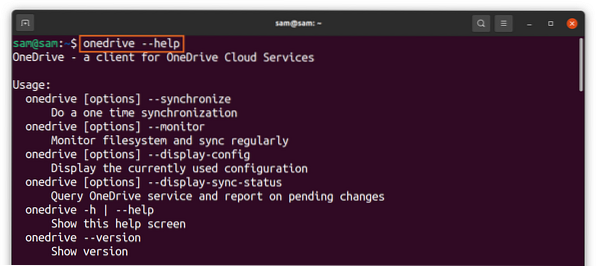
Comment désinstaller OneDrive de Linux
Pour désinstaller le client OneDrive de votre système, utilisez la commande ci-dessous :
$ sudo apt supprimer onedrive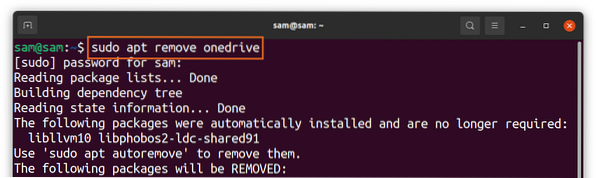
Et pour supprimer le référentiel, utilisez :
$sudo add-apt-repository --remove ppa:yann1ck/onedrive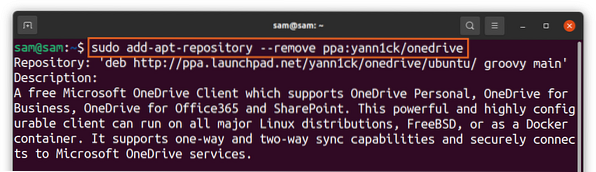
Comment utiliser OneDrive avec Insync
La deuxième méthode pour utiliser OneDrive sur Linux utilise Insync. Insync est une merveilleuse application qui vous permet de synchroniser votre système Linux avec Google Drive et OneDrive. Il prend en charge plusieurs distributions Linux avec les systèmes d'exploitation traditionnels.
Insync est un moyen simple et pratique de synchroniser votre système Linux avec le cloud, mais malheureusement, l'application n'est pas gratuite. Il est livré avec un essai de 15 jours; si vous l'aimez, vous pouvez aller avec l'achat complet. La procédure d'installation d'Insync est donnée ci-dessous :
Visitez le site Web « Insync » et téléchargez le package « deb » :
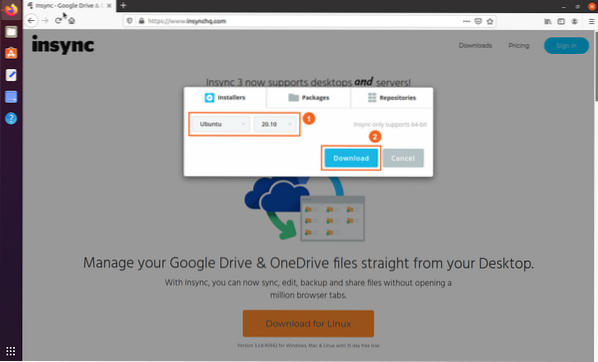
- Sélectionnez la distribution et la version
- Télécharger
Vous pouvez afficher le package dans le dossier "Téléchargements", double-cliquer et installer le package :
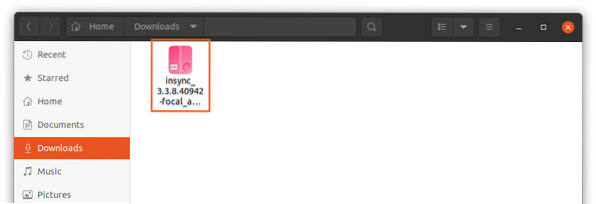
Une fois l'installation terminée, ouvrez l'application :
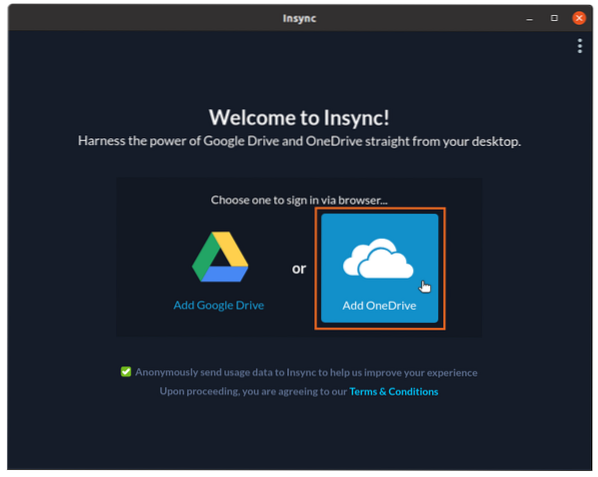
Sélectionnez « OneDrive » ; une page Web s'ouvrira pour les informations d'identification OneDrive. Après avoir entré les informations d'identification, donnez accès à l'application "insync":
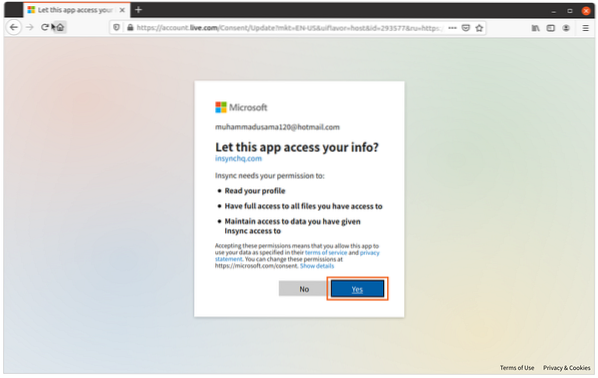
Maintenant, tout est fait. Gérez vos fichiers et dossiers à synchroniser avec OneDrive :
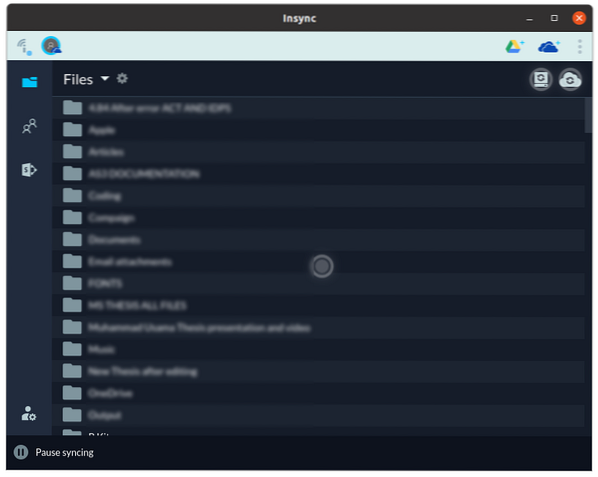
Pour supprimer « insync » de votre système, exécutez la commande ci-dessous :
$ sudo apt supprimer insync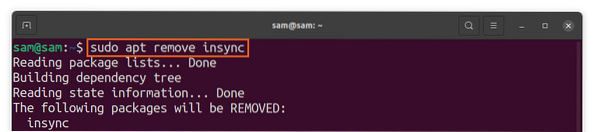
Conclusion
OneDrive est l'un des meilleurs services cloud en raison de son intégration facile avec de nombreux produits Microsoft. Il n'y a pas de support officiel de OneDrive pour Linux ; il est uniquement exclusif pour Windows et Mac. Mais comme beaucoup d'autres applications et services, il peut également être utilisé sur Linux, grâce à l'aide d'une communauté de développeurs open source qui a rendu possible.
Dans cet article, nous avons appris à synchroniser le système Linux avec OneDrive en utilisant deux approches différentes. Dans la première approche, nous avons utilisé un client open source et la deuxième approche était un guide de l'application Insync qui vous permet de synchroniser Linux avec OneDrive. De nombreux services cloud prennent nativement en charge Linux comme Dropbox, Mega, pCloud ; par conséquent, OneDrive serait le service cloud le moins recommandé à utiliser sur Linux.
 Phenquestions
Phenquestions


