Installation séparée :
Si vous utilisez Ubuntu ou toute distribution Linux basée sur Debian, vous pouvez facilement installer parted car il est disponible dans le référentiel de packages officiel. Tout d'abord, mettez à jour le cache du référentiel de packages APT avec la commande suivante :
$ sudo apt mise à jour
Le cache du référentiel de packages APT est mis à jour.
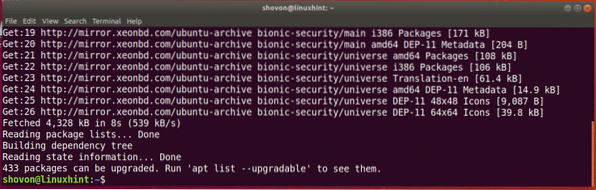
Maintenant, exécutez la commande suivante pour installer parted :
$ sudo apt install parted
Maintenant, appuyez sur oui puis appuyez sur
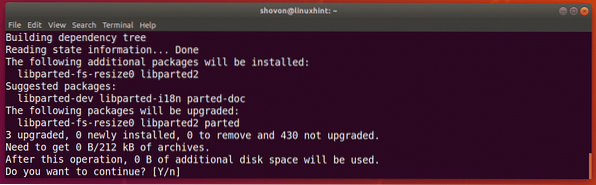
Parted devrait être installé.
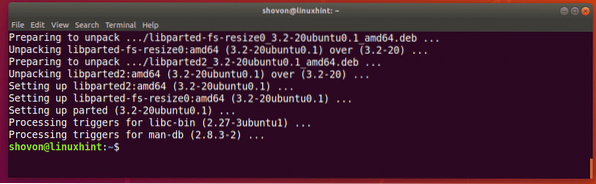
Sur CentOS/RHEL 7, vous pouvez installer parted avec la commande suivante :
$ sudo yum install parted -yRecherche d'identifiants de périphériques de stockage :
Avant de pouvoir commencer à travailler avec parted, vous devez savoir quel périphérique de stockage vous devez partitionner.
Vous pouvez exécuter la commande suivante pour répertorier tous les périphériques de stockage connectés sur votre ordinateur :
$ sudo lshw -class disk -shortComme vous pouvez le voir, j'ai 2 périphériques de stockage sur mon ordinateur, /dev/sda et /dev/sdb. Ici, /dev/sdb est ma clé USB de 32 Go. C'est celui que je veux partitionner.
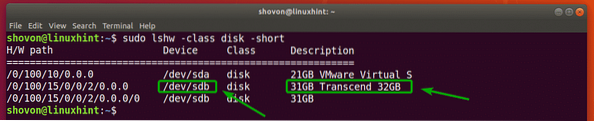
Ouverture du périphérique de stockage avec séparé :
Maintenant que vous savez quel périphérique de stockage vous souhaitez partitionner, vous pouvez ouvrir parted comme suit :
$ sudo parted /dev/sdbREMARQUE: Assurez-vous de changer /dev/sdb sur le périphérique de stockage que vous souhaitez partitionner.

Parted devrait être ouvert. Maintenant, vous pouvez exécuter de nombreuses commandes séparées pour partitionner votre périphérique de stockage souhaité comme vous le souhaitez.

Basculer vers un autre périphérique de stockage :
Vous pouvez également démarrer parted sans spécifier quel périphérique de stockage ouvrir au préalable comme suit :
$ sudo s'est séparé
Comme vous pouvez le voir, parted est lancé. Par défaut, /dev/sda, le premier/principal périphérique de stockage est sélectionné.

Vous pouvez lister tous les périphériques de stockage sur votre ordinateur avec la commande parted suivante :
périphériques d'impression (séparés)Comme vous pouvez le voir, les périphériques de stockage sur mon ordinateur /dev/sda et /dev/sdb sont répertoriés avec leur taille physique.
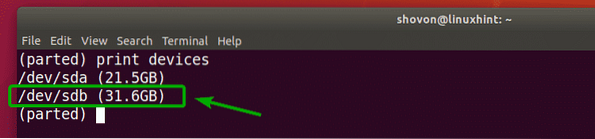
Maintenant, vous pouvez utiliser le sélectionner commande parted pour sélectionner le périphérique de stockage (disons /dev/sdb) que vous souhaitez partitionner comme suit :
(séparé) sélectionnez /dev/sdb
Comme tu peux le voir, /dev/sdb est sélectionné.

Création d'une nouvelle table de partition :
Vous pouvez créer une table de partition GPT et MSDOS avec parted.
Pour créer une table de partition GPT, exécutez la commande parted suivante :
(séparé) mklabel gpt
Pour créer une table de partition MSDOS, exécutez la commande parted suivante :
(séparé) mklabel msdos
Je vais opter pour la table de partition MSDOS car je partitionne une clé USB. La procédure pour la création de la partition GPT est la même.
Maintenant, tapez Ignorer et appuyez sur

Lorsque vous créez une nouvelle table de partition, toutes les partitions existantes seront effacées. Si vous êtes d'accord, saisissez Oui puis appuyez sur

Pour une raison quelconque, les modifications ne peuvent pas être appliquées immédiatement. Mais ça va. Tapez Ignorer et appuyez sur
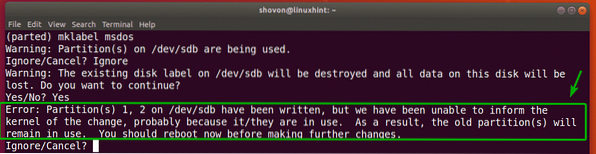
Une nouvelle table de partition doit être créée.
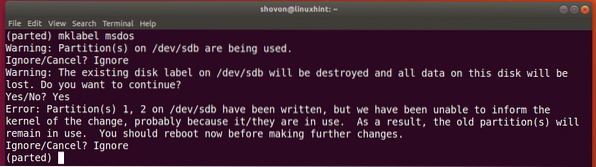
Création de nouvelles partitions :
Vous pouvez créer une nouvelle partition avec la commande parted suivante :
(séparé) mkpart
Maintenant, tapez soit primaire ou alors élargi selon que vous souhaitiez créer une partition principale ou étendue. Une fois que vous avez terminé, appuyez sur

Maintenant, tapez un type de système de fichiers que vous souhaitez utiliser pour la partition. j'irai pour poste4.

REMARQUE: Vous pouvez découvrir les mots-clés que vous pouvez utiliser ici avec la commande suivante :
$ grep -v nodev /proc/filesystems| couper -f2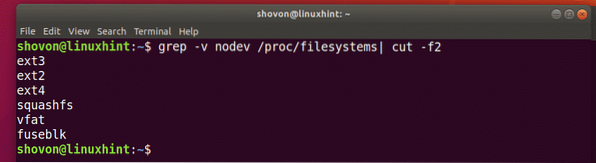
Maintenant, tapez l'emplacement en mégaoctets (Mo) où la partition commence. S'il s'agit de la première partition, alors 1 (Mo) est une valeur acceptable. Une fois que vous avez terminé, appuyez sur

Maintenant, tapez l'emplacement en mégaoctet (Mo) où la partition se termine. La taille de la partition sera la différence entre l'emplacement de fin et de début. Par exemple, disons que vous souhaitez créer une partition de 1 Go/1024 Mo. Donc, la fin sera 1024. Une fois que vous avez terminé, appuyez sur
REMARQUE: Vous ne pouvez pas mettre 1025 ici en raison de problèmes d'alignement. Parted n'aligne pas les partitions automatiquement.

La partition sera créée.

Vous pouvez répertorier toutes les partitions de vos périphériques de stockage sélectionnés comme suit :
impression (séparée)
Comme vous pouvez le voir, la partition nouvellement créée est répertoriée.
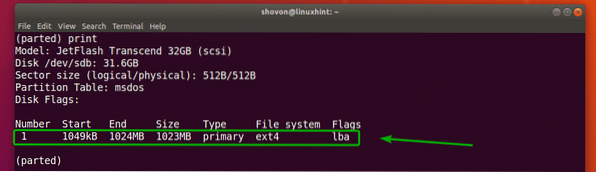
REMARQUE: Lorsque vous créez plusieurs partitions avec parted, vous devez démarrer la nouvelle partition à partir d'au moins Fin+1 de la dernière partition. Par exemple, la partition que j'ai créée précédemment se terminait par 1024 Mo. Ainsi, la prochaine partition commencera à partir de 1025 Mo ou plus.
J'ai créé une autre partition pour montrer comment supprimer des partitions à l'aide de parted dans la section suivante.
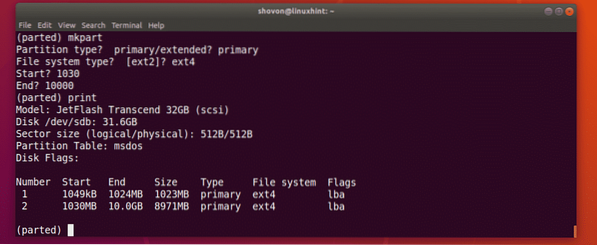
Suppression de partitions :
Tout d'abord, répertoriez toutes les partitions de votre périphérique de stockage sélectionné comme suit :
impression (séparée)Disons que vous souhaitez supprimer la partition numéro 2 comme indiqué dans la capture d'écran ci-dessous.
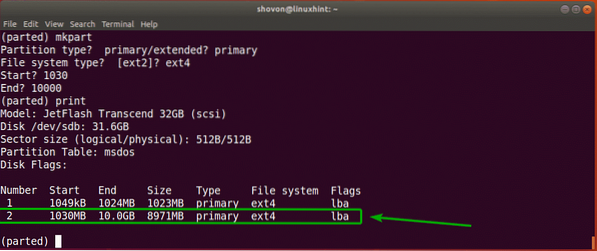
Pour ce faire, exécutez la commande parted suivante :
(séparé) rm 2
Comme vous pouvez le voir, la partition numéro 2 n'existe plus.
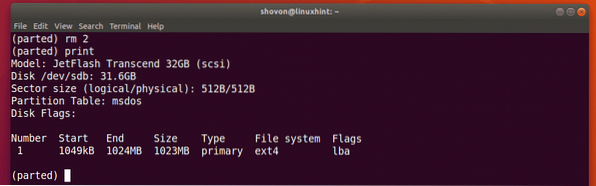
Changement d'unité :
Lorsque vous créez une nouvelle partition, vous devez spécifier la section Début et Fin de votre nouvelle partition. L'unité par défaut est le Mo. Vous pouvez le changer très facilement en parted.
Les unités et mots-clés pris en charge sont :
| Unité | mot-clé |
| Secteurs | s |
| Octets | B |
| Cylindres | cylindre |
| cylindres, culasses, secteurs | chs |
| Kilooctets | Ko |
| Mebioctets | Mio |
| Mégaoctets | Mo |
| Gibioctets | Gio |
| Gigaoctets | FR |
| Pourcentage | % |
REMARQUE: Pour plus d'informations à ce sujet, consultez la page de manuel de parted avec la commande suivante :
$ l'homme s'est séparéVous pouvez utiliser le unité commande pour changer l'unité par défaut.
Par exemple, supposons que vous souhaitiez changer l'unité par défaut en Mo en secteurs, puis exécutez la commande suivante :
(séparé) unité sComme vous pouvez le voir, l'unité d'affichage a également changé.
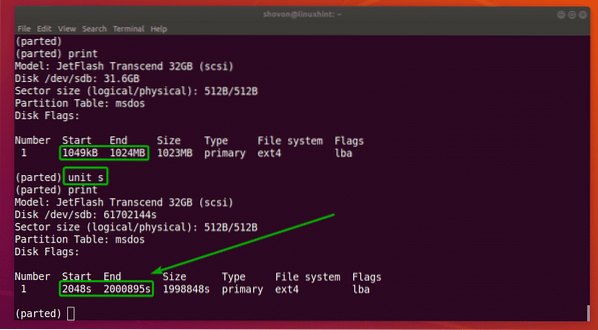
Maintenant, vous pouvez également créer des partitions avec l'unité nouvellement définie.
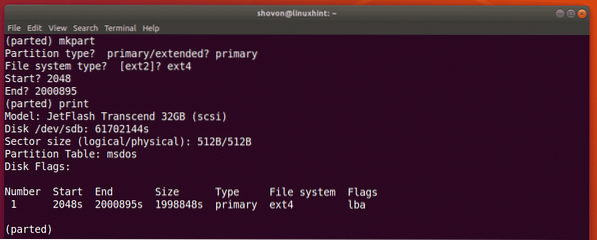
Alors, c'est comme ça que vous utilisez parted sur Linux. Merci d'avoir lu cet article.
 Phenquestions
Phenquestions


