PulseAudio permet aux utilisateurs d'effectuer des manipulations compliquées sur les données sonores, du mixage d'échantillons sonores à la personnalisation des canaux audio. Cela inclut également le multiplexage - une technique par laquelle les utilisateurs peuvent diriger différentes sorties audio vers différents haut-parleurs.
Cet article fournit un tutoriel sur la façon de configurer et de commencer à utiliser PulseAudio dans ArchLinux.
Étape 1 : Mettre à jour la base de données des packages
Tout d'abord, mettez à jour la base de données des packages pour actualiser la liste. Exécutez la commande suivante pour ce faire :
$ sudo pacman -Syu
Étape 2 : Installez PulseAudio
Ensuite, entrez la commande suivante pour installer PulseAudio :
$ sudo pacman -S PulseAudio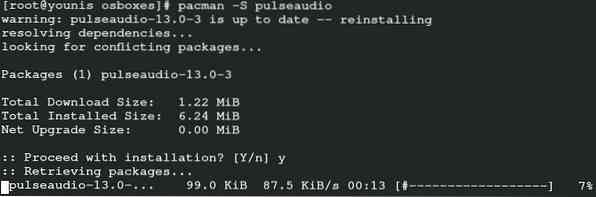
Cette commande installera PulseAudio sur votre système.
Étape 3 : Activer l'interface utilisateur graphique
Il existe de nombreux utilitaires de support disponibles dans le référentiel ArchLinux officiel qui vous permettent de choisir entre l'utilisation de l'interface graphique ou de l'interface de ligne de commande comme interface par défaut pour PulseAudio. Pour les besoins de cette démonstration, nous utiliserons trois utilitaires GUI différents pour démarrer avec PulseAudio.
Contrôle du volume PulseAudio
PulseAudio est le mieux adapté à ceux qui aiment les applications Genome ToolKit. Exécutez la commande suivante pour installer PulseAudio Volume Control :
$ sudo pacman -S pavucontrol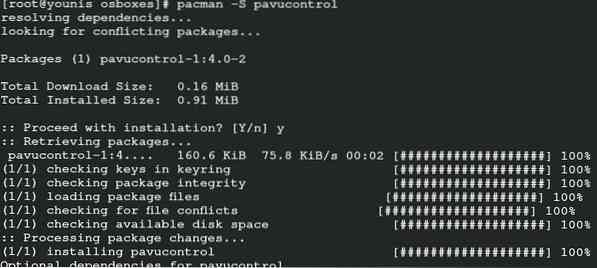
PulseAudio Manager
Le PulseAudio Manager est une excellente option pour ceux qui débutent avec PulseAudio. Le Manager dispose d'une interface assez basique et il est assez facile de s'y habituer. Saisissez la commande suivante pour exécuter le programme d'installation :
$ yay -S paman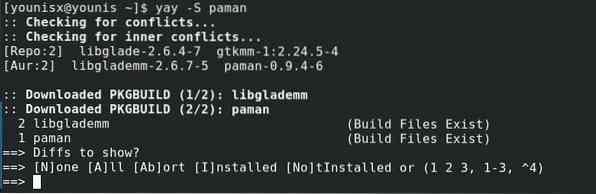
kMix
Si vous utilisez déjà le plasma KDE, vous devriez également obtenir kMix. Exécutez la commande suivante pour installer kMix :
$ sudo pacman -S kmix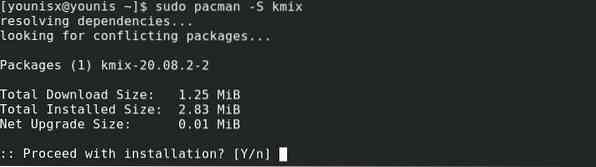
kMix devrait maintenant être installé sur votre système.
Étape 4 : Premiers pas avec PulseAudio
Maintenant, nous allons vous montrer un aperçu de chacune des fonctionnalités d'interface graphique que nous avons recommandées :
Contrôle du volume PulseAudio
Accédez à la requête de recherche et tapez « Contrôle du volume PulseAudio », puis cliquez sur l'icône de la fonction de contrôle du volume.
L'interface comprend de nombreux onglets. le Relecture l'onglet comprend des options pour modifier les paramètres de volume.
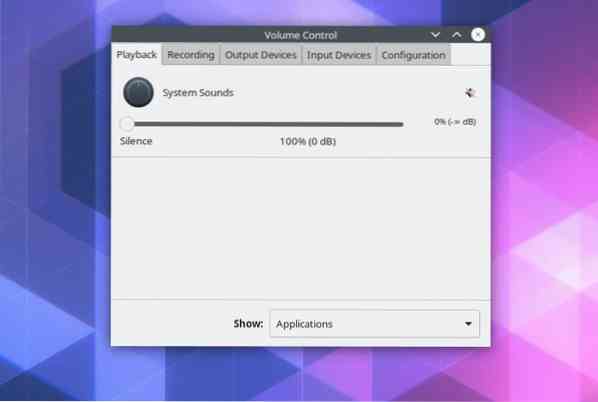
le Enregistrement l'onglet répertorie toutes les applications qui enregistrent les sorties audio à partir de sources spécifiques ou de toutes les sources.
Clique le Des dispositifs de sortie onglet pour voir les options de personnalisation des décalages de latence. Cet onglet répertorie également tous les appareils dédiés au transport de la sortie audio vers les appareils de sortie.
Pour voir les appareils répertoriés utilisés pour détecter les entrées audio, cliquez sur le bouton Des dispositifs d'entrée languette.
le Configuration l'onglet vous permet de sélectionner un profil sonore le mieux adapté aux spécifications de votre système. Le profil sonore est particulièrement important, car il facilite une transmission audio claire.
Chaque onglet comporte trois boutons dans le coin supérieur droit. Ces boutons sont Activer/désactiver le son, verrouiller les canaux ensemble et définir comme solution de secours, en progression de gauche à droite.
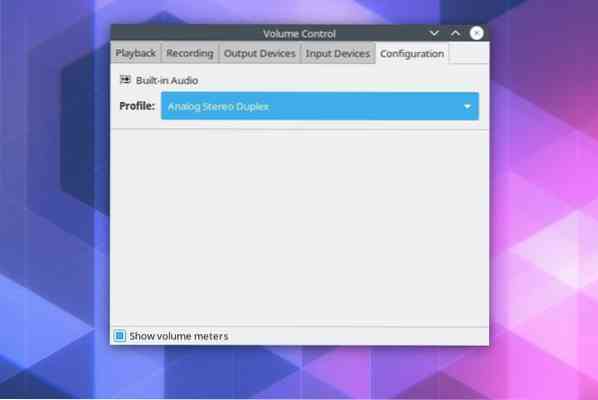
le Verrouiller les chaînes ensemble permet à l'utilisateur de modifier manuellement la sortie audio gauche-droite, tandis que le Définir comme solution de remplacement L'option définit l'une des sources audio comme solution de secours en cas de plantage de la lecture. Vous pouvez également activer/désactiver n'importe quelle source sonore individuelle.
kMix
kMix dispose également d'une interface très navigable que vous pouvez utiliser pour manipuler la sortie audio. Par exemple, vous pouvez personnaliser les paramètres audio en accédant à la boîte de dialogue de contrôle du volume via l'icône du haut-parleur dans le coin inférieur gauche.
Conclusion
Ce tutoriel vous a montré comment configurer PulseAudio sur votre système ArchLinux. PulseAudio offre à ses utilisateurs un meilleur contrôle de leur sortie audio. Nous vous recommandons également d'installer kMix, PulseAudio Manager et le contrôle de volume PulseAudio pour interagir avec PulseAudio dans l'interface utilisateur graphique.
C'est tout pour aujourd'hui. Nous espérons que vous avez trouvé ce tutoriel utile et facile à suivre. Restez à l'écoute sur linuxhint.com pour plus d'articles et de tutoriels.
 Phenquestions
Phenquestions


