PulseAudio peut combiner des sons provenant de plusieurs sources (appelé mixage). Il peut changer le format du son, augmenter ou diminuer les canaux sonores. Il peut également envoyer le son d'un ordinateur à un autre ordinateur. PulseAudio est essentiellement un serveur de son basé sur un réseau très puissant pour les systèmes Linux, Mac OS et Win32.
Dans cet article, je vais vous montrer comment utiliser PulseAudio pour gérer les sons sur Ubuntu 18.04 LTS. Commençons.
Activation des sources de logiciels :
Vous devez vous assurer que univers principal, restreint, et multivers les sources logicielles sont activées sur votre Ubuntu 18.04 machine LTS d'abord car certains des packages que vous devrez installer se trouvent dans ces sources logicielles.
Vous pouvez utiliser le Mises à jour de logiciel app pour activer ces sources logicielles graphiquement. Trouve Mises à jour de logiciel du Menu des applications et l'ouvrir.
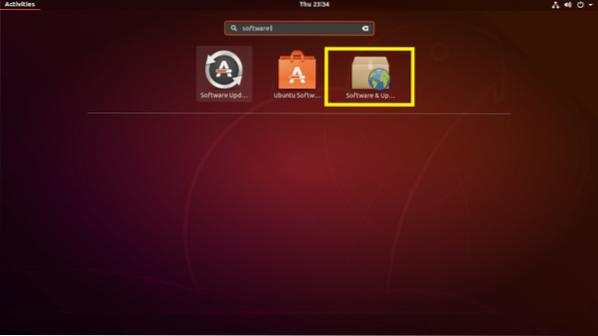
Maintenant dans le Mises à jour de logiciel app, assurez-vous que les cases cochées sont cochées.
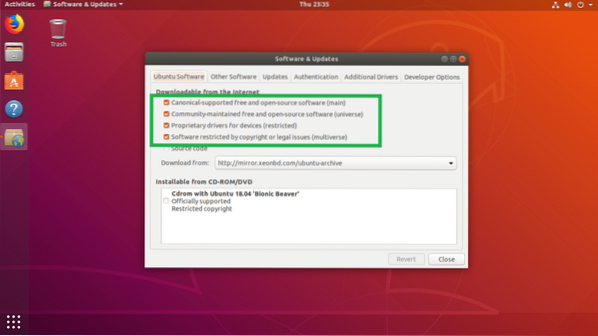
Une fois que vous avez terminé, fermez Mises à jour de logiciel et mettre à jour le APTE cache du référentiel de paquets de votre Ubuntu 18.04 machine LTS avec la commande suivante :
$ sudo apt mise à jour
le APTE le cache du référentiel de packages doit être mis à jour.
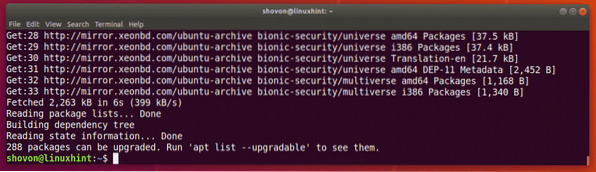
Installation de PulseAudio sur Ubuntu 18.04 LTS :
Ubuntu 18.04 utilisations LTS ALSA pour une saine gestion par défaut. Vous pouvez facilement le remplacer par le serveur de son PulseAudio.
PulseAudio est disponible dans le référentiel de packages officiel. Donc c'est facile à installer.
Vous pouvez installer PulseAudio avec la commande suivante :
$ sudo apt installer pulseaudio
Maintenant, appuyez sur oui puis appuyez sur

PulseAudio doit être installé.

Maintenant, redémarrez votre ordinateur.
Utilisation de l'utilitaire graphique de contrôle du volume PulseAudio :
PulseAudio a une interface graphique Contrôle du volume PulseAudio, que vous pouvez utiliser pour configurer facilement les sons PulseAudio graphiquement.
Il est disponible dans le référentiel de packages officiel d'Ubuntu 18.04 LTS, mais pas installé par défaut.
Exécutez la commande suivante pour installer PulseAudio Volume Control sur Ubuntu 18.04 LTS :
$ sudo apt installer pavucontrol
Maintenant, appuyez sur oui puis appuyez sur
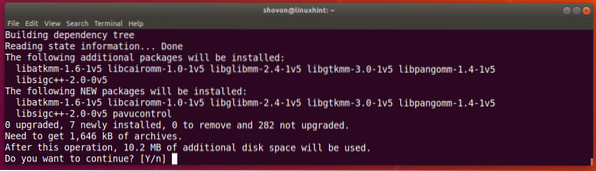
Le contrôle du volume PulseAudio doit être installé.
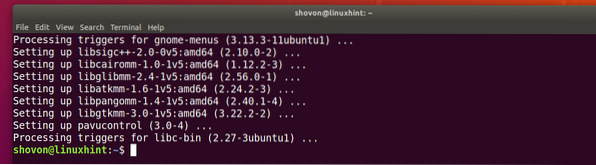
Vous pouvez maintenant ouvrir Contrôle du volume PulseAudio du Menu des applications de votre Ubuntu 18.04 LTS.
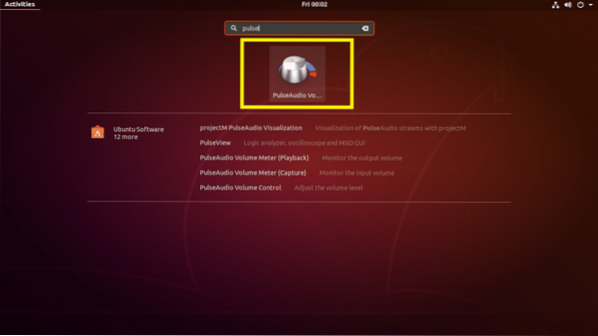
Ceci est l'utilitaire graphique PulseAudio Volume Control.
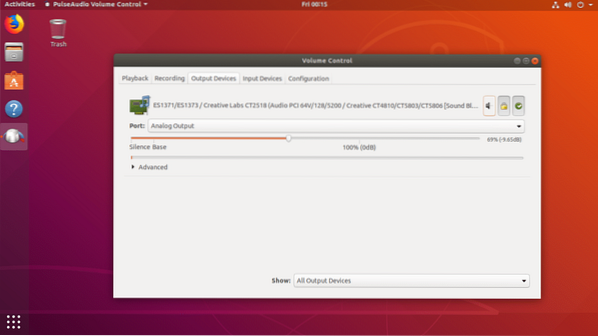
Vous pouvez configurer la sortie audio du Des dispositifs de sortie languette. Vous pouvez faire glisser le curseur marqué vers la gauche pour diminuer le son de sortie, et le faire glisser vers la droite pour augmenter le son de sortie.
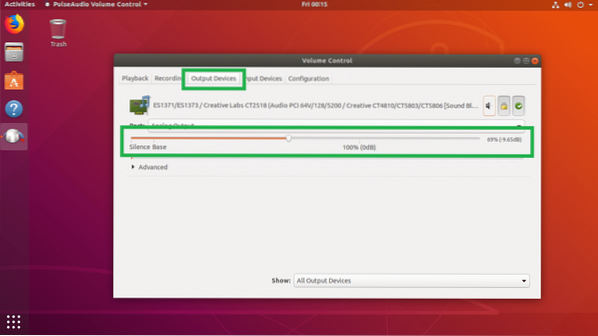
Vous pouvez désactiver et réactiver le son en cliquant sur le bouton à bascule marqué dans le Des dispositifs de sortie languette.
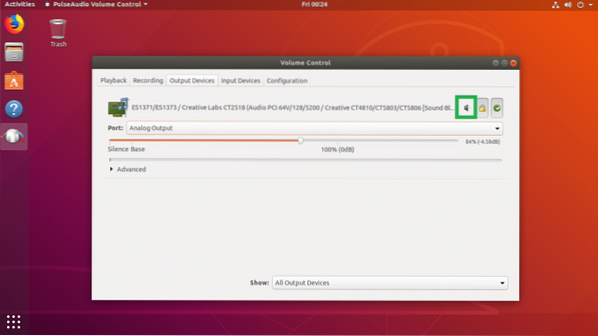
PulseAudio vous permet de contrôler les haut-parleurs gauche et droit séparément. Cliquez simplement sur l'icône de verrouillage dans le Des dispositifs de sortie onglet et vous devriez voir deux curseurs distincts comme indiqué dans la capture d'écran ci-dessous. Vous pouvez les faire glisser à gauche et à droite jusqu'à ce que vous obteniez le résultat souhaité.
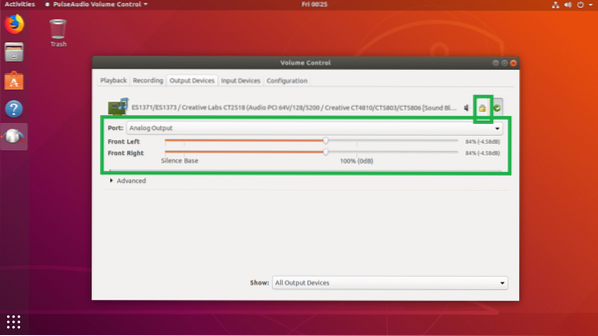
Vous pouvez contrôler les périphériques d'entrée audio à partir du Des dispositifs d'entrée languette. Vous pouvez faire glisser le curseur vers la gauche pour diminuer le volume d'enregistrement, et faire glisser le curseur vers la droite pour augmenter le volume d'enregistrement pour votre périphérique d'enregistrement par défaut, qui est dans mon cas le Microphone.
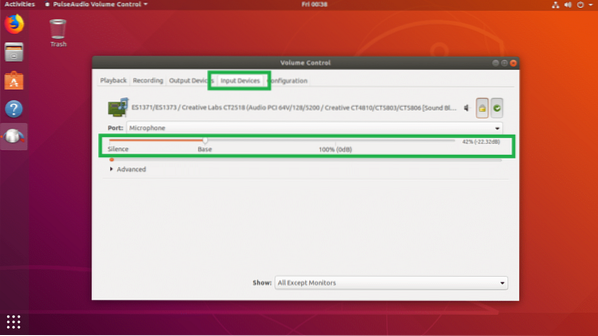
Vous pouvez sélectionner plus d'appareils dans la Port menu déroulant comme vous pouvez le voir sur la capture d'écran ci-dessous. Vous pouvez configurer les entrées audio pour Microphone, Faire la queue, Entrée analogique et Vidéo.
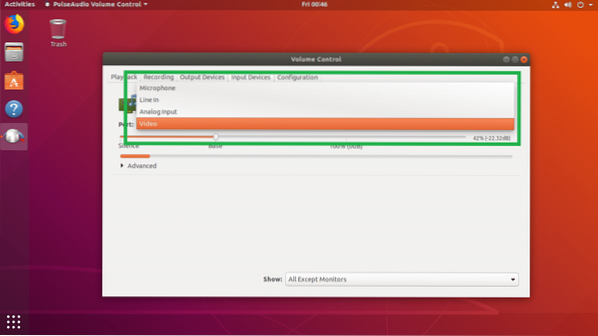
Tout comme pour les périphériques de sortie, vous pouvez également configurer les canaux gauche et droit séparément pour les périphériques d'entrée. Cliquez simplement sur l'icône de verrouillage et deux curseurs devraient apparaître comme indiqué dans la capture d'écran ci-dessous.
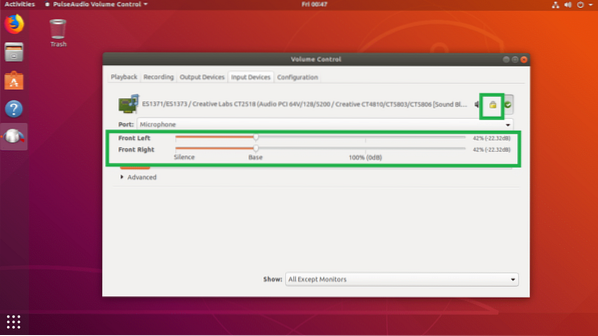
Vous pouvez contrôler les périphériques d'entrée que vous souhaitez voir dans le Des dispositifs d'entrée onglet en utilisant le Spectacle menu déroulant comme vous pouvez le voir dans la capture d'écran ci-dessous. Si vous avez installé de nombreux types de périphériques d'entrée audio, cela devrait être une bonne fonctionnalité pour vous.
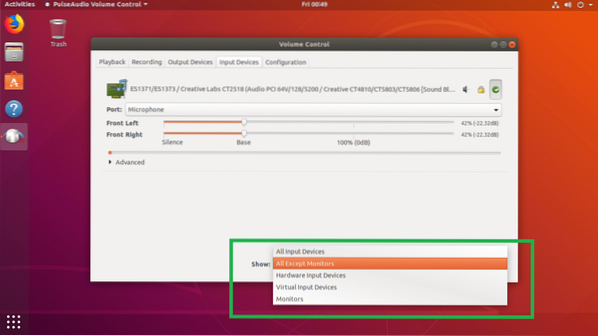
Vous pouvez également cliquer sur l'icône à bascule marquée pour activer ou désactiver l'enregistrement sonore.
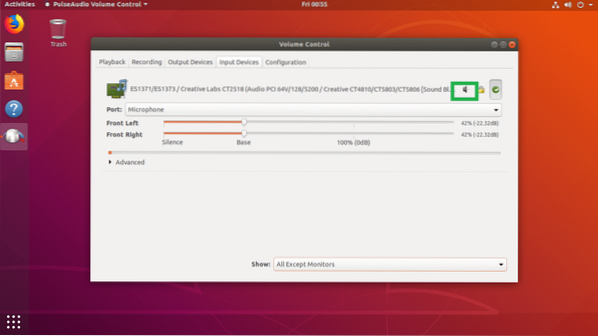
Vous pouvez modifier les profils sonores à partir du Configuration onglet de l'application de contrôle du volume PulseAudio. Comme on peut le voir sur la capture d'écran ci-dessous, de nombreux profils sonores sont disponibles par défaut. Duplex stéréo analogique est le profil sonore par défaut.

Vous pouvez contrôler les sons pour des applications individuelles à partir du Relecture onglet de Contrôle du volume PulseAudio. lorsque vous exécutez des fichiers multimédias à l'aide d'une application de lecteur multimédia sous Linux, ils devraient apparaître dans le Relecture languette. Vous pouvez ensuite faire glisser le curseur de cette application spécifique vers la gauche ou la droite pour contrôler le volume sonore de cette application uniquement.
Je joue une musique avec VLC Player, et elle est apparue dans le Relecture onglet de PulseAudio Volume Control comme vous pouvez le voir dans la section marquée de la capture d'écran ci-dessous. Maintenant, je peux déplacer le curseur vers la droite pour augmenter le volume sonore, ou vers la gauche pour diminuer le volume sonore.
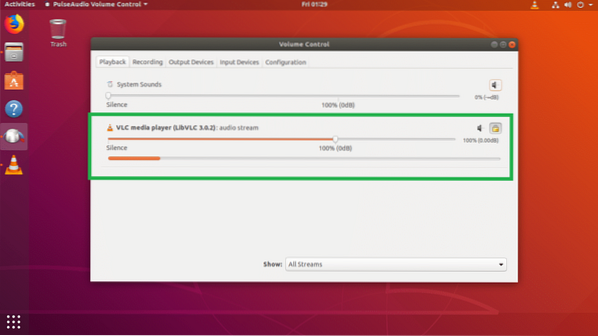
Je peux également cliquer sur le bouton à bascule marqué pour couper et désactiver le son pour le lecteur VLC.
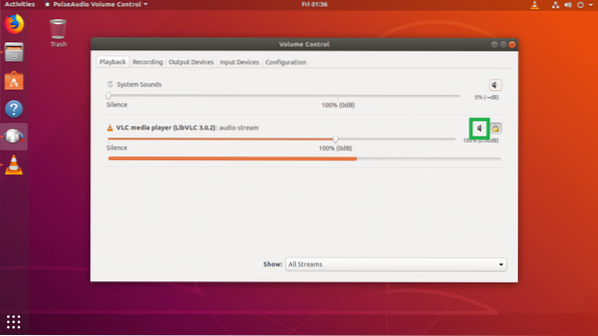
Je peux même contrôler les canaux sonores gauche et droit du lecteur VLC séparément après avoir cliqué sur l'icône de verrouillage comme vous pouvez le voir dans la section marquée de la capture d'écran ci-dessous.
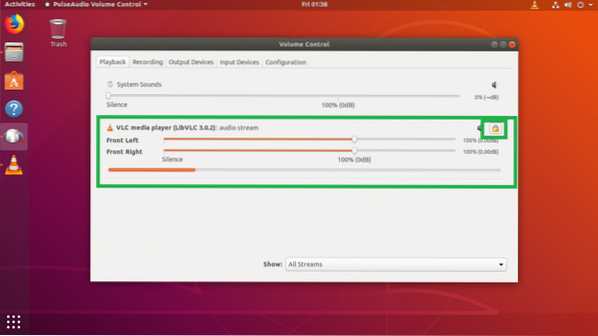
Vous pouvez également contrôler vos sons à l'aide du contrôle du volume PulseAudio pendant l'enregistrement. Vous pouvez trouver les commandes en cours d'enregistrement sur le Enregistrement onglet de l'application de contrôle du volume PulseAudio.
J'enregistre la voix à l'aide de GNOME Recorder et comme vous pouvez le voir dans la section marquée de la capture d'écran ci-dessous, elle apparaît dans le Enregistrement onglet de Contrôle du volume PulseAudio.
Tout comme avant, vous pouvez faire glisser le curseur vers la gauche ou la droite pour contrôler le volume d'enregistrement de l'application enregistreur de son.
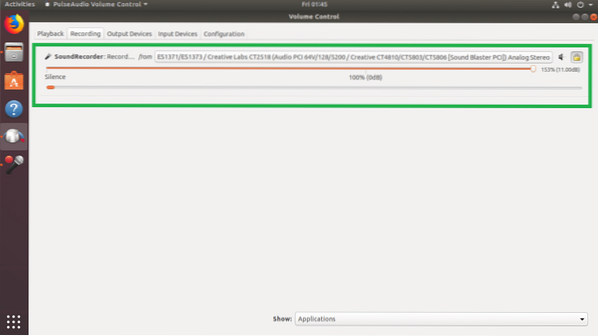
Vous pouvez même cliquer sur le bouton à bascule marqué pour couper et désactiver le son de l'application d'enregistrement.
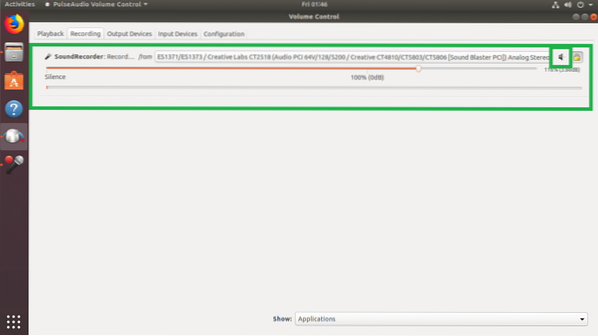
Vous pouvez également contrôler les canaux sonores gauche et droit séparément comme avant.
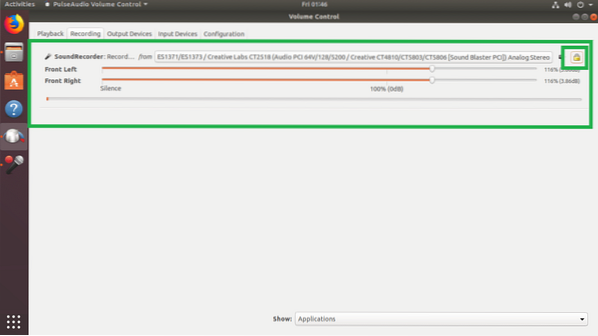
C'est ainsi que vous utilisez PulseAudio sur Ubuntu 18.04 LTS pour gérer les sons. Merci d'avoir lu cet article.
 Phenquestions
Phenquestions


