Un quota est une fonctionnalité intégrée du noyau Linux qui est utilisée pour définir une limite de l'espace disque qu'un utilisateur ou un groupe peut utiliser. Il est également utilisé pour limiter le nombre maximum de fichiers qu'un utilisateur ou un groupe peut créer sous Linux. Le système de fichiers sur lequel vous souhaitez utiliser quota doit également prendre en charge quota. Certains des systèmes de fichiers qui prennent en charge les quotas sous Linux sont ext2, ext3, ext4, xfs, etc.
Dans cet article, je vais vous montrer comment utiliser le quota dans un environnement multi-utilisateurs sur Ubuntu. Alors, commençons.
Installation des utilitaires de gestion des quotas sur Ubuntu :
Sur Ubuntu/Debian, vous pouvez installer le quota package du référentiel de packages officiel d'Ubuntu/Debian. le quota package installe les programmes requis, qui sont essentiels pour travailler avec des quotas.
Tout d'abord, mettez à jour le cache du référentiel de packages APT avec la commande suivante :
$ sudo apt mise à jour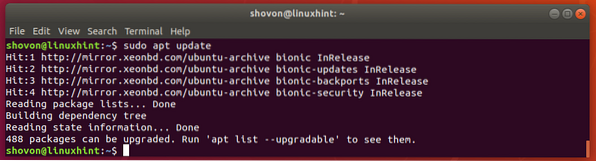
Maintenant, installez le package de quota avec la commande suivante :

Maintenant, appuyez sur oui puis appuyez sur <Entrer>.
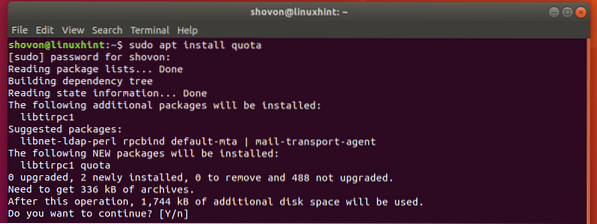
le quota le paquet doit être installé.
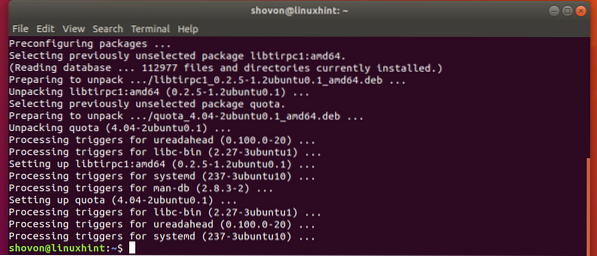
Activer le quota du système de fichiers :
Comme je vous l'ai dit, qu'il existe 2 types de quotas ; quota d'utilisateur et quota de groupe. Vous pouvez activer l'un des quotas ou les deux, selon vos besoins.
Pour activer en permanence le quota sur un système de fichiers, ouvrez /etc/fstab fichier avec la commande suivante :
$ sudo nano /etc/fstab
Maintenant, ajoutez usrquota et/ou quota grp options dans le champ d'options (4e) du système de fichiers dont vous souhaitez activer le quota dans le /etc/fstab déposer. Une fois que vous avez terminé, enregistrez le fichier en appuyant sur
REMARQUE: Pour activer le quota d'utilisateurs, utilisez le usrquota option seulement. Si vous souhaitez activer uniquement les données de groupe, utilisez le quota grp option. Pour activer à la fois les quotas d'utilisateurs et de groupes, utilisez le usrquota, grpquota option.
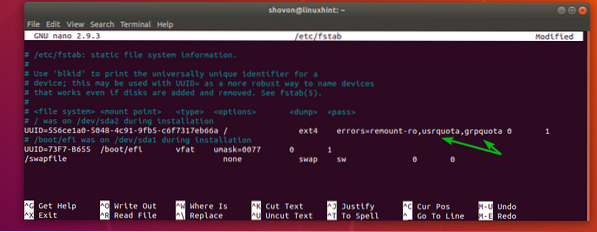
Maintenant, redémarrez votre ordinateur pour que les modifications prennent effet.
$ sudo redémarrerSi vous voulez juste essayer le quota, vous pouvez utiliser le monter commande pour activer temporairement le quota sur un système de fichiers.
Pour activer temporairement le quota sur le système de fichiers racine, exécutez la commande suivante :
$ sudo mount -o remount,usrquota,grpquota /
Initialisation du quota sur les systèmes de fichiers :
Pour préparer le système de fichiers pour le quota, vous devez exécuter le contrôle de quota commande sur chacun des systèmes de fichiers que vous souhaitez utiliser quota.
Disons que vous souhaitez utiliser uniquement le quota d'utilisateurs sur le système de fichiers racine (/). Pour ce faire, initialisez quota comme suit :
$ sudo quotacheck -cum /Si vous souhaitez utiliser uniquement le quota de groupe, la commande serait,
$ sudo quotacheck -cgm /Si vous souhaitez utiliser à la fois les quotas d'utilisateurs et de groupes, exécutez la commande suivante :
$ sudo quotacheck -cugm /
Maintenant, activez le quota sur le système de fichiers racine (/) avec la commande suivante :
$ sudo quotaon -v /
Comme vous pouvez le voir, le quota est activé.

Si, pour une raison quelconque, vous décidez de désactiver le quota, vous pouvez le faire avec la commande suivante :
Utilisation du quota d'utilisateurs :
Maintenant, disons que vous voulez ajouter un quota de disque pour l'utilisateur bob. Pour ce faire, exécutez la commande suivante :
$ sudo edquota -u bob
Vous devriez voir la fenêtre suivante.
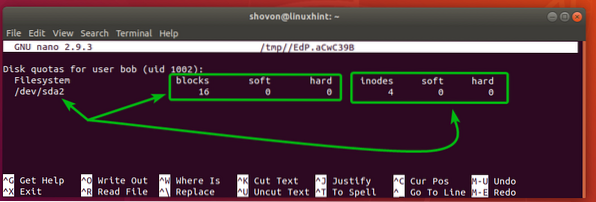
Voici quelques termes que vous devez connaître.
Système de fichiers: C'est la partition du disque où ce quota doit être appliqué. Dans mon cas, c'est /dev/sda2, la racine (/) partition du système de fichiers. N'essayez pas de le changer.
Blocs: Il s'agit de la quantité d'espace disque (en blocs) que l'utilisateur bob peut utiliser.
Vous ne pouvez pas utiliser l'unité MB ou GB ici directement. Vous devez convertir l'unité MB ou GB en taille de bloc équivalente et utiliser la taille de bloc ici. 1 bloc est égal à 1 Ko ou 1024 octets.
Disons que vous voulez laisser l'utilisateur bob utiliser seulement 1 Go d'espace disque. Vous devez convertir Go ou Mo en unité Ko.
Donc, 1 Go = 1024 Mo = 1024 * 1024 Ko.
Combien de blocs dans 1 Go? Eh bien, (1024 * 1024 Ko / 1 Ko) = 1048576 blocs pour chaque unité de Go.
Il y a 1048576 blocs pour chaque unité Go.
Ainsi, pour 5 Go d'espace disque, la taille de bloc est de 5 * 1048576 = 5242880 blocs.
Droit facile?
Inode: C'est le nombre de fichiers que vous pouvez créer dans un système de fichiers. Ainsi, si l'utilisateur bob est autorisé à avoir 1000 inodes, il ne peut créer que 1000 fichiers ou répertoires. Même si la taille totale de 1000 fichiers ou répertoires est inférieure au nombre de blocs qu'il peut utiliser, il ne pourra pas créer de nouveaux fichiers ou répertoires. Donc, je le garderais un peu haut.
Une bonne mesure est de le garder à environ 60-70% de la taille totale du bloc.
Ainsi, pour une taille de bloc de 1048576, un numéro d'inode suffisant est 629 146 ou 734 004.
Limite douce et dure: Le bloc et l'inode peuvent avoir une limite souple et une limite stricte. Un utilisateur ou un groupe peut dépasser la limite souple pendant un certain nombre de jours, appelé délai de grâce. Mais ils ne sont en aucun cas autorisés à dépasser la limite stricte. Vous pouvez mettre 0 pour la limite douce pour désactiver la limite douce si vous le souhaitez. Dans ce cas, seule la limite stricte sera utilisée.
REMARQUE: Vous ne devez définir que les limites douces et dures. Ne modifiez pas les valeurs du blocs et inode Colonnes. Ils représentent les blocs et les inodes que l'utilisateur utilise actuellement.
Je fixe le quota pour l'utilisateur bob comme suit. Une fois que vous avez terminé, enregistrez le fichier. Le quota doit être appliqué.
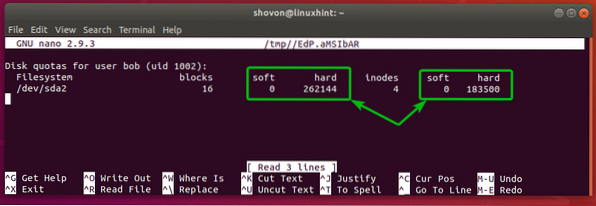
Utilisation du quota de groupe :
Pour définir un quota de groupe pour le groupe www-données (disons), exécutez la commande suivante :
$ sudo edquota -g www-donnéesMaintenant, vous pouvez définir le quota de groupe de la même manière que le quota d'utilisateur.

Modification du délai de grâce :
Pour modifier le délai de grâce de la limite souple, exécutez la commande suivante :
$ sudo edquota -t
Maintenant, modifiez le nombre de jours pour la période de grâce de blocage et d'inode en fonction de vos besoins. Une fois que vous avez terminé, enregistrez le fichier.
Génération de rapports de quota :
Pour générer des rapports d'utilisation des quotas, exécutez la commande suivante :
$ sudo repquota -aoûtComme vous pouvez le voir, le rapport sur les quotas d'utilisateurs et de groupes est généré.
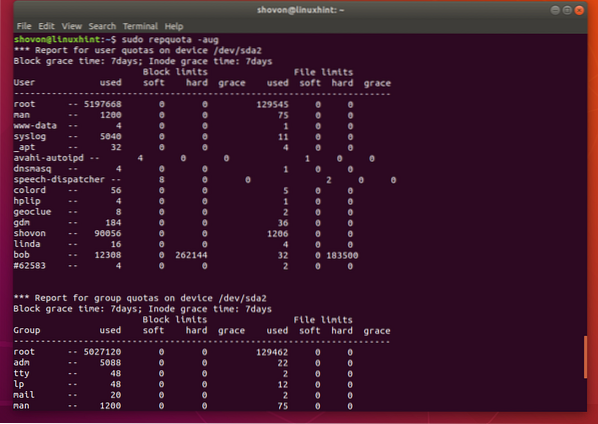
Si vous souhaitez uniquement générer des rapports sur les quotas d'utilisateurs, exécutez la commande suivante :
De la même manière, si vous souhaitez uniquement générer des rapports de quotas de groupe, exécutez la commande suivante :
$ sudo repquota -agAlors, c'est comme ça que vous utilisez le quota sur Ubuntu. Merci d'avoir lu cet article.
 Phenquestions
Phenquestions


