Parmi les différents concepts d'un système d'exploitation, le plus crucial est le contrôle d'accès, qui spécifie le niveau d'accès accordé à chaque utilisateur de ce système d'exploitation. Les politiques de contrôle d'accès garantissent qu'aucun utilisateur n'est autorisé à effectuer les activités pour lesquelles il n'a reçu aucun privilège. Les deux types d'utilisateurs les plus courants dans n'importe quel système d'exploitation sont l'utilisateur root (a des privilèges de niveau administratif) et l'utilisateur invité (n'a qu'un ensemble limité de privilèges).
Parfois, même un utilisateur invité doit effectuer certaines tâches qui nécessitent des privilèges administratifs. Heureusement, Linux nous fournit un moyen de le faire, je.e., en utilisant le mot-clé « sudo » avant une commande. C'est un mot-clé tellement magique que la commande suivie par ce mot-clé est autorisée à s'exécuter avec les privilèges root plutôt que ses propres privilèges limités. Sudo signifie Super User DO. Pour la discussion d'aujourd'hui, notre objectif est de vous expliquer l'utilisation de la commande « sudo » sous Linux.
Remarque : nous avons utilisé Linux Mint 20 pour expliquer la méthode d'utilisation de la commande « sudo ».
La méthode d'utilisation de la commande « sudo » dans Linux Mint 20 sera illustrée par les trois exemples de scénarios suivants :
Scénario n°1 : mettre à jour votre système avec la commande Sudo
Chaque fois que vous souhaitez installer un nouveau programme, application, package ou commande sur votre système Linux, il vous est toujours conseillé de mettre à jour le cache de votre système avant celui-ci. C'est parce que, parfois, certains packages existants peuvent ne pas être corrigés, ce qui peut vous causer des problèmes lors de l'installation de quelque chose de nouveau sur votre système. Vous pouvez exécuter la commande « update » avec les privilèges de l'utilisateur root. Par conséquent, pour mettre à jour votre système avec la commande sudo, vous devrez suivre les étapes mentionnées ci-dessous :
Dans la première étape, lancez le terminal dans n'importe quelle distribution Linux (j'utilise Linux Mint 20); cela peut être fait en cliquant sur l'icône du terminal présente sur le. Vous pouvez visualiser le terminal Linux Mint 20 dans l'image suivante :

Une fois que vous avez lancé le terminal, la prochaine chose que vous devez faire est d'exécuter la commande « update » tout en utilisant le mot-clé « sudo » avant celui-ci, comme indiqué ci-dessous :
$ sudo apt mise à jour
Lorsque vous appuyez sur la touche Entrée, la commande « update » prendra quelques secondes pour terminer son exécution, en fonction du nombre total de packages à mettre à jour. Plus les packages ou dépendances cassés ou obsolètes sont nombreux, plus il faudra de temps pour exécuter la commande « update ». Cependant, une fois son exécution terminée, votre terminal affichera la sortie suivante :
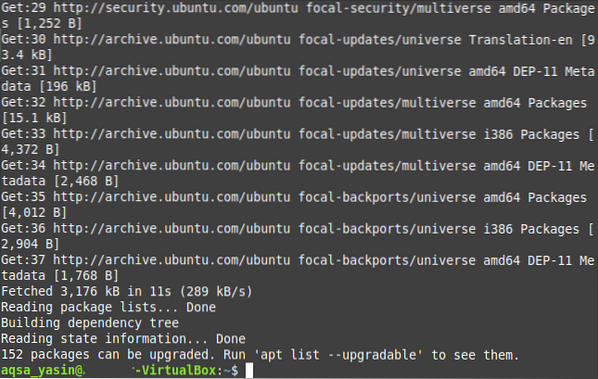
Scénario n°2 : mise à niveau de votre système avec la commande Sudo
Habituellement, après une mise à jour du système, vous devez également mettre à niveau ces packages, dont les versions mises à niveau sont disponibles sur Internet. Ce processus prend un peu plus de temps que d'exécuter la simple commande « update » car, après tout, vous installez toutes les versions les plus récentes des packages dont les mises à niveau sont disponibles. De plus, ces mises à niveau nécessitent également de l'espace supplémentaire sur votre système. Encore une fois, pour mettre à niveau les packages sur votre système, vous devez exécuter la commande « upgrade » avec les privilèges « sudo », ce qui peut être fait comme suit :
Dans votre terminal Linux Mint 20, vous êtes censé exécuter la commande suivante :
$ sudo apt mise à niveau
Une fois que vous avez appuyé sur la touche Entrée pour exécuter cette commande, il vous sera demandé de confirmer si vous souhaitez réellement mettre à niveau vos packages ou non. Ceci est fait parce que Linux considère qu'il est obligatoire de demander à l'utilisateur avant d'installer un tel paquet qui occupe un espace supplémentaire sur son système et nécessite un temps suffisant. Si vous êtes sûr de poursuivre ce processus, vous pouvez simplement le transmettre à votre système d'exploitation en tapant « Y » dans votre terminal, puis en appuyant sur la touche Entrée comme indiqué dans l'image ci-dessous :
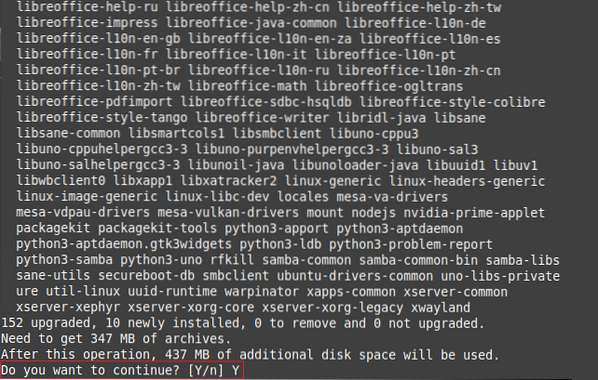
Il faudra quelques minutes à la commande « upgrade » pour terminer son exécution, ce qui dépend encore une fois du nombre exact de packages à mettre à niveau. Cependant, une fois tous les packages mis à niveau, votre terminal affichera la sortie suivante :
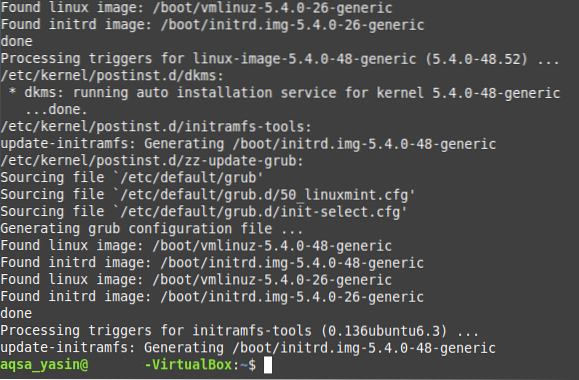
Scénario n°3 : Création d'un fichier texte avec la commande Sudo
Pour accéder à la plupart des éditeurs de texte du système d'exploitation Linux, vous avez besoin des privilèges d'utilisateur root. De même, pour créer un fichier texte avec l'éditeur nano, vous devez le faire en utilisant le mot-clé « sudo », et l'ensemble du processus est expliqué dans les étapes mentionnées ci-dessous :
Dans la première étape, vous devez exécuter la commande suivante :
$ sudo nano MonFichier.SMSVous pouvez remplacer "MonFichier.txt" avec n'importe quel nom de votre choix à votre fichier texte au lieu de le nommer MyFile.SMS. Comme dans ce cas, nous avons nommé notre fichier texte Sudo.SMS.

Une fois que vous avez exécuté cette commande, non seulement elle créera un nouveau fichier texte vide avec le nom spécifié dans votre répertoire personnel, mais elle ouvrira également ce fichier avec l'éditeur nano à partir duquel vous pourrez ajouter le contenu de votre choix à ce fichier en tant que montré dans l'image suivante:

Après avoir effectué toutes ces modifications, vous devez enregistrer votre fichier et quitter l'éditeur nano en appuyant simplement sur Ctrl + X. Vous pouvez également vérifier si un fichier texte a bien été créé dans votre répertoire Home en exécutant la commande « sudo » ou pas simplement en vous rendant dans votre répertoire Home. Ici, vous pourrez trouver votre fichier texte nouvellement créé, comme indiqué dans l'image ci-dessous :
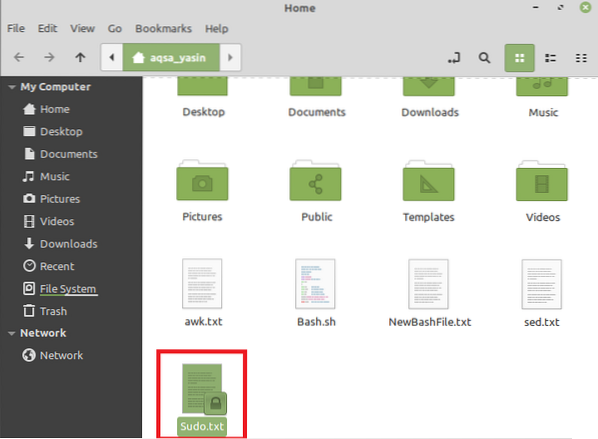
Conclusion
Dans cet article, nous avons essayé de vous donner un bref aperçu de l'utilisation de la commande "sudo" dans Linux Mint 20. Ce ne sont là que quelques exemples de scénarios dans lesquels vous pouvez utiliser efficacement cette commande. Cependant, ce mot-clé peut être utilisé avec un grand nombre d'autres commandes ainsi que sur les autres versions du système d'exploitation Linux.
 Phenquestions
Phenquestions


