Liste du contenu du répertoire avec ls :
Vous pouvez lister le contenu de votre répertoire de travail actuel avec ls. C'est l'utilisation la plus courante de ls.
Pour répertorier le contenu de votre répertoire de travail actuel, exécutez ls comme suit :
$ lsComme vous pouvez le voir, le contenu du répertoire de mon répertoire de travail actuel (qui est le répertoire HOME de l'utilisateur connecté par défaut) est répertorié.

Vous pouvez également lister le contenu d'un autre répertoire en utilisant le chemin complet/absolu ou le chemin relatif de ce répertoire.
Par exemple, disons que vous voulez répertorier le contenu du /etc annuaire. Pour ce faire, exécutez ls comme suit :
$ ls /etcComme vous pouvez le voir, le contenu de la /etc répertoire sont répertoriés.
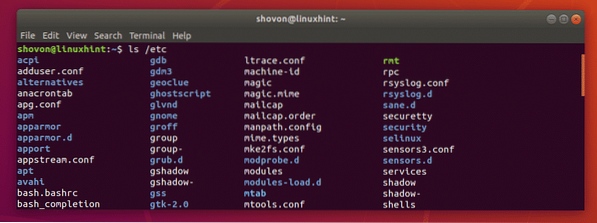
Encore une fois, disons que vous voulez répertorier le contenu du ~/Téléchargements répertoire en utilisant le chemin relatif du répertoire de votre répertoire de travail actuel qui est le répertoire HOME (~) de l'utilisateur connecté par défaut.
Pour ce faire, exécutez ls comme suit :
$ ls ./TéléchargementsComme vous pouvez le voir, le contenu de la ~/Téléchargements répertoire sont répertoriés.

Liste des fichiers cachés avec ls :
Sous Linux, les fichiers et répertoires commençant par . (tel que .profil, .bashrc, .local/ etc) sont des fichiers et répertoires cachés. Par défaut, la commande ls ne les liste pas. Mais vous pouvez utiliser le -une option de ls pour lister les fichiers et répertoires cachés.
$ ls -aComme vous pouvez le voir, les fichiers et répertoires cachés sont répertoriés.

Vous pouvez également utiliser le -UNE option de ls pour lister les fichiers et répertoires cachés. Le bon côté de cette option est qu'elle ne répertorie pas les . (répertoire courant) et … (répertoire parent) répertoires comme -une l'option fait. Cela peut être utile pour les scripts shell.
Par example,
$ ls -ASi vous comparez la sortie avec la précédente, vous devriez voir qu'il n'y a plus . et… répertoire dans la liste.

Activer et désactiver la sortie colorée :
Vous pouvez activer et désactiver la sortie colorée de la commande ls à l'aide de la -Couleur option. le -Couleur l'option prend 3 valeurs, jamais, toujours et auto.
Sur presque toutes les distributions Linux modernes, la sortie colorée est activée par défaut. Si vous n'aimez pas la sortie colorée de ls, utilisez -couleur=jamais avec ls.
Si pour une raison quelconque, vous n'avez pas de sortie couleur par défaut, vous pouvez utiliser -couleur=toujours avec ls.
Si vous souhaitez uniquement une sortie couleur lorsque la sortie standard (STDIN) est connectée à un terminal, vous pouvez utiliser -couleur=auto.
Par exemple, désactivons la sortie colorée de ls,
$ ls --color=never /etcComme vous pouvez le voir, la sortie colorée est désactivée.
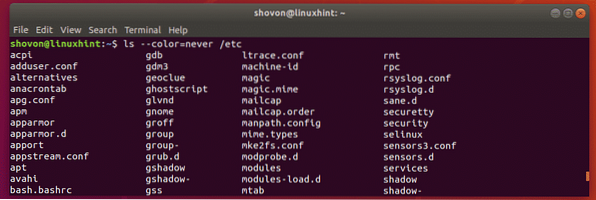
Format de liste longue de ls :
La commande ls a un format de liste long impressionnant. Dans le format de liste longue, vous pouvez voir les autorisations de fichier et de répertoire, la taille du fichier, le propriétaire et le groupe principal des fichiers ou des répertoires, le nombre de liens physiques ou la profondeur du répertoire, la date de dernière modification et le nom du fichiers et répertoires.
le -je l'option de ls est utilisée pour activer le format de liste longue.
Par example,
$ ls -l /etcComme vous pouvez le voir, toutes les informations dont je vous ai parlé sont bien affichées.
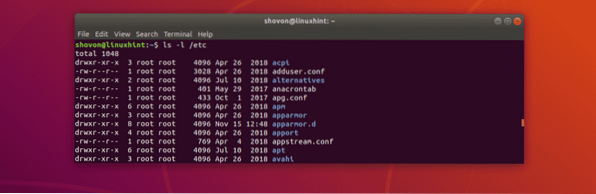
Ceci est la section d'autorisation de répertoire ou de fichier. Pour les répertoires, cette section commence par ré et pour les fichiers, ça commence par -. Ensuite, les 3 premiers caractères sont pour les autorisations utilisateur, puis les 3 caractères suivants sont pour les autorisations de groupe, puis les 3 derniers caractères sont pour les autres autorisations. Le personnage r = lire, w = écrire et X = autorisation d'exécution. - signifie simplement qu'aucune valeur n'est définie.

Cette section représente le nombre de liens physiques pour les fichiers et la profondeur pour les répertoires.

Vous avez respectivement le propriétaire et le groupe principal du fichier ou du répertoire ici.

Ici, vous avez la taille totale du fichier en octets. Vous pouvez changer l'unité avec d'autres options ls que je couvrirai dans la section suivante de cet article.

Ici, vous avez la date de dernière modification du fichier ou du répertoire.

Enfin, vous avez le nom du fichier ou le nom du répertoire.

Modification de l'unité de taille de fichier dans le format de liste longue de ls :
Dans le format de liste longue ls, par défaut l'unité de taille de fichier utilisée est l'octet. Mais, vous pouvez facilement changer cela avec le -taille de bloc option de ls.
Pour définir l'unité en kilo-octets, utilisez -taille-bloc=k
Pour régler l'unité en mégaoctets, utilisez -taille-bloc=M
Pour régler l'unité en gigaoctets, utilisez -taille-bloc=G
Pour régler l'unité sur pétaoctets, utilisez -taille-bloc=P
Par example,
$ ls -l --block-size=M ~/TéléchargementsComme vous pouvez le voir, les tailles de fichiers sont imprimées en mégaoctets. Cela vous donnera des résultats incorrects car les tailles de fichier sont arrondies.
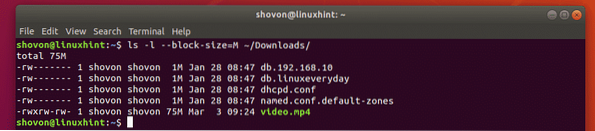
Impression de tailles de fichiers lisibles par l'homme au format de liste longue de ls :
Dans la section précédente, vous avez vu comment définir spécifiquement l'unité de taille de fichier donne des résultats incorrects. Heureusement, vous pouvez utiliser le -h option de ls pour imprimer les tailles de fichier dans un format lisible par l'homme, c'est-à-dire que l'unité changera en fonction de la taille réelle du fichier. Ainsi, vous obtiendrez la sortie de taille de fichier correcte.
Par example,
$ ls -lh ~/TéléchargementsComme vous pouvez le voir, les unités de taille de fichier requises sont utilisées. La sortie est également précise.
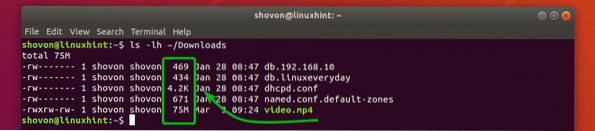
Impression des numéros d'inode avec ls :
Vous pouvez imprimer le nombre d'inode des fichiers et des répertoires avec le -je option de ls.
Par example,
$ ls -i /etcComme vous pouvez le voir, le numéro d'inode de tous les fichiers et répertoires est imprimé avant le nom du fichier et du répertoire.
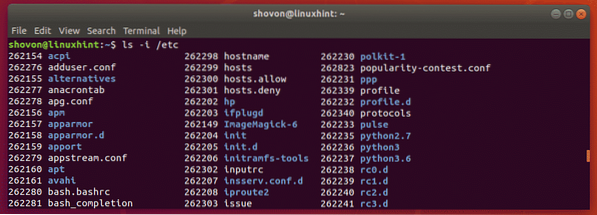
Impression des contextes SELinux avec ls :
Vous pouvez imprimer les contextes SELinux des fichiers et des répertoires avec le -Z option de ls si vous avez activé SELinux sur votre machine.
Par example,
$ ls -lZComme vous pouvez le voir, les contextes SELinux sont imprimés.
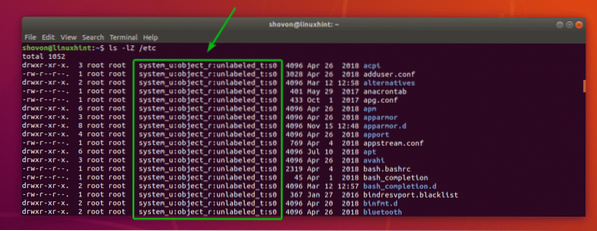
Obtenir de l'aide:
Pour plus d'informations sur ls, vous pouvez consulter la page de manuel de ls avec la commande suivante :
$ homme ls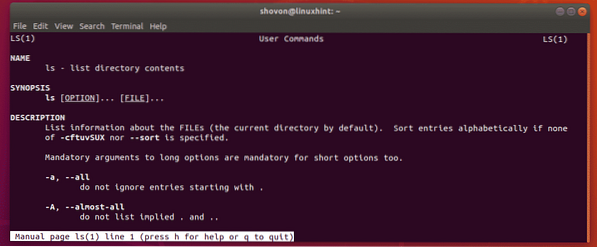
C'est ainsi que vous utilisez la commande ls sous Linux. Merci d'avoir lu cet article.
 Phenquestions
Phenquestions


