Même si vous n'êtes pas un programmeur, vous pouvez comprendre l'importance d'un codage optimisé. Supposons que vous exécutiez un logiciel et que le chargement prenne beaucoup de temps. Il devient très lent et lent après un certain temps. Ces problèmes peuvent survenir pour différentes raisons, mais dans près de 90 % du temps, la raison en est que le code du logiciel n'est pas optimisé, utilisant ainsi une grande partie des ressources de votre système, ce qui entraîne une expérience lente.
En programmation, il existe de nombreuses manières de résoudre le problème recherché, l'art de la programmation est de savoir quelle méthode sera la plus efficace, quand utiliser quel algorithme pour minimiser le temps et la mémoire nécessaires à l'exécution du programme.
Profileur de mémoire PyCharm
Optimiser un code a peut-être été une tâche très longue et difficile, mais plus maintenant. Ne serait-ce pas cool si votre IDE (environnement de développement intégré) avait une option à partir de laquelle vous pourriez voir combien de mémoire chaque partie de votre code nécessite? Eh bien, PyCharm a précisément ce dont vous avez besoin. Voici le profileur de mémoire de PyCharm. Vous pouvez optimiser vos scripts python ainsi que Node.js dans PyCharm.
Plugins
Avant de commencer, assurez-vous que tous les plugins requis sont installés et activés. Assurez-vous que les plugins UML et NodeJS sont installés et en cours d'exécution pour le profilage de Python et Node.js, respectivement. Pour installer lesdits plugins, suivez les instructions ci-dessous.
Ouvrez PyCharm et accédez aux paramètres en appuyant sur Ctrl+Alt+S
Allez dans les plugins et tapez NodeJS et cliquez sur installer.
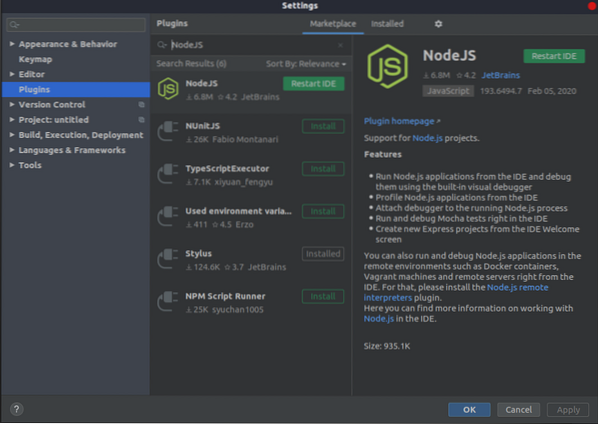
Basculez maintenant les onglets de Marketplace à Installé et dans la barre de recherche, tapez "UML.” Cliquez sur Activer. Cliquez sur Appliquer. Cliquez ensuite sur le bouton redémarrer maintenant.
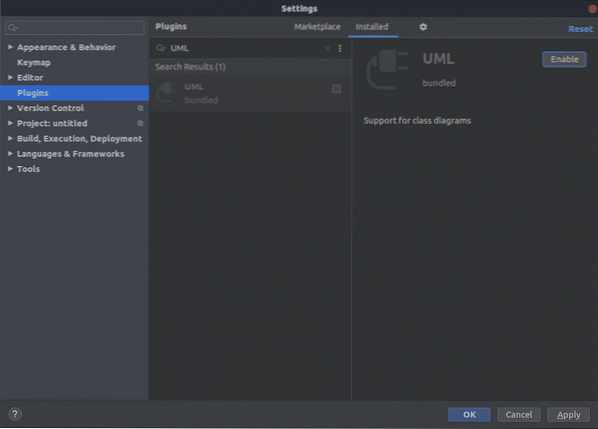
Profileurs
PyCharm vous permet d'utiliser le profileur basé sur des échantillons de V8 pour le profilage du processeur et de la mémoire des fichiers NodeJS. Pour python, il utilise yappi s'il est installé ; sinon, il utilise le cProfile standard. Pour le profilage de la mémoire, vous pouvez utiliser un profileur de mémoire pour Python.
Profilage Python :
PyCharm vous permet de profiler sans effort votre script Python. Une fois que vous avez fini de coder votre script, cliquez sur l'icône de clic dans la barre d'outils principale située dans le coin supérieur droit sous le bouton de réduction. Ou vous pouvez aller au Cours ensuite profil
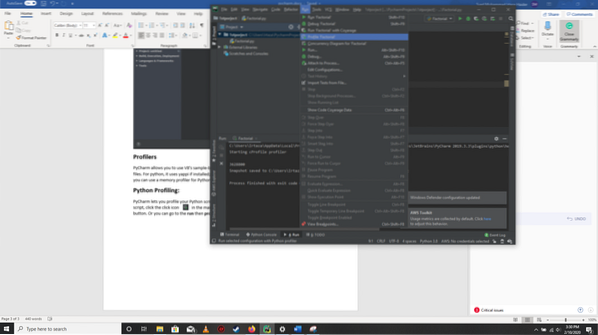
Ici, PyCharm enregistre le résultat de votre profil dans un .pstat et l'affiche dans le nouvel onglet, nommé
Retour au code source :
Vous pouvez revenir au code source en cliquant avec le bouton droit sur le nom d'une fonction, puis en cliquant sur Accédez au code source dans le sous-onglet nommé Statistique. Cela vous ramènera au code source de cette fonction particulière.
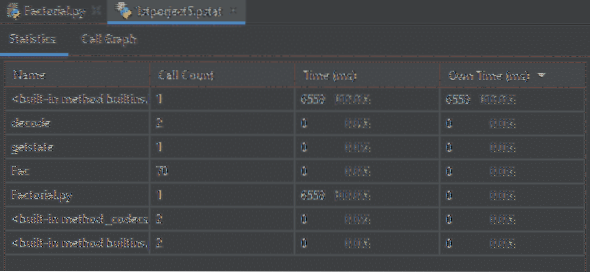
Vue graphique :
De même, vous pouvez visualiser votre code sous forme graphique dans le Graphique d'appel languette.
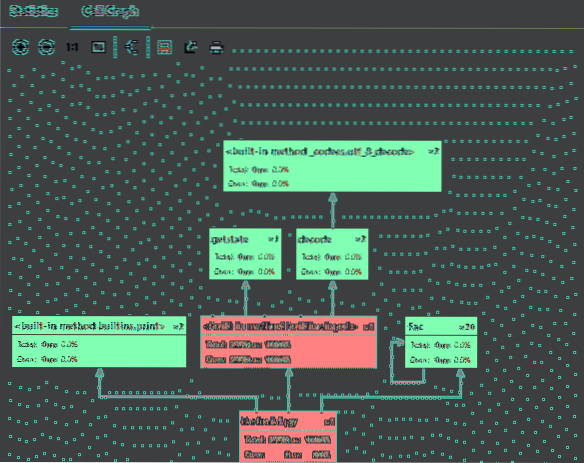
Profilage de la mémoire V8 :
Pour le profilage Web, vous devez activer le profilage V8. Pour cela, rendez-vous sur Exécuter/Déboguer les configurations. Basculez vers le Profilage V8 languette. Vérifiez les deux Enregistrer les informations de profilage du processeur et Autoriser la prise d'instantanés de tas case à cocher. Dans le Journal d'enregistrement, vous pouvez spécifier le dossier où toutes vos données de journal de profilage doivent être conservées.
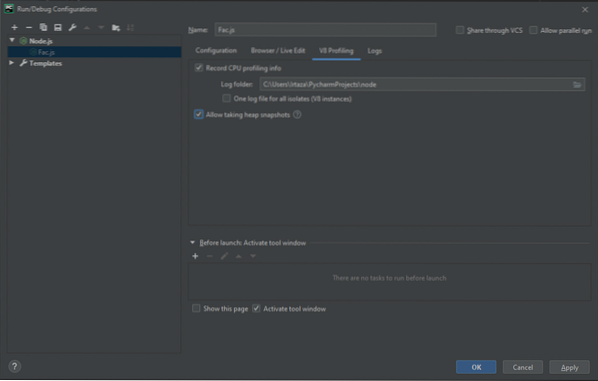
Cliquez sur Appliquer ensuite d'accord.
Exécutez votre code. Et pendant l'exécution, cliquez sur l'onglet run-tool.
Spécifiez le nom et l'emplacement de l'instantané et sélectionnez Ouvrir l'instantané si vous voulez commencer à évaluer l'instantané pris instantanément.
Pour évaluer les heapshots pris à un moment différent, accédez à outils ensuite profilage v8 ensuite Analyser les instantanés de tas V8. Naviguez jusqu'au fichier heapshot que vous vouliez analyser. Un onglet séparé est créé avec son nom le même que le nom du tas sélectionné. Endiguement L'onglet affiche les objets de votre application regroupés sous les racines du collecteur de déchets, les objets du navigateur et les objets Windows DOM. Le plus gros objet vous montre l'objet qui consomme le plus de mémoire. Les fuites de mémoire dues au stockage de données dans des objets globaux peuvent être diagnostiquées ici. le Résumé l'onglet, comme son nom l'indique, affiche le résumé global de l'analyse. Il donne un aperçu des objets dans votre application. Ici, le nombre total d'objets de chaque type est affiché avec les informations sur leurs tailles et la mémoire qu'ils consomment (en pourcentage).
Pour différencier les objets et les mouvements sans aucune perte de contexte. Définissez l'étiquette sur n'importe quel objet en le sélectionnant et cliquez sur l'icône de coche dans le coin supérieur droit. Spécifiez l'étiquette dans la boîte de dialogue qui apparaît.
Code source:
Pour voir le code source d'un objet particulier, sélectionnez cet objet et cliquez sur l'icône en forme de crayon dans la barre d'outils. Ou sélectionnez Modifier la source. Si les options du menu sont grisées, cela signifie qu'aucune fonction n'a été trouvée correspondant à l'objet sélectionné. Si plusieurs fonctions sont trouvées, elles sont affichées sous la forme d'une liste de suggestions.
Recherche d'instantanés :
Vous pouvez effectuer des recherches sur des instantanés en cliquant sur l'icône de recherche dans le Endiguement languette. Différentes portées peuvent être spécifiées pour la recherche. Pour .e.g. si la Partout la case à cocher est cochée, il recherchera dans tous les domaines. Noms de classe recherches parmi le constructeur de fonctions. Chaînes de texte recherche dans le texte des fonctions définies. Des marques case à cocher est cochée lorsque vous souhaitez rechercher parmi vos étiquettes que vous définissez sur des objets en cliquant sur l'icône de coche dans le récipient languette. En bref, PyCHarm vous offre de nombreuses options pour naviguer dans les tas.
Conclusion:
Pycharm a beaucoup de fonctionnalités différentes que la plupart des programmeurs débutants ne connaissent pas, et ces fonctionnalités peuvent vous aider à coder beaucoup mieux. Et ce n'est pas le cas uniquement pour PyCharm. Presque tous les IDE fournissent des fonctionnalités pratiques qui ne sont pas utilisées par une grande partie des consommateurs. Nous devons donc rechercher ces petites fonctionnalités qui peuvent avoir un impact significatif sur notre codage et de manière positive.
 Phenquestions
Phenquestions


