Suppression d'un seul fichier :
Vous pouvez supprimer un seul fichier avec rm.
Disons que vous voulez supprimer un fichier image 529395.jpg dans le Des photos/ répertoire dans vos utilisateurs DOMICILE annuaire.
Pour supprimer le fichier, vous pouvez exécuter la commande suivante :
$ rm Photos/529395.jpg
Le fichier doit être supprimé.
Imprimer Que fait rm :
Si vous voulez que rm imprime ce qu'il fait sur la console, vous pouvez utiliser le -v option.
Par exemple, pour supprimer un fichier test.SMS à partir de votre répertoire de travail actuel, vous pouvez exécuter la commande suivante :
$ rm -v test.SMS
Comme vous pouvez le voir, le fichier est supprimé. rm également imprimé supprimé 'test.SMS' sur la console car il a supprimé avec succès le test de fichier.SMS.

Demander avant de supprimer des fichiers :
Comme rm est une commande très destructrice, vous pouvez accidentellement supprimer des fichiers importants. La bonne nouvelle est que rm a un indicateur -i qui vous invite (à confirmer) avant de supprimer chaque fichier.
Par exemple, disons que vous voulez supprimer le fichier Bonjour.SMS mais vous voulez que rm vous demande de confirmer l'opération de suppression de fichier. Ensuite, vous exécutez rm comme suit :
$ rm -iv bonjour.SMS
Comme vous pouvez le voir, vous êtes invité à confirmer l'opération de suppression du fichier Bonjour.SMS. Pour confirmer, appuyez sur oui puis appuyez sur

Le fichier doit être supprimé.

Demander avant de supprimer plus de 3 fichiers :
Vous pouvez demander à rm de demander confirmation lorsque vous supprimez plus de 3 fichiers uniquement avec l'option -I.
Disons que vous avez 4 fichiers dans votre répertoire de travail actuel, essai1, test2, test3, et test4. Maintenant, vous voulez vous assurer de ne pas supprimer plus de 3 fichiers sans préavis.
Pour ce faire, exécutez la commande suivante :
$ rm -Iv test*
Maintenant, rm vous demandera de confirmer si vous voulez vraiment supprimer ces fichiers. Si vous êtes sûr de ne plus vouloir ces fichiers, appuyez sur oui puis appuyez sur

Comme vous pouvez le voir, tous ces fichiers sont supprimés.
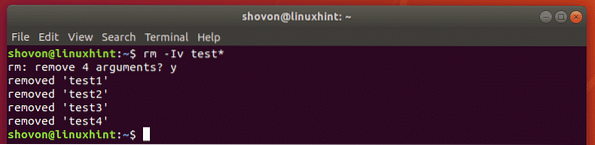
Supprimer les répertoires vides avec rm :
Vous pouvez également supprimer des répertoires vides sur votre système Linux avec rm. Pour ce faire, vous pouvez utiliser l'option -d de rm.
Disons que vous avez un répertoire vide des dossiers/ dans votre répertoire de travail actuel. Maintenant, vous voulez le supprimer. Vous pouvez le faire avec la commande suivante :
$ rm -dv fichiers/
Comme vous pouvez le voir, le répertoire vide des dossiers/ est retiré.

Suppression de fichiers et de répertoires de manière récursive avec rm :
Disons que vous avez un répertoire entier de fichiers et d'autres sous-répertoires avec des fichiers dont vous n'avez plus besoin. Maintenant, vous voulez tous les supprimer pour économiser de l'espace disque.
Vous pouvez supprimer tous les fichiers et sous-répertoires du répertoire (disons tmp/ dans votre répertoire de travail actuel) avec la commande suivante :
$ rm -rfv tmp/
Comme vous pouvez le voir, tous les fichiers et sous-répertoires à l'intérieur du des dossiers/ répertoire comprenant le des dossiers/ le répertoire est supprimé.
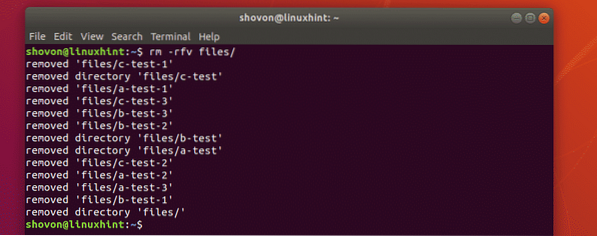
Si vous voulez que rm vous demande de confirmer avant de supprimer tous les répertoires et fichiers du des dossiers/ répertoire, vous pouvez exécuter la commande ci-dessus comme suit :
$ rm -rvi fichiers/
Comme vous pouvez le voir, rm vous demande de confirmer avant de faire quoi que ce soit. Si cela vous convient, appuyez simplement sur oui puis appuyez sur

rm continuera à vous demander de confirmer jusqu'à ce que ce soit fait avec son travail.

Si vous souhaitez arrêter la commande rm à mi-chemin, appuyez simplement sur
Conclusion:
La commande rm est très destructrice. Vous devez toujours être prudent avec cela. Soyez toujours très prudent et vérifiez tout avant d'exécuter la commande rm avec les privilèges de super utilisateur (sudo).
Par exemple, vous pouvez supprimer des fichiers système importants si vous ne faites pas attention avec la commande rm. Ce qui peut empêcher le démarrage de votre ordinateur ou le démarrage de certains services.
Un bon moyen de tout vérifier est d'utiliser le ls commander.
Par exemple, disons que vous souhaitez supprimer tous les fichiers commençant par tmp à partir de votre répertoire de travail actuel. Vous pouvez bien entendu supprimer tous ces fichiers avec la commande suivante :
$ rm -v tmp*Mais pour des raisons de sécurité, au lieu d'utiliser d'abord la commande rm, vérifiez si vous utilisez tmp* répertorie tous les fichiers que vous souhaitez supprimer avec la commande ls comme suit.
$ ls tmp*Comme vous pouvez le voir, la commande répertorie tous les fichiers qui correspondent tmp*. Si vous êtes sûr de ne pas en avoir besoin, vous pouvez utiliser la commande rm comme indiqué ci-dessus pour les supprimer tous.

Donc, c'est tout à propos de la commande rm. Merci d'avoir lu cet article.
 Phenquestions
Phenquestions


