Installation SAR
La commande SAR peut être installée sur votre système en procédant comme suit :
Après avoir lancé votre terminal Linux Mint 20, exécutez la commande sudo apt installer sysstat. Le package sysstat sous Linux contient également la commande SAR.

L'installation du package sysstat prendra quelques secondes. Ensuite, vous verrez les messages affichés ci-dessous sur votre terminal.
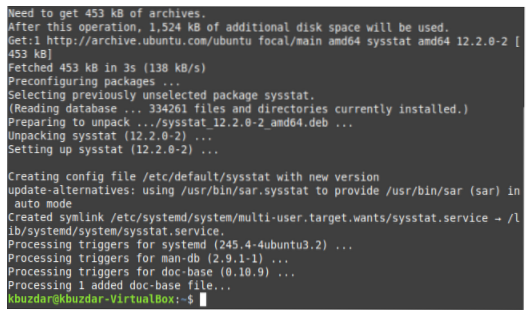
Activation du service SAR
Une fois la commande SAR ou le package sysstat installé sur votre système Linux Mint 20, nous devons lui permettre de collecter les données d'activité du système en procédant comme suit :
Ouvrez le fichier sysstat dans un éditeur de texte en exécutant la commande de terminal sudo nano /etc/default/sysstat. Cependant, nous avons utilisé l'éditeur nano (l'éditeur par défaut de Linux) pour ouvrir ce fichier.

Une fois le fichier sysstat ouvert dans l'éditeur de texte, localisez la ligne (ENABLED="false") et remplacez "false" par "true", comme indiqué dans l'image ci-dessous, pour permettre à la commande SAR de collecter les données d'activité de votre système. Après avoir activé ce service, enregistrez votre fichier et fermez-le en appuyant sur Ctrl+ X.
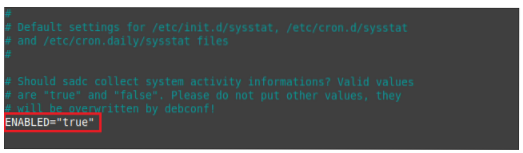
Redémarrage du service SAR
Étant donné que nous avons apporté quelques modifications au fichier sysstat, nous devons redémarrer notre service SAR pour que les modifications prennent effet. Pour ce faire, procédez comme suit :
Exécutez la commande suivante dans votre terminal pour redémarrer le service SAR : redémarrage du service sysstat.

Lorsque vous exécuterez cette commande, vous serez invité à vous authentifier ; entrez le mot de passe de votre compte, puis cliquez sur le bouton Authentifier.
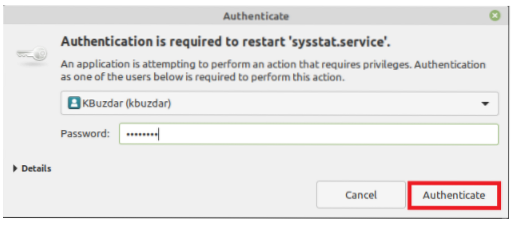
Accéder à l'aide SAR
Avant d'utiliser une nouvelle commande ou un nouveau package, il est utile de lire son manuel d'aide. Pour SAR, le manuel d'aide est accessible comme suit :
Exécutez la commande suivante dans votre terminal : sar -aide. Après avoir exécuté cette commande, la syntaxe de la commande SAR, toutes ses déclinaisons et tous les paramètres utilisables avec cette commande seront affichés.
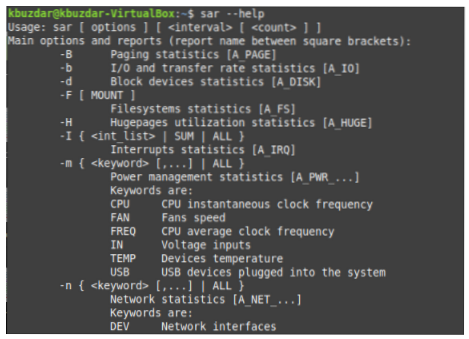
Vous devez lire attentivement le manuel d'aide de la commande SAR car il vous aidera à comprendre son utilisation.
Ensuite, nous montrerons comment la commande SAR peut être appliquée dans quelques exemples de scénarios.
Vérification des statistiques de la mémoire
Pour vérifier les statistiques liées à la mémoire avec la commande SAR, nous devons d'abord exécuter la commande suivante dans le terminal : sar -r TimeInterval NoOfTimes. La commande SAR peut être utilisée avec l'indicateur -r pour vérifier les statistiques liées à la mémoire. Ici, TimeInterval spécifie le temps en secondes après lequel vous souhaitez vérifier les statistiques de votre mémoire, et NoOfTimes spécifie combien de fois vous souhaitez vérifier les statistiques de la mémoire. Pour cet exemple, nous voulons vérifier les statistiques de la mémoire toutes les deux secondes jusqu'à ce que nous ayons vérifié les statistiques quatre fois.

L'exécution de cette commande vous montrera les statistiques de la mémoire en fonction des valeurs de TimeInterval et NoOfTimes, et des valeurs moyennes sont également fournies, comme indiqué dans l'image suivante.
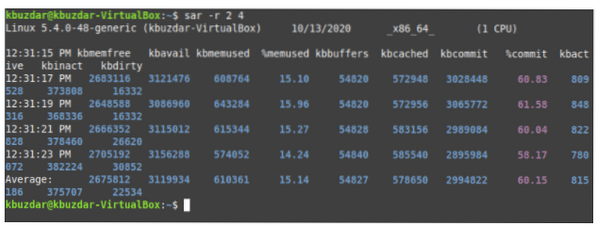
Vérification des statistiques du processeur
Pour vérifier les statistiques liées au CPU avec la commande SAR, nous devons d'abord exécuter la commande suivante dans notre terminal : sar -u ALL TimeInterval NoOfTimes. La commande SAR peut être utilisée avec l'indicateur -u et le mot-clé ALL pour vérifier toutes les statistiques liées au processeur. Ici, TimeInterval spécifie le temps en secondes après lequel vous souhaitez vérifier vos statistiques CPU, et NoOfTimes spécifie combien de fois vous souhaitez vérifier les statistiques CPU. Pour cet exemple, nous voulons vérifier les statistiques du processeur toutes les deux secondes jusqu'à ce que nous ayons vérifié les statistiques deux fois.

Cette commande renverra les statistiques du processeur en fonction des valeurs de TimeInterval et NoOfTimes, et des valeurs moyennes sont également fournies.
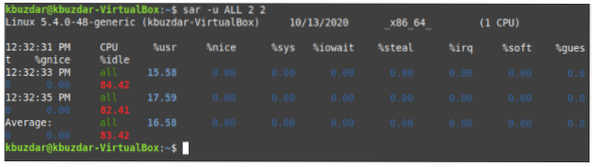
Vérification des statistiques du processeur d'un cœur spécifique
Nous pouvons vérifier les statistiques liées au processeur d'un cœur de processeur spécifique avec la commande SAR en exécutant la commande suivante dans notre terminal : sar -P CPU_Core TimeInterval NoOfTimes. La commande SAR peut être utilisée avec l'indicateur -P en fournissant le cœur du processeur (une valeur entière allant de 0 à TotalNoOfCores-1) pour vérifier les statistiques liées au processeur d'un cœur spécifique. Ici, TimeInterval spécifie le temps en secondes après lequel vous souhaitez vérifier vos statistiques CPU, et NoOfTimes spécifie combien de fois vous souhaitez vérifier les statistiques CPU du noyau spécifié.
Pour cet exemple, nous voulons vérifier les statistiques du processeur toutes les deux secondes jusqu'à ce que nous ayons vérifié deux fois le premier cœur du processeur. Il est important de noter que la numérotation CPU_Core commence à partir de 0. Par conséquent, le premier noyau est appelé 0, le deuxième noyau est appelé 1, etc.

L'exécution de cette commande vous montrera les statistiques du processeur pour le premier cœur en fonction des valeurs de TimeInterval et NoOfTimes, et des valeurs moyennes sont également fournies.
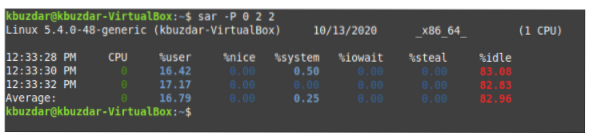
Vérification des statistiques d'E/S
Pour vérifier les statistiques liées aux E/S avec la commande SAR, nous devons d'abord exécuter la commande suivante dans notre terminal : sar -b TimeInterval NoOfTimes. La commande SAR peut être utilisée avec l'indicateur -b pour vérifier toutes les statistiques liées aux E/S. Ici, TimeInterval spécifie le temps en secondes après lequel vous souhaitez vérifier vos statistiques d'E/S, et NoOfTimes spécifie combien de fois vous souhaitez vérifier les statistiques d'E/S. Pour cet exemple, nous voulons vérifier les statistiques d'E/S toutes les secondes jusqu'à ce que nous ayons vérifié les statistiques quatre fois.

L'exécution de cette commande vous montrera les statistiques d'E/S en fonction des valeurs de TimeInterval et NoOfTimes, et des valeurs moyennes sont également fournies.
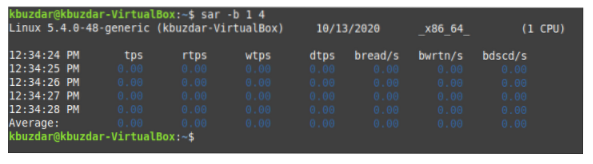
Vérification des statistiques de mémoire d'échange
La mémoire d'échange est définie comme la mémoire qui peut être empruntée du disque dur lorsque votre RAM manque d'espace. Pour vérifier les statistiques liées à la mémoire d'échange avec la commande SAR, nous devons d'abord exécuter la commande suivante dans notre terminal : sar -S TimeInterval NoOfTimes. La commande SAR peut être utilisée avec l'indicateur -S pour vérifier les statistiques relatives à la mémoire d'échange. Ici, TimeInterval spécifie le temps en secondes après lequel vous souhaitez vérifier les statistiques de votre mémoire d'échange, et NoOfTimes spécifie combien de fois vous souhaitez vérifier les statistiques de la mémoire d'échange. Pour cet exemple, nous voulons vérifier les statistiques de la mémoire d'échange toutes les deux secondes jusqu'à ce que nous ayons vérifié les statistiques deux fois.

L'exécution de cette commande vous montrera les statistiques de la mémoire d'échange en fonction des valeurs de TimeInterval et NoOfTimes, et des valeurs moyennes sont également fournies.
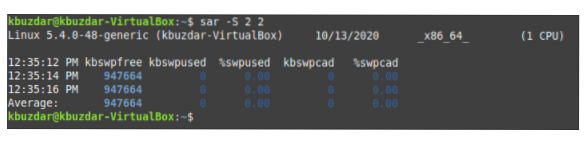
Vérification des statistiques du disque
Les statistiques d'E/S contiennent les informations relatives aux périphériques d'entrée et de sortie. Cependant, si vous souhaitez vérifier uniquement les statistiques liées au disque avec la commande SAR, vous devez d'abord exécuter la commande suivante dans le terminal : sar -d TimeInterval NoOfTimes. La commande SAR peut être utilisée avec l'indicateur -d pour vérifier toutes les statistiques liées au disque. Ici, TimeInterval spécifie le temps en secondes après lequel vous souhaitez vérifier les statistiques de votre disque, et NoOfTimes spécifie combien de fois vous souhaitez vérifier les statistiques du disque. Pour cet exemple, nous voulons vérifier les statistiques du disque toutes les deux secondes jusqu'à ce que nous ayons vérifié les statistiques deux fois.

L'exécution de cette commande vous montrera les statistiques du disque en fonction des valeurs de TimeInterval et NoOfTimes, et des valeurs moyennes sont également fournies.
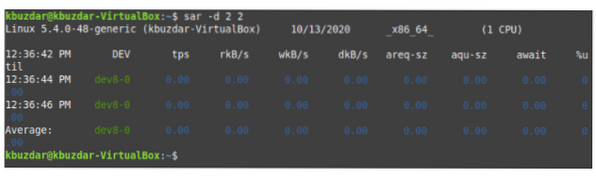
Vérification des noms de disque
Cette tâche est une variante de celle décrite ci-dessus. Ici, nous vérifions tous les noms de disques en exécutant la commande suivante dans notre terminal : sar -p -d TimeInterval NoOfTimes. SAR peut être utilisé avec les indicateurs -p et -d pour vérifier tous les noms de disque. Ici, TimeInterval spécifie le temps en secondes après lequel vous souhaitez vérifier les noms de vos disques, et NoOfTimes spécifie combien de fois vous souhaitez vérifier les noms de disques. Pour cet exemple, nous voulons vérifier les noms de disque toutes les deux secondes jusqu'à ce que nous ayons vérifié les statistiques deux fois.

L'exécution de cette commande vous montrera tous les noms de disque en fonction des valeurs de TimeInterval et NoOfTimes, et des valeurs moyennes sont également fournies.
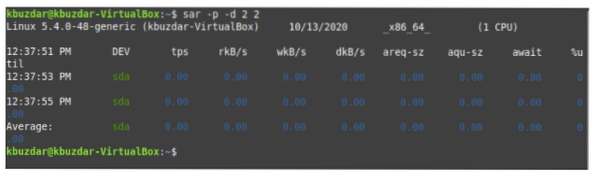
Vérification des statistiques du réseau
Pour vérifier toutes les statistiques liées au réseau avec la commande SAR, nous devons d'abord exécuter la commande suivante dans notre terminal : sudo sar -n DEV TimeInterval NoOfTimes. La commande SAR peut être utilisée avec les privilèges sudo et l'indicateur -n, et le mot clé DEV est utilisé pour vérifier toutes les statistiques liées au réseau. Ici, TimeInterval spécifie le temps en secondes après lequel vous souhaitez vérifier les statistiques de votre réseau, et NoOfTimes spécifie combien de fois vous souhaitez vérifier les statistiques du réseau. Pour cet exemple, nous voulons vérifier les statistiques du réseau toutes les deux secondes jusqu'à ce que nous ayons vérifié les statistiques deux fois.

L'exécution de cette commande vous montrera les statistiques du réseau en fonction des valeurs de TimeInterval et NoOfTimes, et des valeurs moyennes sont également fournies.
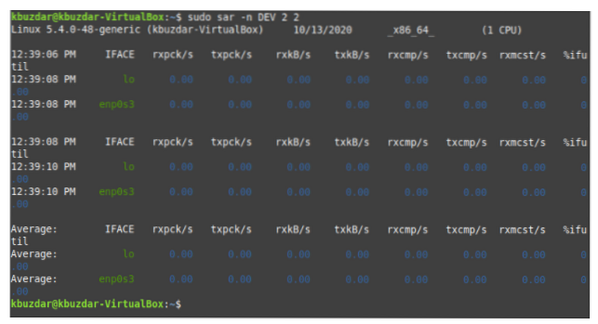
Vérification des statistiques de changement de contexte
La commutation de contexte est importante dans tous les systèmes d'exploitation car elle permet à votre CPU d'effectuer plusieurs tâches en enregistrant l'état actuel d'un processus et en permettant l'exécution d'un autre processus, et cela peut empêcher les conflits et la perte de données. Une fois l'exécution d'un processus terminée, le processus précédent peut être repris en fonction de l'état enregistré.
Pour vérifier toutes les statistiques de changement de contexte avec la commande SAR, nous devons d'abord exécuter la commande suivante dans notre terminal : sar -w TimeInterval NoOfTimes. La commande SAR peut être utilisée avec l'indicateur -w pour vérifier toutes les statistiques de changement de contexte. Ici, TimeInterval spécifie le temps en secondes après lequel vous souhaitez vérifier vos statistiques de changement de contexte, et NoOfTimes spécifie combien de fois vous souhaitez vérifier les statistiques de changement de contexte. Pour cet exemple, nous voulons vérifier les statistiques de changement de contexte toutes les deux secondes jusqu'à ce que nous ayons vérifié les statistiques deux fois.

L'exécution de cette commande vous montrera les statistiques de changement de contexte en fonction des valeurs de TimeInterval et NoOfTimes, et des valeurs moyennes sont également fournies.
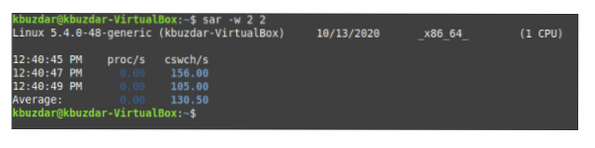
Vérification des statistiques de pagination
La pagination est utilisée dans les systèmes d'exploitation pour la gestion de la mémoire. Il gère la manière dont les données sont stockées et récupérées sur le disque dur et comment elles sont transférées et utilisées dans la mémoire principale. Pour vérifier toutes les statistiques liées à la pagination, nous devons exécuter la commande suivante dans notre terminal : sar -B TimeInterval NoOfTimes. La commande SAR peut être utilisée avec l'indicateur -B pour vérifier les statistiques liées à la pagination. Ici, TimeInterval spécifie le temps en secondes après lequel vous souhaitez vérifier vos statistiques de pagination, et NoOfTimes spécifie combien de fois vous souhaitez vérifier les statistiques de pagination. Pour cet exemple, nous voulons vérifier les statistiques de pagination toutes les secondes jusqu'à ce que nous ayons vérifié les statistiques quatre fois.

L'exécution de cette commande vous montrera les statistiques de pagination en fonction des valeurs de TimeInterval et NoOfTimes, et des valeurs moyennes sont également fournies.
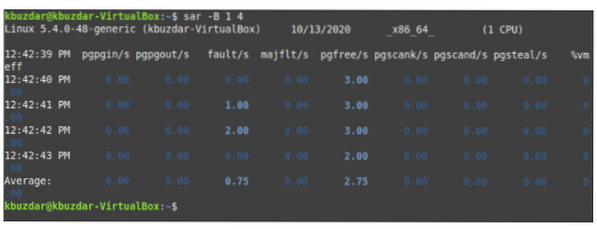
Enregistrement des statistiques SAR dans un fichier
Vous pouvez enregistrer le résultat de la commande SAR pour une utilisation ultérieure en exécutant la commande suivante dans votre terminal : sar -o FileName -u TimeInterval NoOfTimes. La commande SAR peut être utilisée avec l'indicateur -o et tout autre indicateur (selon les statistiques que vous souhaitez générer) ainsi qu'un nom de fichier pour enregistrer le résultat de votre commande SAR dans un fichier. Ici, TimeInterval spécifie le temps en secondes après lequel vous souhaitez enregistrer la sortie de votre commande SAR, et NoOfTimes spécifie combien de fois vous souhaitez enregistrer la sortie de la commande SAR. Pour cet exemple, nous voulons enregistrer les statistiques du processeur (comme indiqué par l'indicateur -u) toutes les deux secondes dans un fichier nommé sarFILE jusqu'à ce que nous ayons enregistré les statistiques deux fois.

L'exécution de cette commande vous montrera les statistiques du processeur en fonction des valeurs de TimeInterval et NoOfTimes, et des valeurs moyennes sont également fournies. De plus, il enregistrera cette sortie dans un fichier.
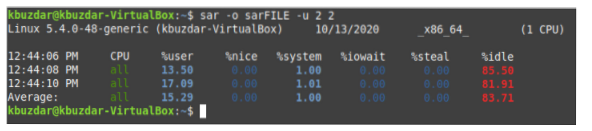
Pour vérifier si un tel fichier a été créé, vous pouvez visiter votre répertoire Home en cliquant sur l'icône File Manager. Ici, vous trouverez sarFILE, comme mis en évidence dans l'image ci-dessous.
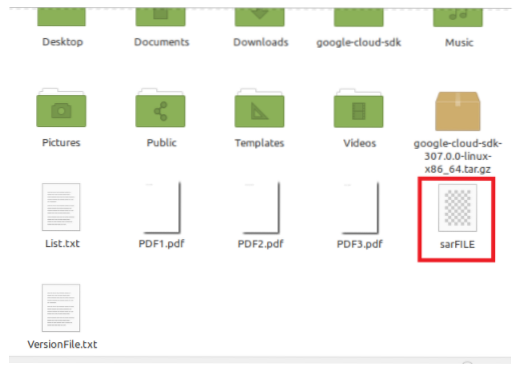
Récupération des anciennes statistiques SAR à partir d'un fichier
Pour utiliser les statistiques SAR que vous avez enregistrées dans un fichier, vous pouvez exécuter la commande suivante dans notre terminal : sar -f NomFichier. Ici, nous voulons récupérer le contenu de sarFILE.

L'exécution de cette commande affichera le contenu de sarFILE sur votre terminal, comme indiqué dans l'image suivante. Vous pouvez vérifier que ce contenu est le même que celui d'en haut.
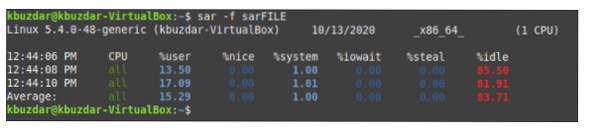
Conclusion
Ce tutoriel a passé en revue une poignée de scénarios simples dans lesquels la commande SAR peut être utilisée. Cependant, il existe de nombreux autres scénarios (plus complexes) dans lesquels cette commande peut être utilisée efficacement. Nous espérons que vous avez trouvé cet article comme une introduction utile à la commande SAR dans Linux Mint 20.
 Phenquestions
Phenquestions


